
Obsah
- stupně
- Metoda 1 Použijte online službu ExtractMe
- Metoda 2 Použití WinRAR ve Windows
- Metoda 3 Použití Java JDK ve Windows
- Metoda 4 Použití Java JDK v systému Mac
Soubory JAR jsou komprimované archivy, které nejčastěji obsahují spustitelné programy používající běhové prostředí Java, ale mohou také obsahovat jiné typy souborů. V závislosti na operačním systému, který používáte, může být jejich extrakce někdy komplikovaná. Budete moci použít různé nástroje a služby k extrahování obsahu vašich archivů JAR.
stupně
Metoda 1 Použijte online službu ExtractMe
- Zhodnoťte potřebu použití této služby. ExtractMe je web nabízející službu extrahování archivu JAR. Přestože je tento web inzerován jako zabezpečený, neměli byste jej používat k extrahování archivního obsahu citlivé nebo soukromé povahy.
-
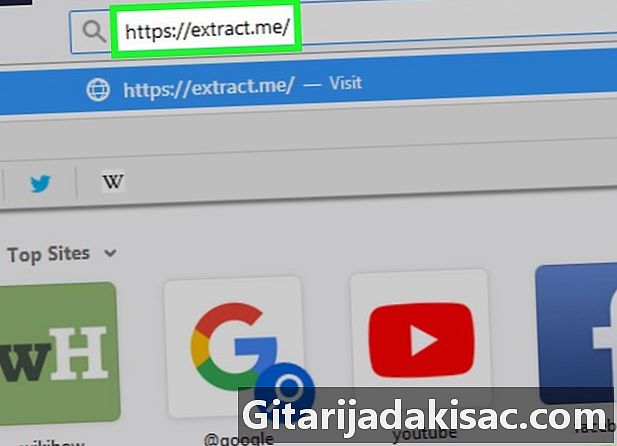
Otevřete ExtractMe. Pomocí internetového prohlížeče přejděte na adresu https://extract.me/. -
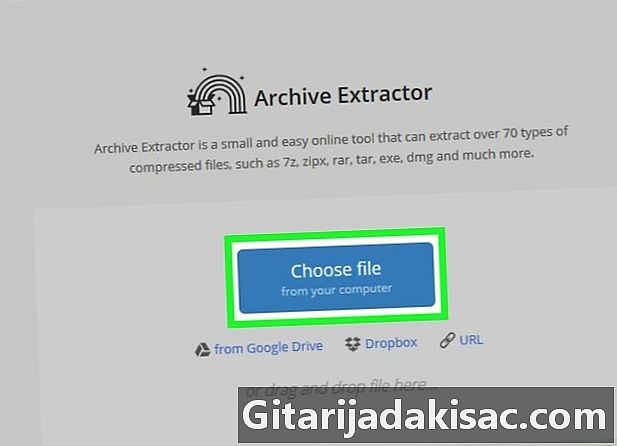
cvaknutí Vyberte svůj soubor. Najdete ji uprostřed stránky. Pokud pracujete v systému Windows nebo Finder, pokud pracujete v systému Mac, otevře se okno prohlížeče souborů. -
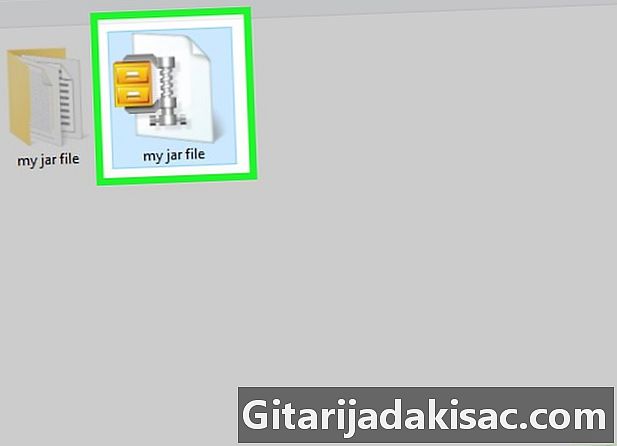
Vyberte archiv JAR. Procházejte své složky, dokud nenajdete archiv, který chcete rozbalit, a kliknutím jej vyberte. -
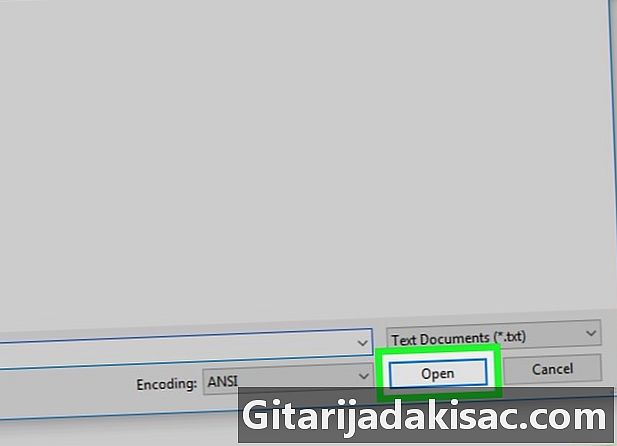
cvaknutí otevřený. Toto tlačítko najdete v pravém dolním rohu okna. Výsledkem bude odeslání archivu na web ExtractMe, který bude extrahovat obsah. -

Počkejte na ukončení extrakce vašeho archivu. Když uvidíte Archiv byl úspěšně dekomprimován, budete si moci stáhnout a uložit komprimovaný obsah ve formátu .ZIP. -
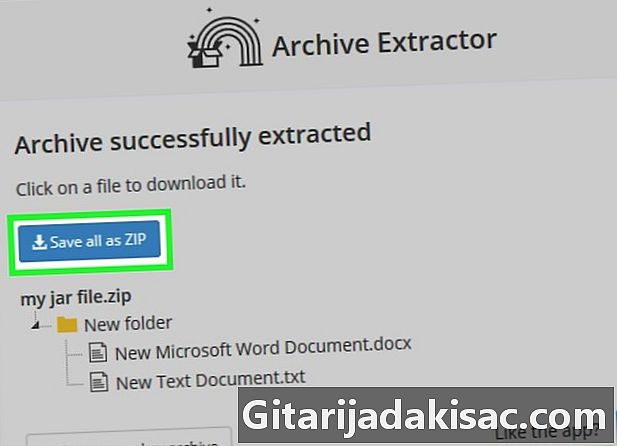
Klikněte na tlačítko Uložit vše jako ZIP. Toto je modré tlačítko, které najdete v horní části seznamu souborů v archivu.- V závislosti na nastavení použitém v prohlížeči může být nutné zvolit umístění pro stahování nebo zadat název souboru, který chcete stáhnout, a název složky, do které chcete soubor uložit do počítače.
- Pokud vás prohlížeč upozorní na rizika stahování archivu ZIP z Internetu, varování ignorujte a potvrďte svůj úmysl stáhnout tento soubor.
Metoda 2 Použití WinRAR ve Windows
-
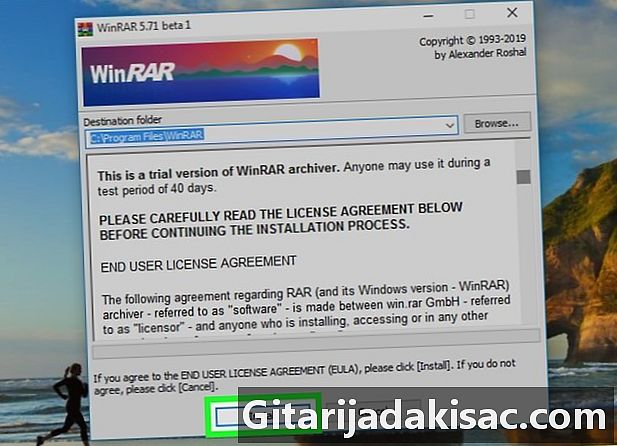
Nainstalujte WinRAR. Když vyberete typ dekomprese, který chcete použít, zaškrtněte políčko označené JAR pokud tomu tak již není. -
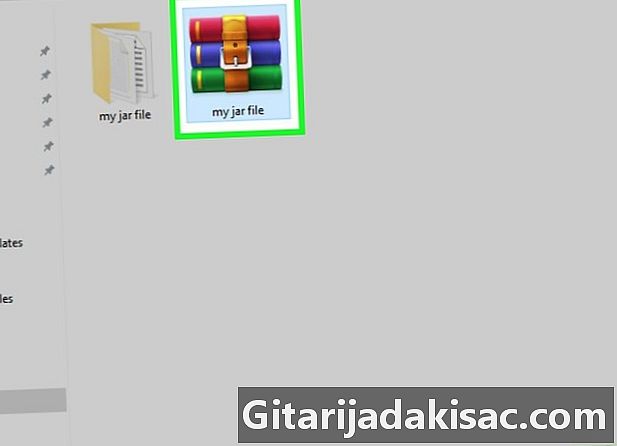
Najděte archiv JAR, ze kterého chcete extrahovat obsah. Procházejte své složky, dokud nenajdete umístění archivu JAR, ze kterého chcete extrahovat obsah. -
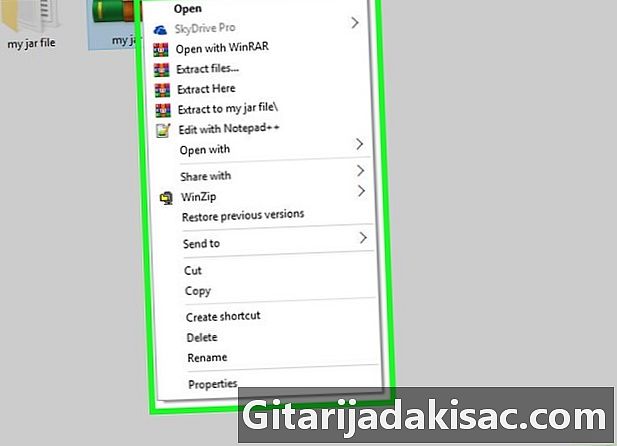
Klepnutím pravým tlačítkem myši na archiv dekomprimujte. To bude mít za následek zobrazení rozbalovací nabídky. -
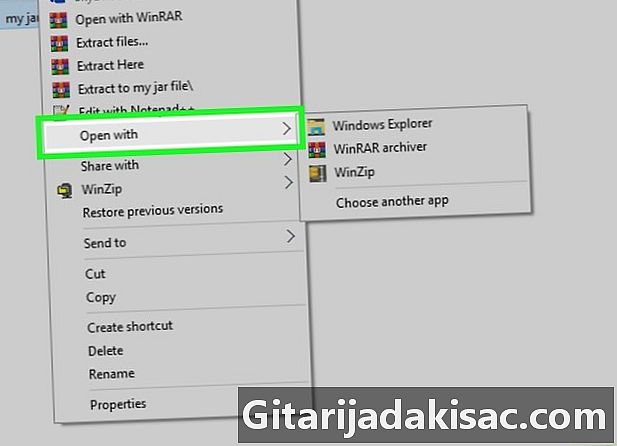
Vyberte možnost Otevřít pomocí. Najdete ji v zobrazené nabídce nádrže. Pod kurzorem myši se zobrazí podnabídka.- Pokud tuto možnost nevidíte, vyberte ji kliknutím na svůj archiv JAR, poté na ni klikněte pravým tlačítkem a vyberte požadovanou možnost Otevřít pomocí v nabídce conuel.
-
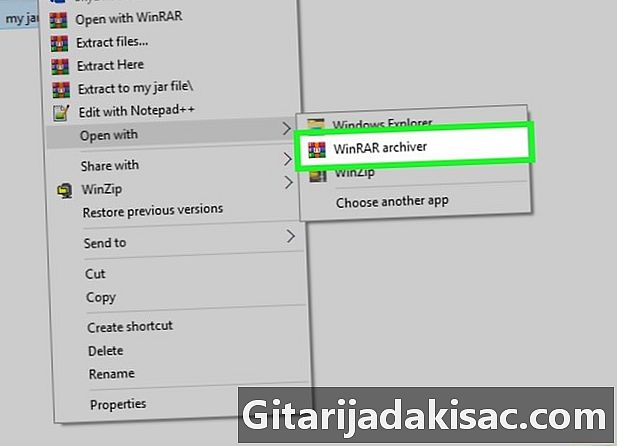
Klikněte na možnost Archiv WinRAR. Je v zobrazené podnabídce. Váš archiv JAR se otevře v okně WinRAR. -
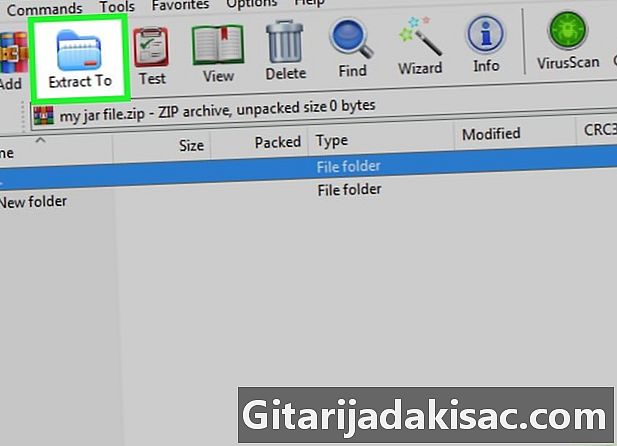
cvaknutí Dekomprimujte na. Tato ikona symbolizuje modrou složku v horní části okna WinRAR. -

Vyberte složku, kam chcete archiv rozbalit. V případě potřeby klikněte na jednu ze složek zobrazených napravo od okna aplikace a vyberte ji pro příjem souborů z dekomprese. -
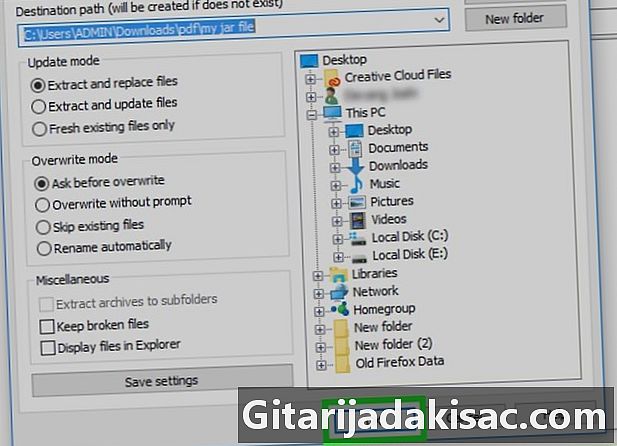
Klikněte na OK. Toto tlačítko najdete ve spodní části okna WinRAR. Tím se spustí extrakce vašeho archivu JAR ve vybrané složce.
Metoda 3 Použití Java JDK ve Windows
-
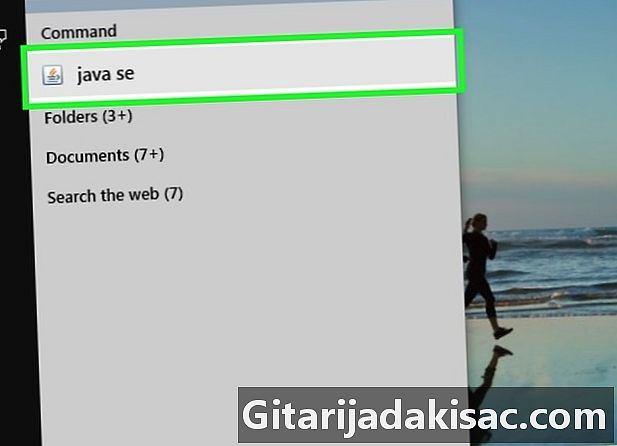
Zkontrolujte, že Java JDK je nainstalován ve vašem systému. Pokud JDK nebo Vývojové prostředí Java není na vašem systému nainstalována, nebudete moci použít příkaz extrakce sklenice do svého archivu a nebudete jej moci dekomprimovat pomocí následující metody:- otevřete v prohlížeči stránku pro stahování JDK 10;
- zaškrtněte políčko označené Přijímám podmínky licence ;
- klikněte na odkaz ke stažení odpovídající popisu vašeho operačního systému;
- poklepejte na instalační soubor, který jste právě stáhli;
- Postupujte podle pokynů na obrazovce a dokončete instalaci.
-

Otevřete průzkumníka
souborů. Klikněte na ikonu Průzkumníka souborů Windows, která má tvar složky. Najdete ji ve spodní části obrazovky počítače. -

Přejděte do svého archivu JAR. Procházejte své složky a najděte archiv, který chcete dekomprimovat. -
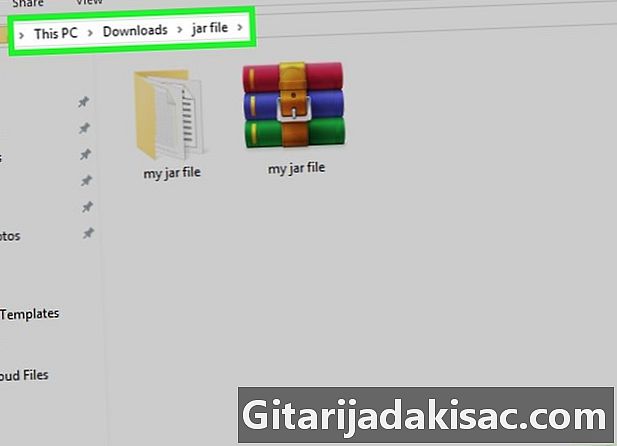
Vyberte cestu k vašemu archivu JAR. Chcete-li to provést, klikněte na mezeru v adresním řádku v horní části prohlížeče souborů. -
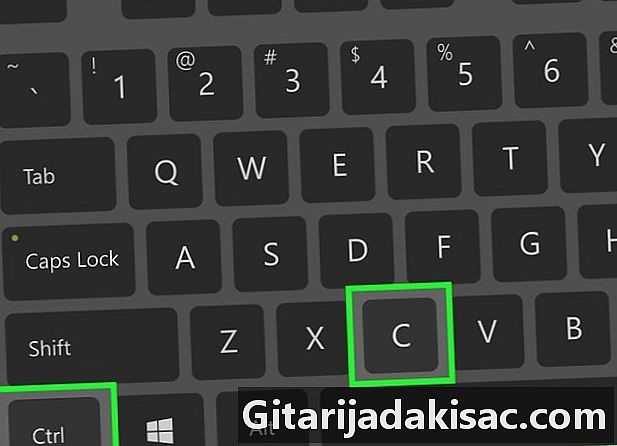
Zkopírujte cestu do svého archivu JAR. Stiskněte současně tlačítka Ctrl+C vaší klávesnice. Tím si zapamatujete cestu k vašemu archivu. -
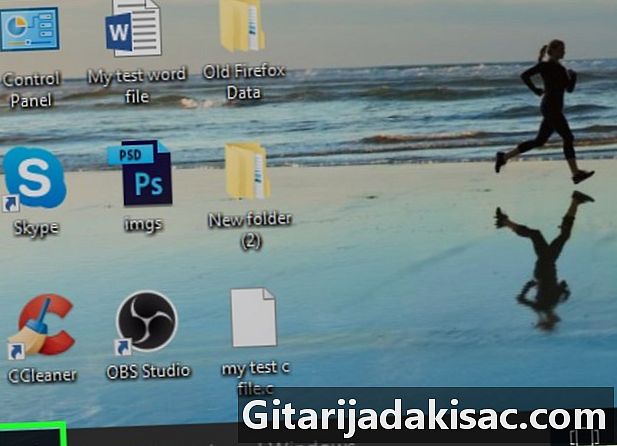
Otevřete nabídku Start
Windows. Klikněte na logo Windows umístěné v levém dolním rohu obrazovky. -
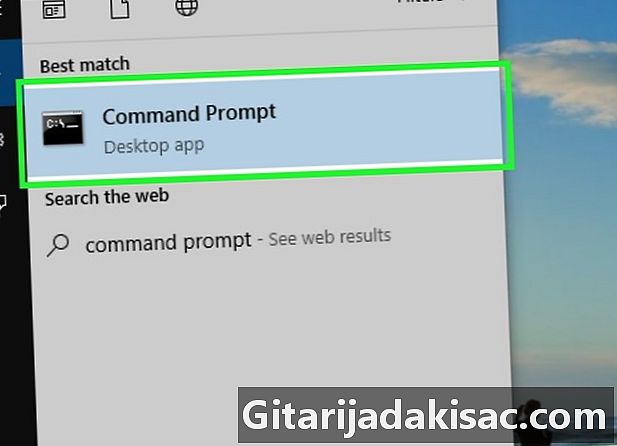
Otevřete příkazovou konzoli. vstoupit konzola ve vyhledávací liště Windows a poté klikněte na ikonu
oprávněn Příkazová konzole v horní části spouštěcího okna systému Windows. Tím se otevře konzola Windows Control Console. -

Přejděte do složky, kde je umístěn váš archiv JAR. Po zadání příkazového řádku na konzole zadejte CD že budete sledovat mezeru. Nyní vložte cestu do archivu stisknutím kláves Ctrl+V poté stiskněte klávesu vstup z klávesnice k ověření změny adresáře. -
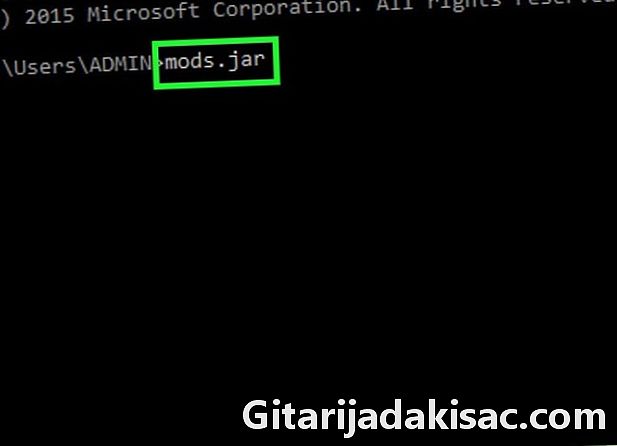
Nyní zadejte příkaz extrakce Java. vstoupit jar xf že budete následovat mezeru před zadáním názvu archivu JAR, který chcete extrahovat, aniž byste zapomněli na jeho rozšíření .jar, Název souboru mods musí expandovat a stát se mods.jar, Nezapomeňte předat objednávku stisknutím tlačítka vstup z vaší klávesnice k zahájení dekomprese.- Pokud například chcete rozbalit archiv s názvem tyty.jar umístěn v adresáři C: Program, bude celý váš příkazový řádek ve formě jar xf C: programs tyty.jar.
-
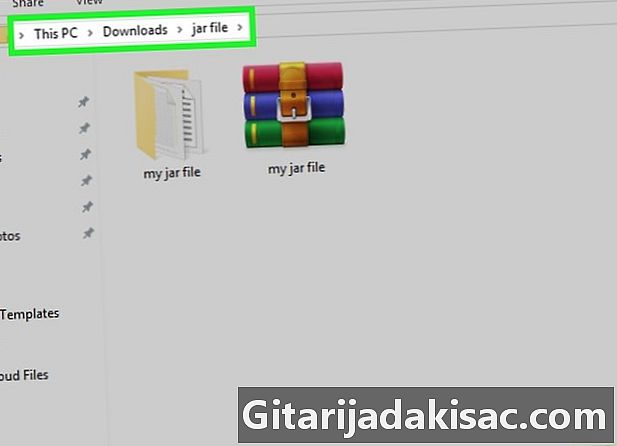
Vraťte se na místo svého archivu JAR. Nyní byste měli vidět jeho nekomprimovaný obsah.
Metoda 4 Použití Java JDK v systému Mac
-
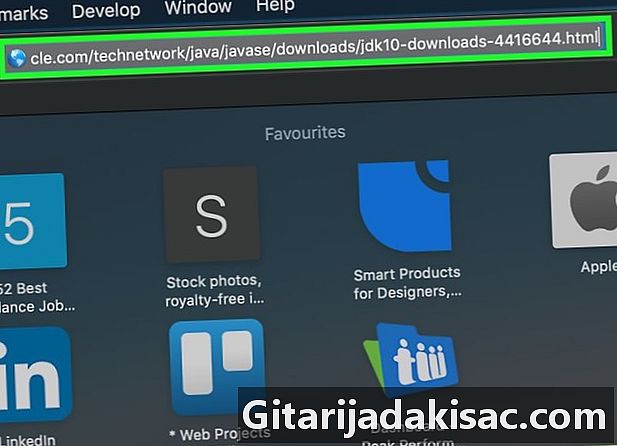
Zkontrolujte, že Java JDK je nainstalován ve vašem systému. Pokud JDK nebo Vývojové prostředí Java není na vašem systému nainstalována, nebudete moci použít příkaz extrakce sklenice do svého archivu a nebudete jej moci dekomprimovat pomocí následující metody:- otevřete v prohlížeči stránku pro stahování JDK 10;
- zaškrtněte políčko označené Přijímám podmínky licence ;
- klikněte na odkaz ke stažení odpovídající popisu vašeho operačního systému;
- poklepejte na instalační soubor, který jste právě stáhli;
- Postupujte podle pokynů na obrazovce a dokončete instalaci.
-

otevřeno
Finder. V doku počítače Mac klikněte na ikonu Finder, která symbolizuje modrou tvář. -
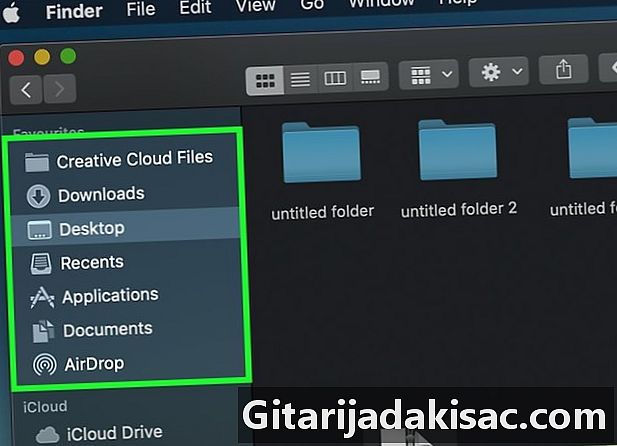
Najděte archiv JAR, ze kterého chcete extrahovat obsah. Procházejte své složky, dokud nenajdete umístění archivu JAR, ze kterého chcete extrahovat obsah. -

Vyberte archiv, který chcete rozbalit. Stačí kliknout na ikonu symbolizující váš JAR archiv. -
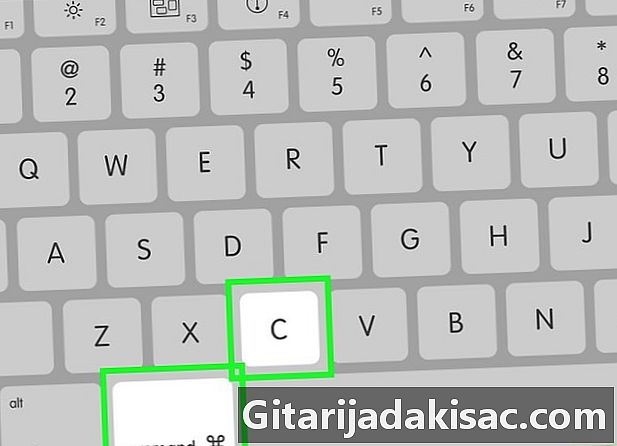
Zkopírujte cestu do svého archivu JAR. To provedete současným stisknutím kláves ⌘ Příkaz+⌥ Možnost+C vaší klávesnice. Bude uložena cesta k archivaci a její název a přípona. -
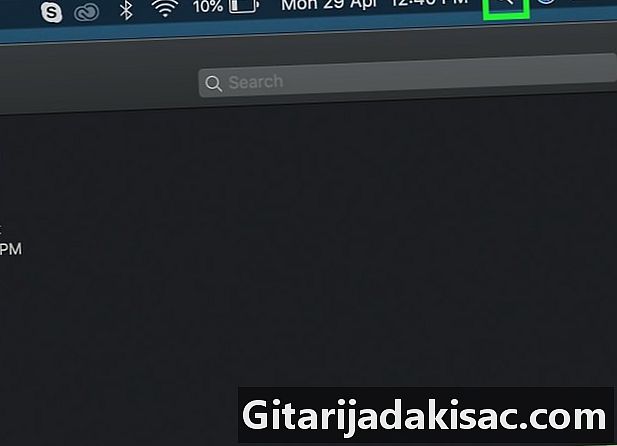
Otevřete Spotlight
. Klikněte na ikonu Spotlight, která má tvar lupy a je v pravém horním rohu obrazovky. -
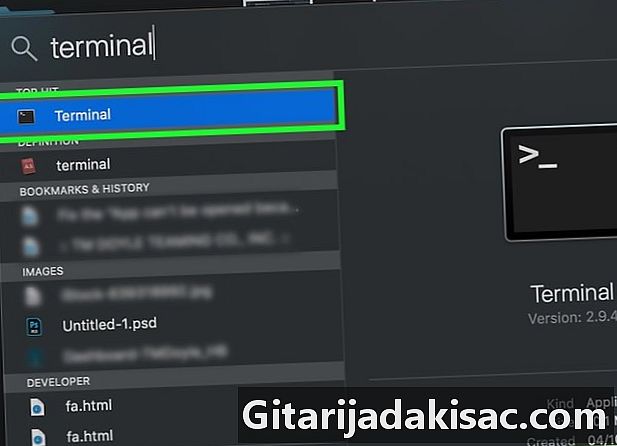
Otevřete terminál. vstoupit terminál na vyhledávací liště Spotlight a potom poklepejte na ikonu
terminál v rozbalovací nabídce zobrazující výsledky vyhledávání. Otevře se okno terminálu. -

V terminálu zadejte příkaz extrakce Java. vstoupit jar xf v terminálu a před současným stisknutím tlačítek nechte mezeru ⌘ Příkaz+V vložte cestu a název archivu, který chcete dekomprimovat. Poté stiskněte klávesu vstup z vaší klávesnice k zahájení dekomprese. -

Vraťte se na místo svého archivu JAR. Nyní byste měli vidět jeho nekomprimovaný obsah.

- Nejpopulárnější linuxové distribuce, jako je Ubuntu nebo Mint, usnadňují extrahování obsahu souboru JAR pomocí vestavěného správce archivů. Klepnutím pravým tlačítkem na archiv JAR rozbalte a klikněte na možnost Rozbalte zde nebo Extrahovat do ... z nabídky nabídky paliva, která se zobrazí. volba Extrahovat do ... vám umožní vybrat cílový adresář pro rozbalenou složku. Po dokončení operace jednoduše klikněte na tlačítko zavřít, Poté můžete otevřít složku s názvem archivu JAR a zkontrolovat obsah.
- Instalace Java se doporučuje, pokud chcete dekomprimovat několik archivů JAR.
- Na počítačích Mac můžete někdy dekomprimovat archivy JAR změnou jejich rozšíření na .ZIPale riskujete chyby.