
Obsah
V tomto článku: Vynásobte v buňceMultiply buňkyMultiply rozsah buněkSummary článku
Naučte se, jak provádět násobení v Excelu. V buňce Excel můžete znásobit 2 nebo více čísel, ale můžete také znásobit 2 nebo více buněk Excel dohromady.
stupně
Metoda 1 Vynásobte v buňce
- Otevřete Excel. Toto je zelená aplikace s bílým X na něm.
- Budete muset kliknout na Nový sešit (ve Windows) nebo na nový pak Nový sešit (v systému Mac) pokračovat.
- Pokud existuje určitý sešit, který chcete otevřít, poklepejte na něj a otevřete jej v Excelu.
-
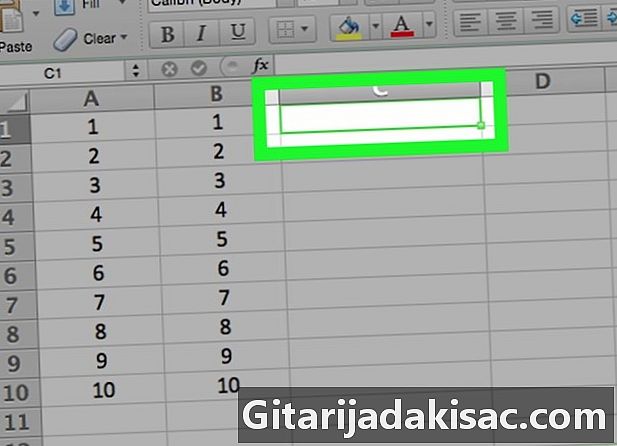
Klikněte na buňku. To vám umožní psát dovnitř. -
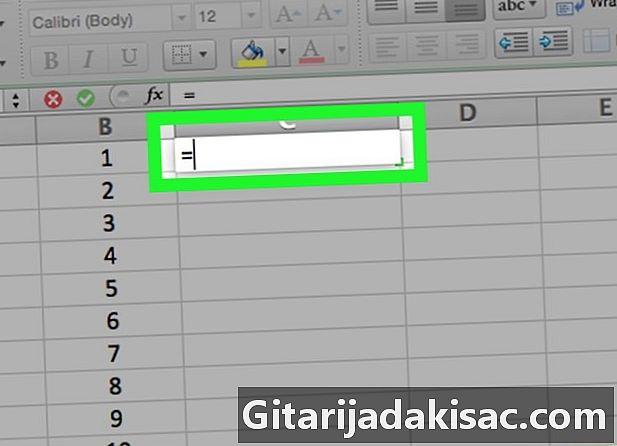
typ = v cele. Všechny vzorce v Excelu začínají znaménkem rovnosti. -

Zadejte první číslo. Vložte jej přímo za symbol „=“ (nevkládejte žádné mezery). -

typ * za prvním číslem. Hvězdička označuje, že chcete znásobit číslo před hvězdičkou číslem, které následuje. -

Zadejte druhé číslo. Pokud jste například poprvé zadali 6 a chcete je vynásobit 6, měl by váš vzorec vypadat =6*6.- Tento proces můžete opakovat pro libovolný počet čísel, dokud je mezi nimi „*“.
-
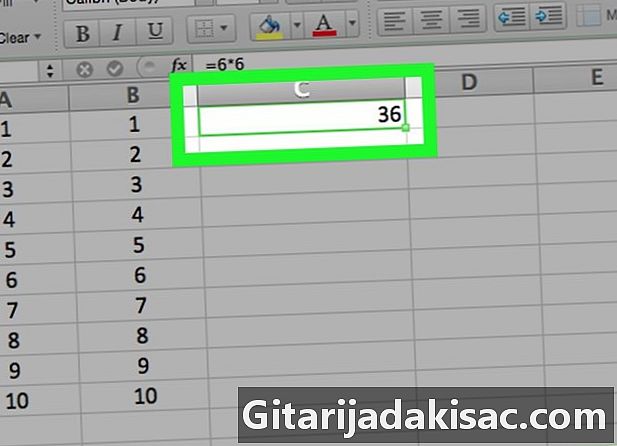
Stiskněte vstup. Výpočet se provede a výsledek vzorce se zobrazí v buňce. Kliknutím na buňku zobrazíte vzorec v adresním řádku.
Metoda 2 Násobení buněk
-
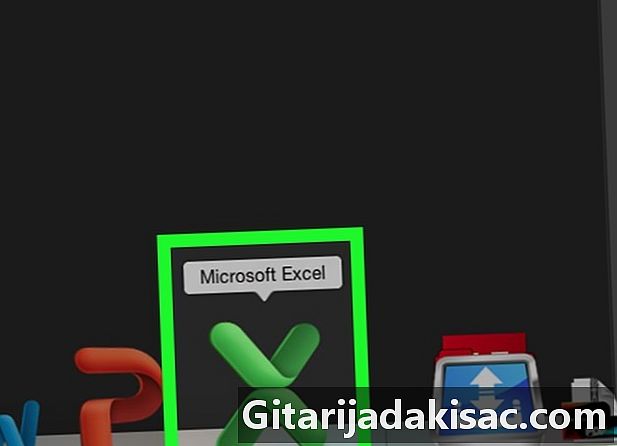
Otevřete sešit aplikace Excel. Dvojitým kliknutím na dokument Excel jej otevřete. -
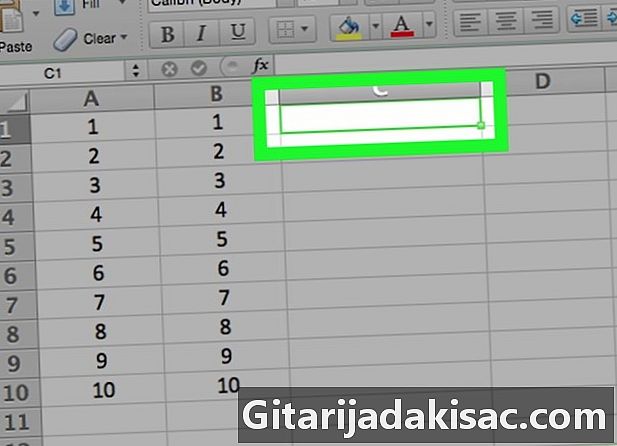
Klikněte na buňku a vyberte ji. Budete moci psát dovnitř. -
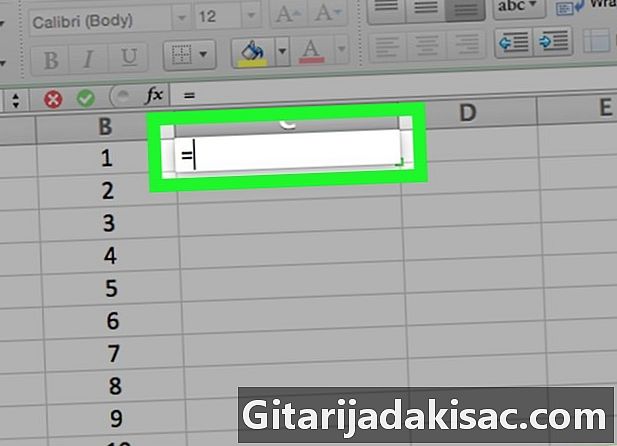
typ = v cele. Vzorce v Excelu začínají znakem "=". -
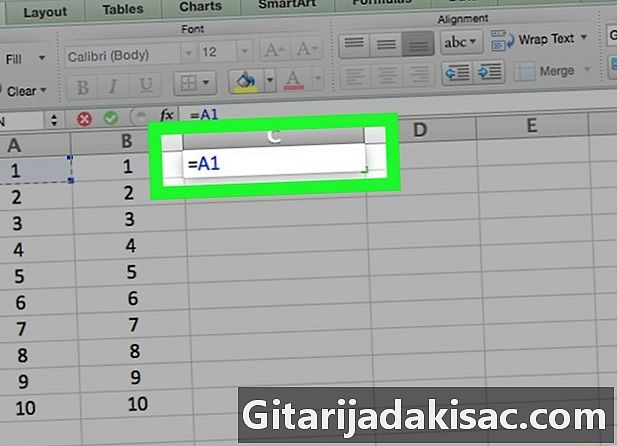
Zadejte název buňky. Mezi názvem buňky a znaménkem "=" nesmí být mezera.- Například zadejte do buňky „A1“ a použijte hodnotu uvedenou v A1 jako první číslo ve vzorci.
-

typ * za názvem první buňky. To sdělí Excelu, že chcete znásobit hodnotu před hvězdičkou hodnotou, která následuje. -

Zadejte název jiné buňky. Hodnota druhé buňky bude druhou proměnnou vašeho vzorce.- Například zadejte do buňky „D5“ a získejte vzorec:
= A1 * D5. - Do tohoto vzorce můžete přidat více než 2 názvy buněk, ale mezi každý název buňky budete muset zadat *.
- Například zadejte do buňky „D5“ a získejte vzorec:
-

Stiskněte vstup. Excel provede výpočet a zobrazí výsledek v buňce.- Klepnutím na buňku, kde je výsledkem, se zobrazí vzorec v adresním řádku aplikace Excel.
Metoda 3 Vynásobte řadu buněk
-

Otevřete sešit aplikace Excel. Dvojitým kliknutím na dokument Excel jej otevřete. -
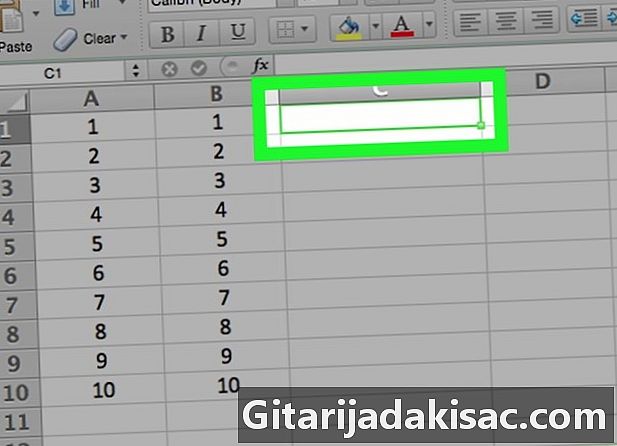
Vyberte buňku. Kliknutím na něj můžete psát. -

typ = PRODUCT ( ve vaší cele. Tento příkaz naznačuje, že mezi nimi chcete násobit prvky. -

Zadejte název první buňky. Musí to být první buňka v horní části datového rozsahu.- Můžete například zadat „A1“.
-

typ :, Dvě tečky (:) řeknou Excelu, že chcete znásobit vše od první buňky do poslední buňky, kterou zadáte. -

Zadejte název jiné buňky. Tato buňka musí být ve stejném sloupci nebo řádku jako první, pokud chcete znásobit všechny buňky z prvního do dalšího řádku.- V příkladu zadejte A5 a množte společně obsah buněk A1, A2, A3, A4 a A5.
-

typ ) poté stiskněte vstup. Tato poslední závorka uzavře vzorec a klávesa Enter spustí příkaz. Buňky budou vynásobeny dohromady a výsledek se zobrazí ve vybrané buňce.- Pokud změníte obsah buňky v rozsahu multiplikace, změní se také výsledek.

- Pokud k výpočtu produktu řady buněk použijete vzorec PRODUCT, můžete vybrat více než jeden sloupec nebo řádek. Pokud například zadáte „= PRODUCT (A1: D8)“, budou mezi nimi vynásobeny všechny hodnoty buněk v obdélníku definovaném rozsahem (A1-A8, B1-B8, C1-C8, D1-D8).