
Obsah
- stupně
- Metoda Windows 1 (32 Gb nebo menší disky)
- Metoda 2 Windows (disky větší než 32 Gb)
- Metoda Mac 3
- Metoda 4 Ubuntu Linux
FAT32 je jedním z nejvíce kompatibilních systémů souborů pro USB disky. Pokud je jednotka USB naformátována v systému FAT32, můžete číst a zapisovat na disk z jakéhokoli počítače nebo zařízení kompatibilního se zařízeními USB. Všechny operační systémy zahrnují služby, které mohou rychle naformátovat jednotku USB pomocí systému souborů FAT32.
stupně
Metoda Windows 1 (32 Gb nebo menší disky)
-
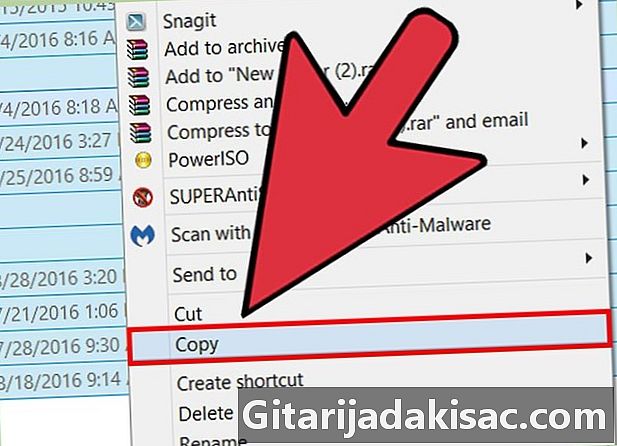
Uložte vše na disk, který chcete zachovat. Pokud je disk již používán, musíte zálohovat všechna data, která chcete zachovat. Naformátováním disku odstraníte všechna tam nalezená data. -

Otevřete okno Počítač / Tento počítač. V tomto okně se zobrazí všechny disky připojené k počítači. Existuje několik způsobů, jak jej otevřít:- Otevřete nabídku start a vyberte počítačový nebo poklepejte na ikonu počítače na ploše.
- Klikněte na ikonu složky, která je na hlavním panelu.
- lis ⊞ Vyhraj+E.
-
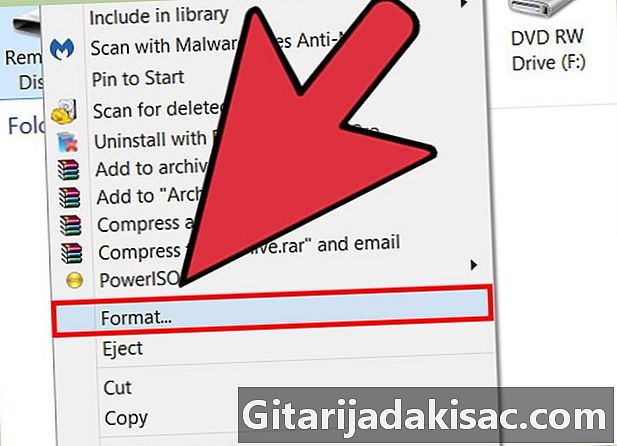
Klikněte pravým tlačítkem myši na jednotku USB a vyberte formátování. Okno formátování se otevře.- Pokud se vaše zařízení USB v seznamu nezobrazí, stiskněte tlačítko ⊞ Vyhraj+R a spusťte program „diskmgmt.msc“ a otevřete nástroj Správce disků, Pokud zařízení nebo port USB nemá fyzickou poruchu, měl by se zde zobrazit jeho název. Klikněte na něj pravým tlačítkem a vyberte formátování.
-
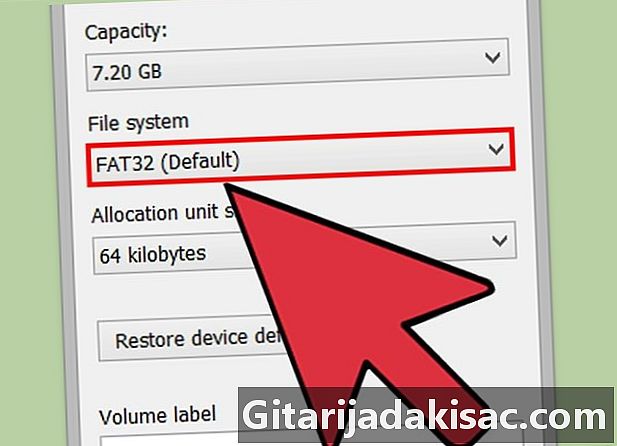
vybrat FAT32 v nabídce Systém souborů. Můžete si vybrat z několika možností. FAT32 funguje pro velikosti disků do 32 Gb. Pokud je jednotka USB větší než 32 Gb nebo pokud plánujete uložit větší soubory než 4 Gb, zvažte výběr exFAT, Tento formát je kompatibilní s mnoha současnými zařízeními, stejně jako se zařízeními USB a soubory jakékoli velikosti.- Pokud je velikost vašeho zařízení větší než 32 Gb a přesto chcete používat systém souborů FAT32, viz další část.
-

Pokud je výkon zařízení nízký, zrušte zaškrtnutí Proveďte rychlý formát. Pokud jste si všimli, že rychlost provozu tohoto zařízení je poměrně nízká nebo při pokusu o kopírování souborů dochází k chybám, proveďte úplný formát, aby byly zjištěny a opraveny problémy. Bude to trvat déle než standardní rychlý formát. -

Pojmenujte disk. Pole Název svazku vám umožní zadat název disku. Tento název se objeví, když je disk připojen k zařízením. -

Klikněte na OK zahájit proces formátování. Budete požádáni o potvrzení, že chcete odstranit vše z disku. U většiny disků trvá formátování jen několik okamžiků. Plné formátování trvá déle. -
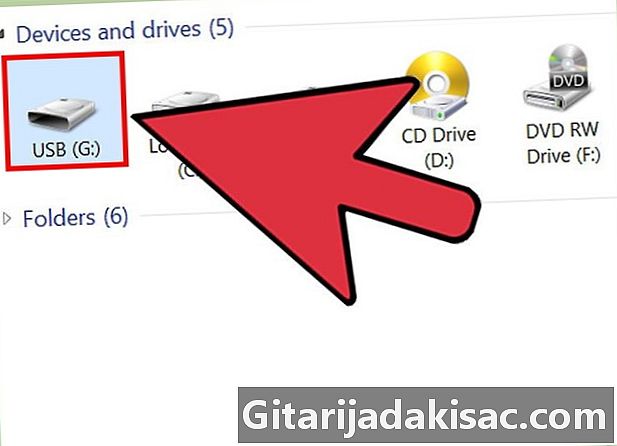
Zkontrolujte, zda váš disk funguje. Po formátování byste měli vidět disk právě naformátovaný v okně Počítač / Tento počítač, Zkuste zkopírovat některé soubory a ověřit, že vše proběhlo hladce.
Metoda 2 Windows (disky větší než 32 Gb)
-
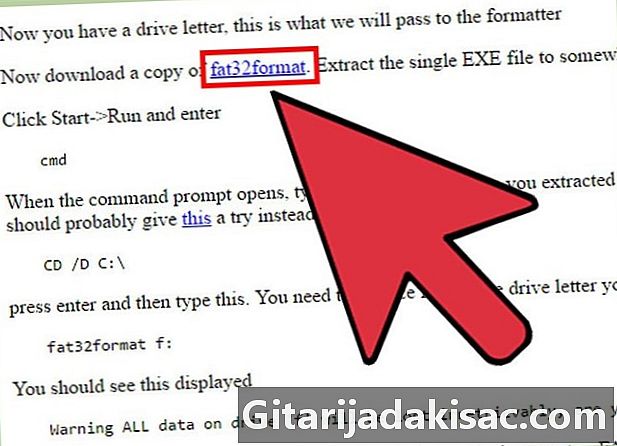
download fat32format. Toto je bezplatná služba, která dokáže formátovat jakýkoli disk menší než 2 TB ve formátu FAT32. Dalo by se stáhnout z ridgecrop.demon.co.uk/index.htm?guiformat.htm, Kliknutím na snímek obrazovky webové stránky program stáhnete.- Stažený soubor se nazývá "guiformat.exe. "
-
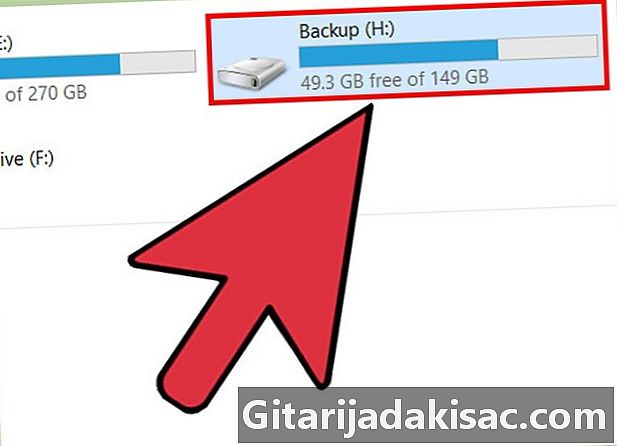
Vložte disk, který chcete naformátovat. Pomocí tohoto nástroje můžete formátovat libovolnou jednotku až do 2 TB.- Čím větší je velikost disku, tím déle bude Windows trvat, než rozpozná a připojí disk po jeho vložení. Disk se 2 TB může trvat až 10 sekund, než se objeví na Windows.
-
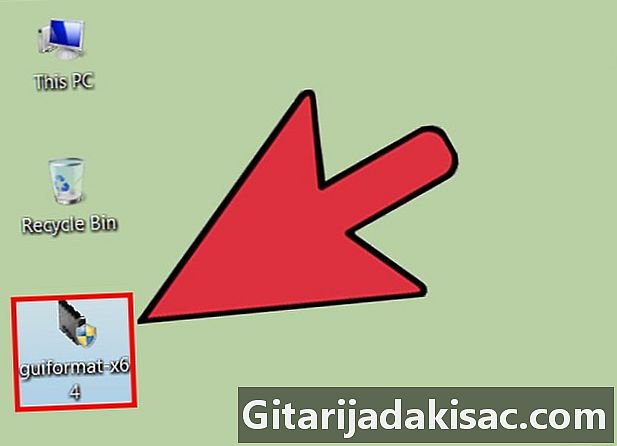
běh guiformat.exe. Systém Windows vás požádá o přístup správce k programu. Není třeba jej instalovat, bude fungovat okamžitě. -
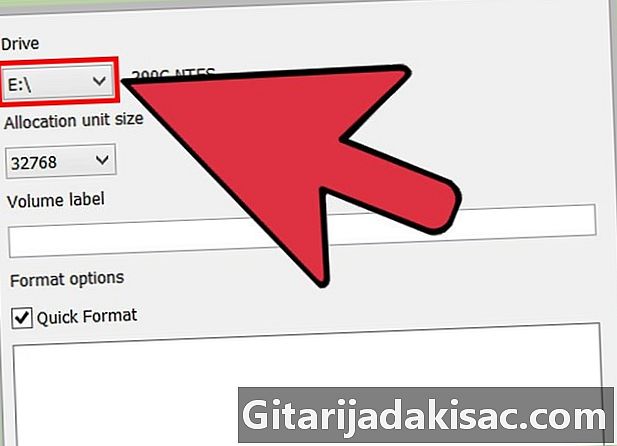
Z nabídky vyberte disk USB disky. Uvidíte kapacitu a aktuální formát disku. -

Pojmenujte disk. Můžete mu dát požadované jméno. Toto je název, který se objeví, když je vložen do počítače nebo jiného zařízení. -

Klikněte na tlačítko start zahájit formátování disku. Doba formátování závisí na velikosti disku. -
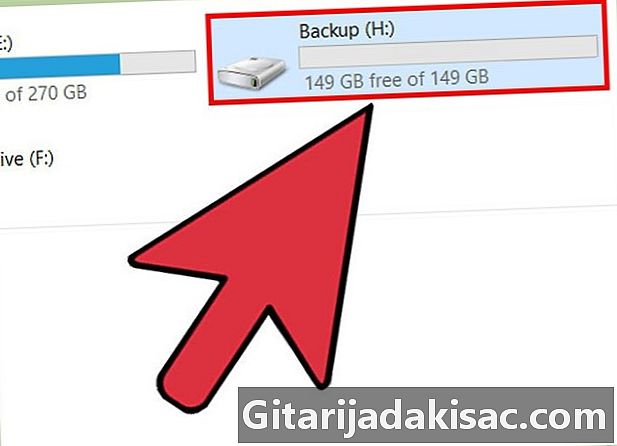
Vyzkoušejte disk naformátovaný. Po dokončení formátování byste měli být schopni najít disk v okně Počítač / Tento počítač, Disk se nemusí objevit okamžitě, zejména pokud je větší než 1 Tb.- Pokud zařízení a počítače, ve kterých chcete používat diskovou podporu exFAT nebo NTFS, měli byste místo toho použít jeden z těchto formátů. Získáte vyšší přenosové rychlosti a zvládnete větší soubory. Doporučujeme používat FAT32 na discích větších než 32 Gb, pokud vaše zařízení podporují pouze FAT32.
Metoda Mac 3
-
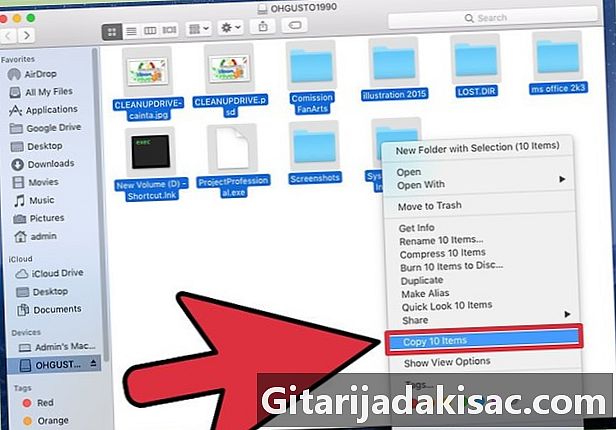
Zálohujte všechna důležitá data na disk. Formátování disku odstraní vše na něm, takže před formátováním byste se měli ujistit, že jsou všechny důležité soubory zkopírovány na jiné zabezpečené místo. -
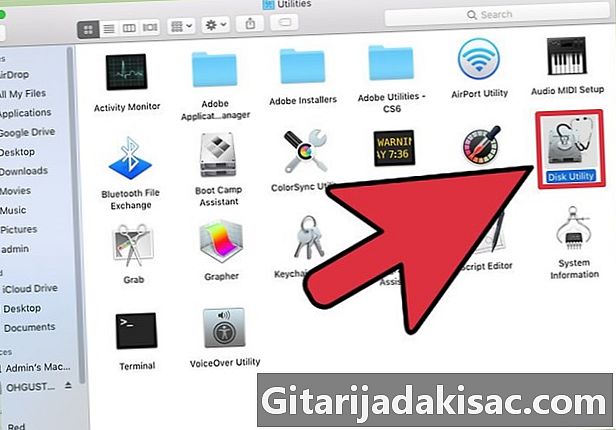
Otevřete ve složce Disk Utility služby. Tento soubor najdete v souboru aplikace. -
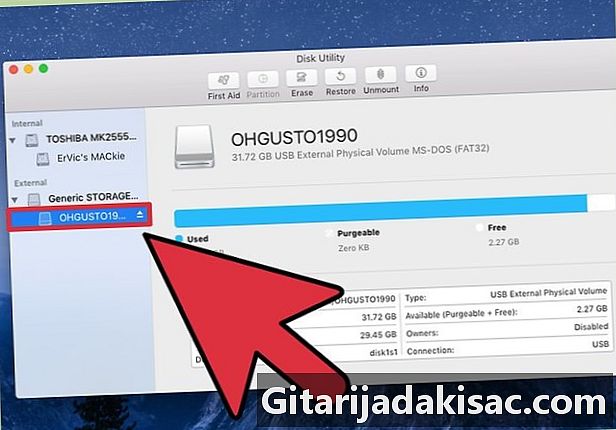
Vyberte zařízení USB ze seznamu vlevo. Pokud tomu tak není, zkuste jiný port USB. Pokud jej nelze zobrazit na jiném portu nebo na jiném počítači, může být poškozen. -

Klikněte na kartu zahladit. To vám umožní zobrazit možnosti formátování pro zařízení USB. -

vybrat MS-DOS (FAT) v nabídce formátování nebo Formátování svazku. I když je uveden jako FATje to vlastně systém souborů FAT32. Formát FAT32 je k dispozici pouze na discích menších než 32 Gb a pro soubory menší než 4 Gb. Pokud máte větší disk nebo chcete přenést větší soubory, zvažte výběr nejmodernějšího formátu exFAT, Pokud chcete tento disk použít pouze v počítačích MAC, vyberte možnost Mac OS Extended (Journaled) .- Pokud je velikost disku větší než 32 Gb, ale absolutně potřebujete formát FAT32, můžete na zařízení USB vytvořit více oddílů a každý samostatný oddíl naformátovat jako oddíl FAT32. Klikněte na kartu přepážka, poté klikněte na tlačítko + vytvořit nové oddíly. Nastavte velikost každého oddílu na 32 Gb nebo méně a vyberte MS-DOS (FAT) v nabídce formátování.
-

Zadejte název disku USB. Do pole zadejte název disku název, Tento název se objeví pokaždé, když je disk připojen k počítači nebo jinému zařízení. -
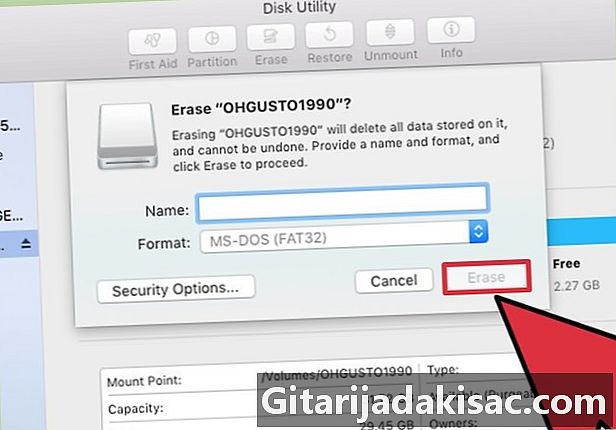
Klikněte na zahladit zahájit formátování. Všechna data na disku budou vymazána a naformátována pomocí systému souborů FAT32. -
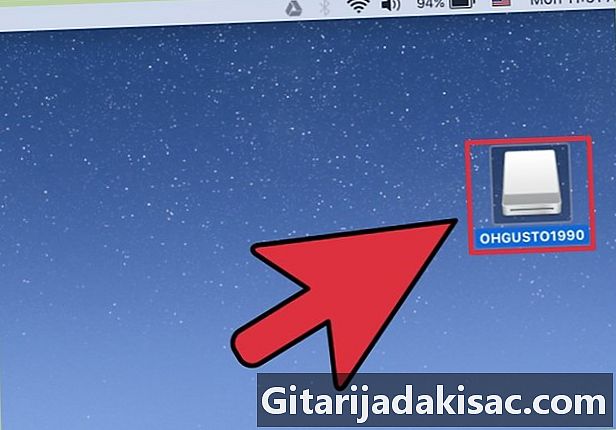
Vyzkoušejte jednotku USB. Po formátování byste měli být schopni bezpečně přidávat a mazat soubory na jednotce USB. Disk USB najdete na ploše.
Metoda 4 Ubuntu Linux
-
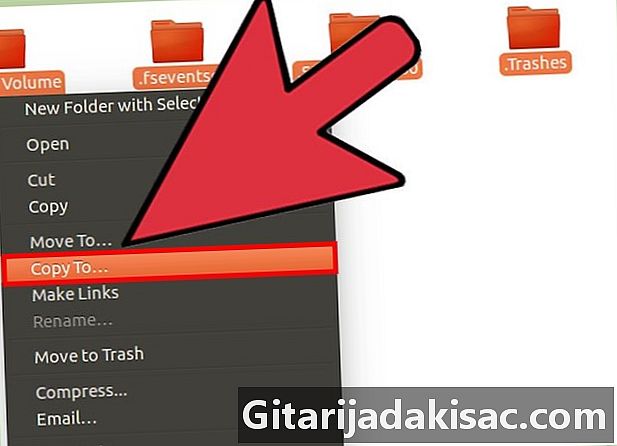
Zálohujte všechna data, která chcete zachovat. Formátování disku odstraní všechna tam nalezená data. Před formátováním zkopírujte vše, co chcete zachovat, na jiné místo. -
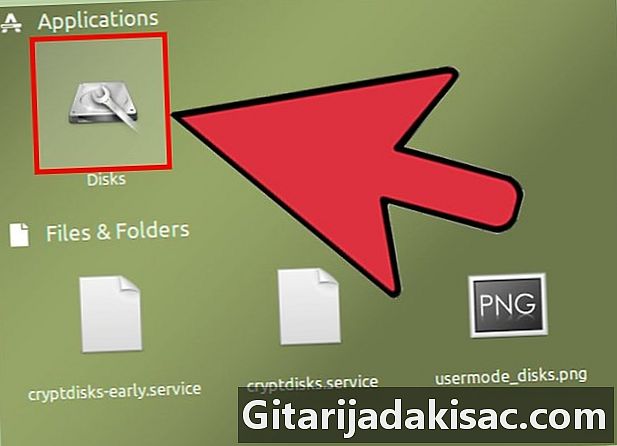
OtevřeteDisk Utility. Tato služba umožňuje formátovat disky připojené k vašemu systému. Nejjednodušší způsob, jak jej otevřít, je kliknout na tlačítko pomlčky nebo stisknout ⌘ a zadejte „disky“.Disk Utility by se měl objevit první v seznamu výsledků. -

Vyberte zařízení USB. Najdete jej v seznamu disků na levé straně okna disky. -
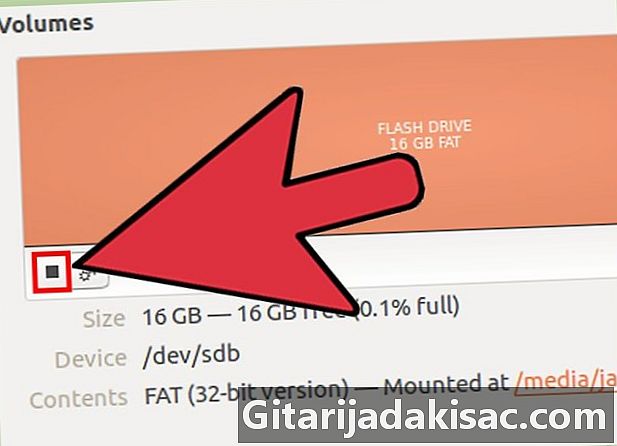
Klikněte na tlačítko Stop (■). Díky tomu je možné disk rozebrat, aby mohl být naformátován. -
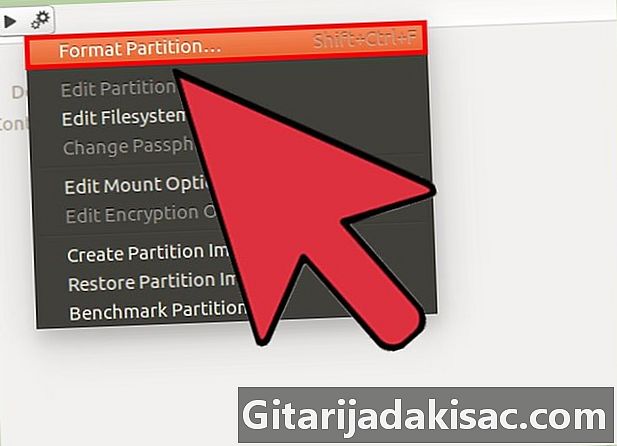
Klikněte na tlačítko ozubeného kola a vyberte formátování. Otevře se nové okno. -
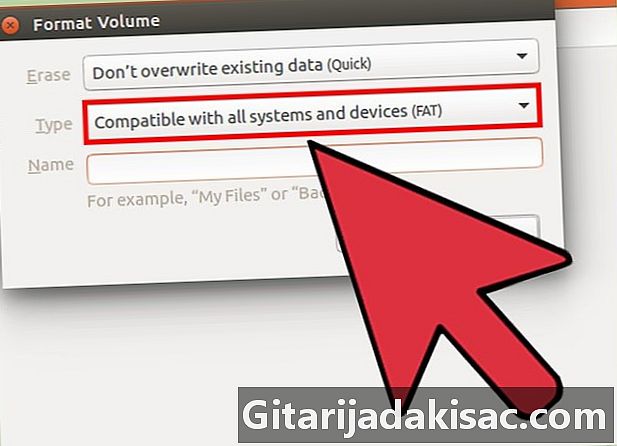
vybrat Kompatibilní se všemi systémy a zařízeními (FAT) v nabídce typ. Vybere systém souborů FAT32.- Pokud plánujete používat disk USB pouze v systémech Linux, vyberte systém souborů ext4.
-
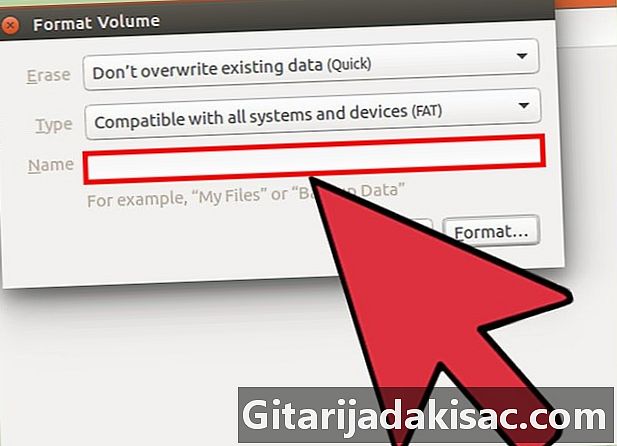
Pojmenujte disk USB. Tento název se objeví, když je disk vložen do počítače nebo jiného zařízení. -
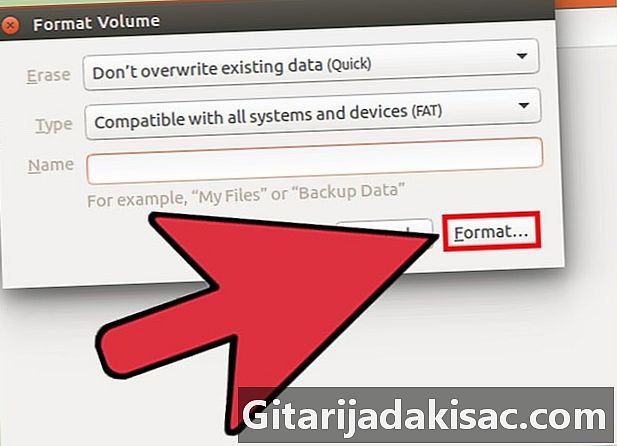
Klikněte na tlačítko formátování zahájit proces formátování. Trvá to jen pár okamžiků. -
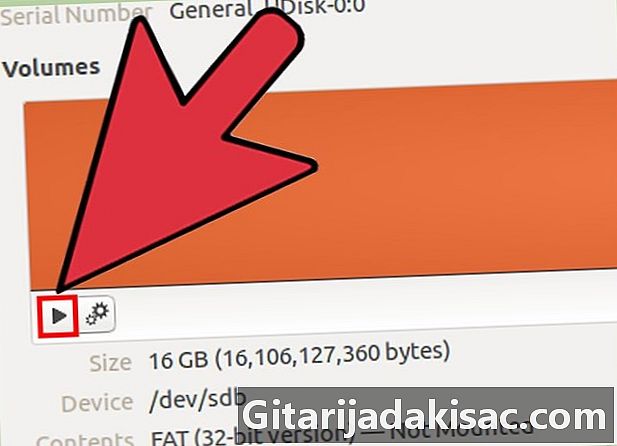
Klikněte na tlačítko Čtení (▶). To vám umožní připojit právě naformátovaný disk, abyste jej mohli použít.