
Obsah
- stupně
- Část 1 Použití příkazového řádku
- Část 2 Použití produktu ProduKey
- Část 3 Obnovení klíče z počítače mimo provoz
Pokud potřebujete klíč Windows, najdete jej pomocí příkazového řádku. Můžete také použít program ProduKey, což je bezplatný program. Ten také umožňuje extrahovat kód Product Key z pevného disku počítače, který již nefunguje. Pokud jste během zkušební doby upgradovali na Windows 10, nemáte kód Product Key, ale máte digitální licenci, ke které máte přístup po přihlášení do svého účtu Microsoft v novém počítači.
stupně
Část 1 Použití příkazového řádku
- Otevřete nabídku start

. Klikněte na logo Windows v levém dolním rohu obrazovky. -

Hledejte objednávky. typ příkazový řádek ve vyhledávacím poli. Tím se spustí hledání programu příkazového řádku. -

Otevřete příkazový řádek. Klikněte na
Výzva k příkazům. Program je v horní části nabídky označen černou skříňkou start, Tím se program spustí.- Chcete-li obnovit svůj klíč pomocí této metody, musíte být přihlášeni pod účtem správce.
-

Zadejte kód pro obnovení. Po zadání příkazového řádku zadejte následující kód:wmic path softwareelicensingservice získat OA3xOriginalProductKey, Poté stiskněte vstup. -
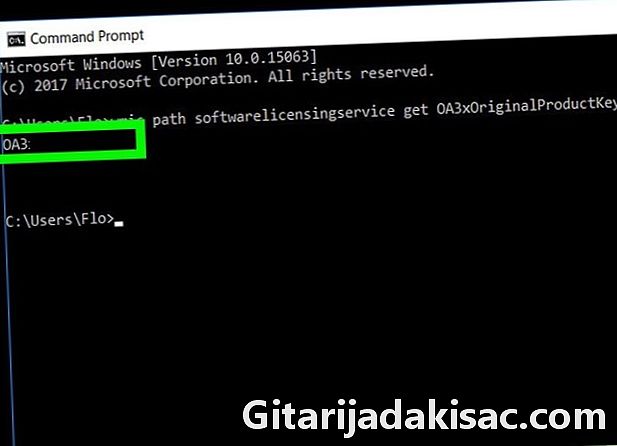
Zapište si klíč. Měli byste vidět 25 znakový kód těsně pod příkazem, který jste právě zadali. Toto je váš produktový klíč.- Vezměte snímek obrazovky nebo ho někde napište, abyste se ujistili, že jej najdete, když jej potřebujete.
- Pokud tento příkaz nefunguje, budete muset obnovit kód Product Key pomocí produktu ProduKey.
Část 2 Použití produktu ProduKey
-

Otevřete stránku ProduKey. Pomocí počítače, který funguje dobře, přejděte na web Produkey. -
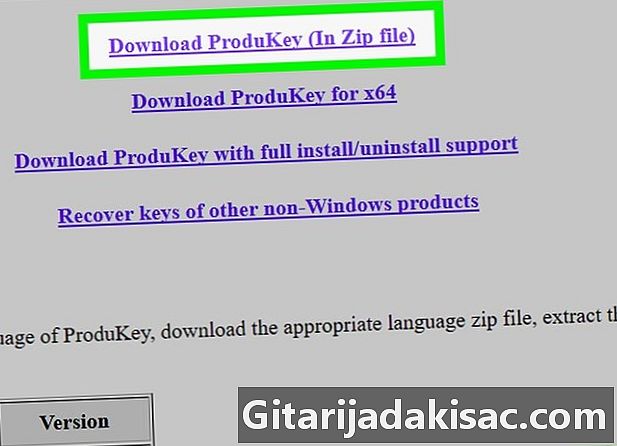
download ProduKey. Přejděte dolů po stránce a klikněte na Stáhnout ProduKey (v souboru ZIP). Tlačítko je ve spodní části stránky. Tímto způsobem začnete stahovat soubor ZIP, obsahující Produkey, do počítače. -

Otevřete složku ProduKey. Poklepejte na soubor ZIP, který jste právě stáhli. Je ve složce pro stahování, kterou jste zadali (například kancelář). -
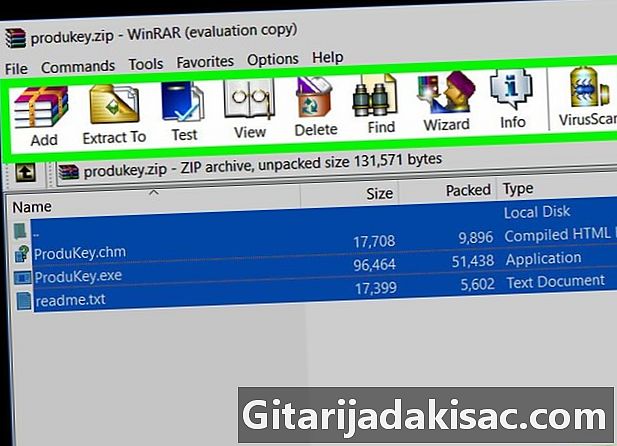
Klikněte na kartu výtažek. Je v horní části okna. Na kartě se poté zobrazí lišta nástrojů výtažek. -

Klikněte na Extrahujte vše. Tato možnost je na pravé straně panelu nástrojů. Zobrazí se vyskakovací okno. -
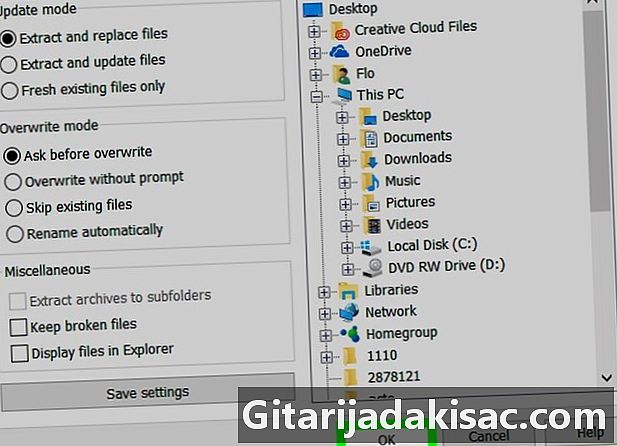
Klikněte na výtažek. Tlačítko je ve spodní části okna, kliknutím na něj rozbalíte složku a soubory, které obsahuje. Po rozbalení se jeho obsah zobrazí v novém okně. -

Dvakrát klikněte na ProduKey. Licence programu představuje klíč. Program se spustí a napravo od názvu pevného disku byste měli vidět 25místný kód Product Key.- Vezměte snímek obrazovky nebo ho někde napište, abyste se ujistili, že jej najdete, když jej potřebujete.
Část 3 Obnovení klíče z počítače mimo provoz
-

Obnovte pevný disk. Budete muset vyjmout pevný disk z počítače, který již nefunguje, a připojit jej k jinému počítači. Po vyjmutí jednotky jej připojte k adaptéru a připojte jej k jinému funkčnímu počítači.- V závislosti na připojení pevného disku budete potřebovat adaptér IDE nebo SATA. Disk IDE má velký konektor, který je několik centimetrů dlouhý, zatímco disk SATA má malý konektor asi 1,5 cm.
-

Spusťte Produkey. Měli jste již produkt Produkey stáhnout, jak je uvedeno v předchozím kroku. Pokud tomu tak není, stáhněte si ji před pokračováním. -

Klikněte na soubor (File). Tlačítko je v levém horním rohu okna Produkey. Zobrazí se rozbalovací nabídka. -
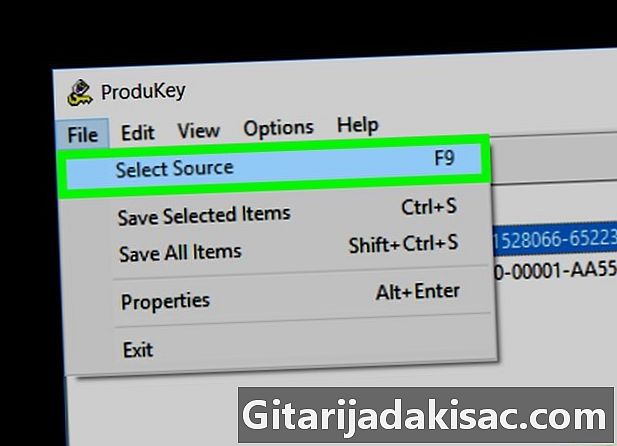
Klikněte na Vyberte Zdroj (Vyberte zdroj). Toto je první možnost v rozbalovací nabídce. Zobrazí se nové okno. -
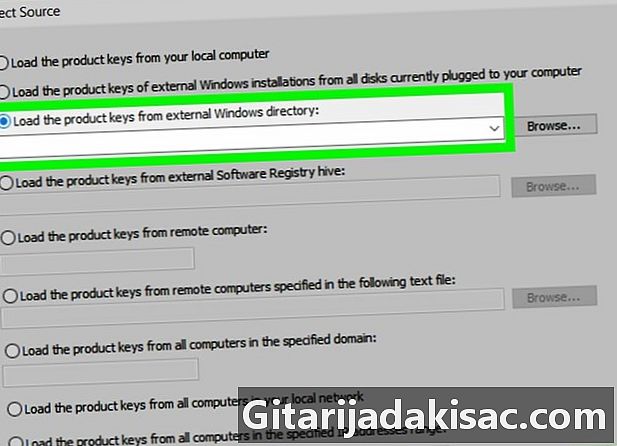
Vyberte odpovídající možnost. Zaškrtněte políčko Načíst kódy produktů z externího adresáře Windows (Načtěte klíč z externího adresáře Windows). Tato možnost je v horní části okna. -

Klikněte na Procházet ... (Browse). Tlačítko je napravo od pole e. -
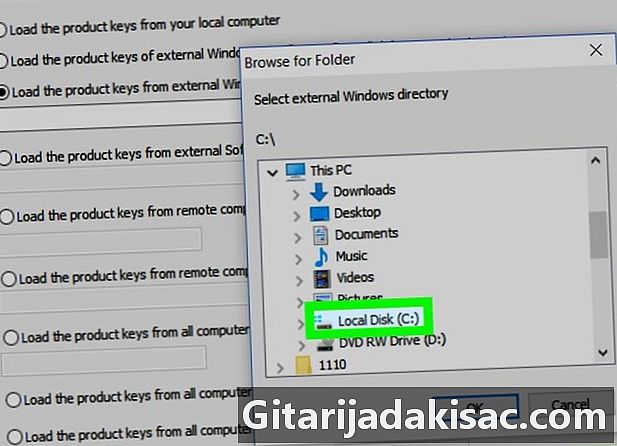
Vyberte pevný disk. Vyhledejte pevný disk v seznamu a poté jej vyberte kliknutím na něj.- Možná budete muset kliknout Tento počítač pro zobrazení seznamu přítomných pevných disků.
-
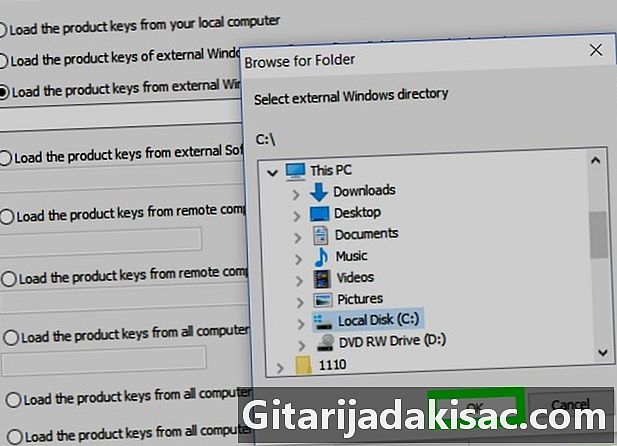
Klikněte na OK. Tlačítko je ve spodní části navigačního okna, poté se okno zavře. -
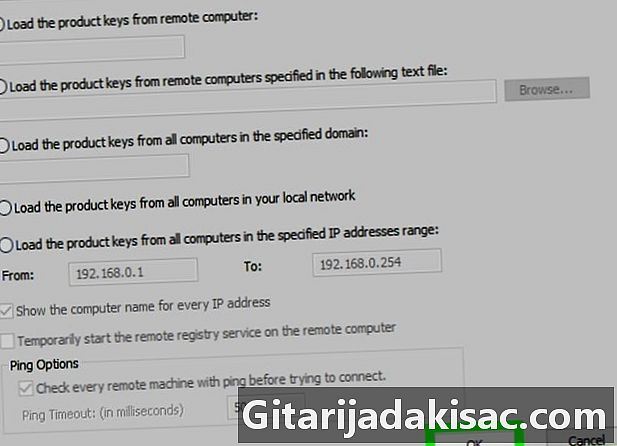
Klikněte znovu na OK. Tlačítko je v pravé dolní části okna. -
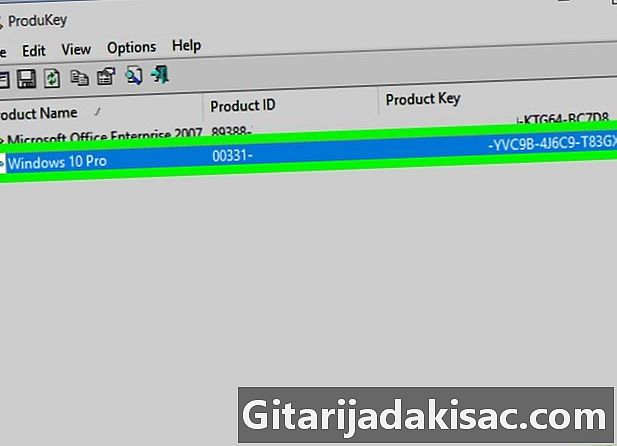
Zapište si kód Product Key. Napravo od názvu pevného disku byste měli vidět produktový klíč s 25 znaky. Toto je produktový klíč Windows počítače, který již nefunguje.- Vezměte snímek obrazovky nebo ho někde napište, abyste se ujistili, že jej najdete, když jej potřebujete.
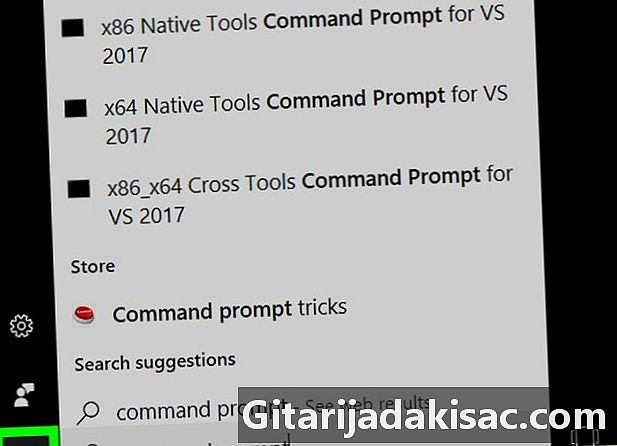
- Klíč Windows může být také na instalačním CD nebo na obalu vašeho počítače. Může být také na štítku nalepeném na vašem počítači nebo v prostoru pro baterie.
- Na některých počítačích vyvolá stahování nebo spuštění Produkey upozornění na viry. Důvodem je, že produkt Produkey má přístup k vašemu kódu Product Key, ale není to nebezpečné. Od chvíle, kdy jste si stáhli Produkey z oficiálního webu, můžete toto upozornění ignorovat.
- Pokud potřebujete vyjmout pevný disk z počítače, buďte velmi opatrní. Nejlepší je požádat o provedení této operace profesionála.
- Použití kódu Product Key jiného výrobce k aktivaci vlastní verze systému Windows je v rozporu s podmínkami použití společnosti Microsoft.