![How to import Excel to Google Sheets [AUTOMATICALLY]](https://i.ytimg.com/vi/J_L-s65wCOo/hqdefault.jpg)
Obsah
V tomto článku: Import dat z tabulky do tabulky Import dat z jiné tabulky
Zajímá vás, jak importovat data z externí tabulky nebo tabulky Google Sheets do tabulky Google Sheets. K importu dat z externího dokumentu potřebujete URL (internetovou adresu) souboru, ze kterého chcete data importovat.
stupně
Metoda 1 Importujte data z tabulky do tabulky
-
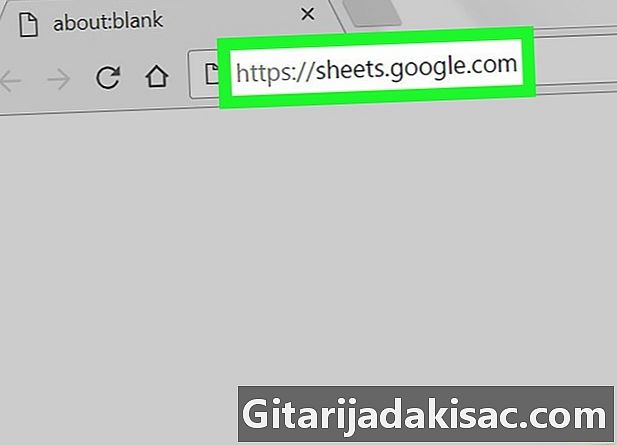
jmenování na tomto odkazu z vašeho prohlížeče. Pokud jste přihlášeni k účtu Google, zobrazí se seznam tabulek Google přidružených k vašemu účtu.- Pokud to není provedeno automaticky, přihlaste se k účtu.
-
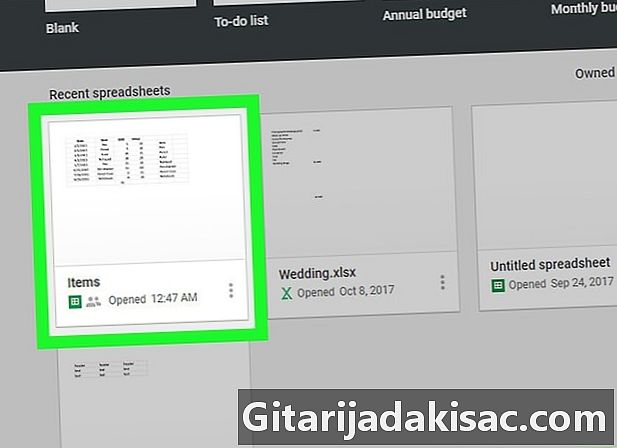
Klikněte na tabulku Google. Tím se otevře tabulka, na které se chystáte pracovat.- Můžete také vytvořit nový dokument kliknutím na

.
- Můžete také vytvořit nový dokument kliknutím na
-
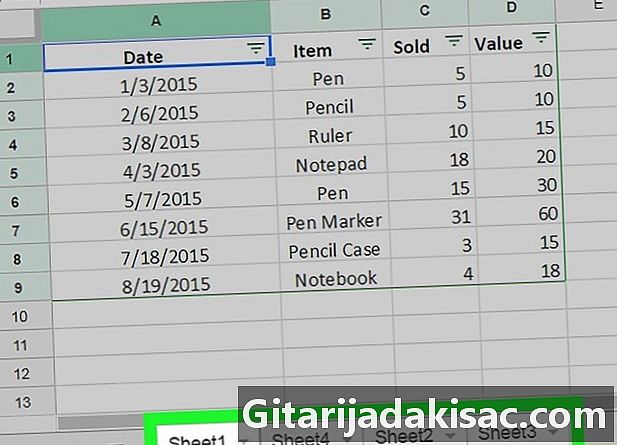
Otevřete dokument, do kterého chcete data importovat. Mezi kartami ve spodní části dokumentu klikněte na kartu odpovídající listu, do kterého budou data importována.- Pokud tabulka neobsahuje více listů, klikněte na ikonu + vlevo dole od dokumentu.
-

Vyberte buňku. Klikněte na buňku, do které chcete data importovat. To to zvýrazní. -
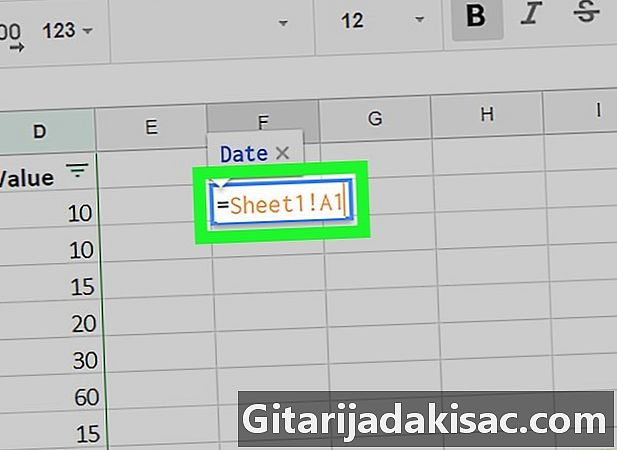
typ = Sheet1! A1 v cele. Místo List 1 napište název vašeho listu a nahraďte jej A1 buňkou ke kopírování. Výpočtový vzorec musí obsahovat: název listu, vykřičník a odkaz na zkopírovanou buňku.- Pokud název vašeho listu obsahuje mezery nebo symboly, uzavřete jej apostrofy. Například, pokud chcete kopírovat buňku A1 listu volal Rozpočtový list $$$,
váš vzorec bude = Rozpočtový list $$$! A1
- Pokud název vašeho listu obsahuje mezery nebo symboly, uzavřete jej apostrofy. Například, pokud chcete kopírovat buňku A1 listu volal Rozpočtový list $$$,
-
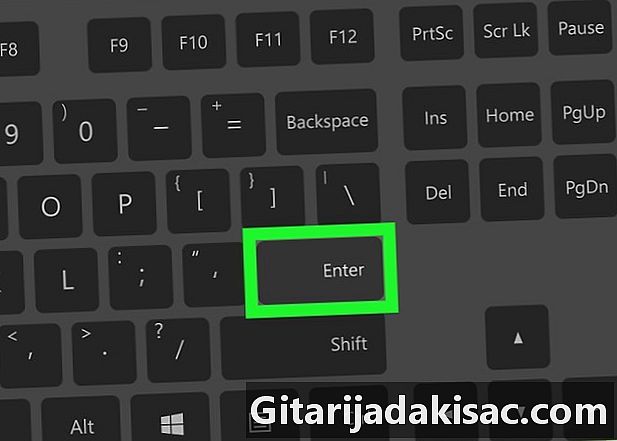
Stiskněte vstup. Tím se spustí vzorec a extrahují se data z vybraného listu. -
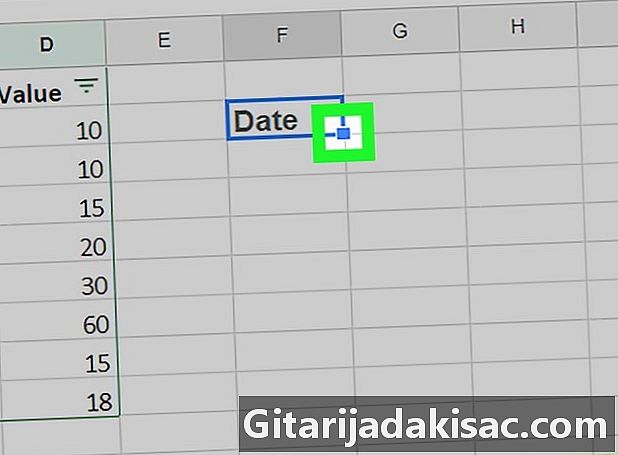
Vytáhněte modrou rukojeť a zkopírujte sousední buňky. Pokud chcete importovat další buňky ze stejného listu, klikněte a přetáhněte modrý čtvereček v pravém dolním rohu zvýrazněné buňky. Poté rozšířte výběr dolů nebo na stranu a zkopírujte další buňky.
Metoda 2 Import dat z jiné tabulky
-
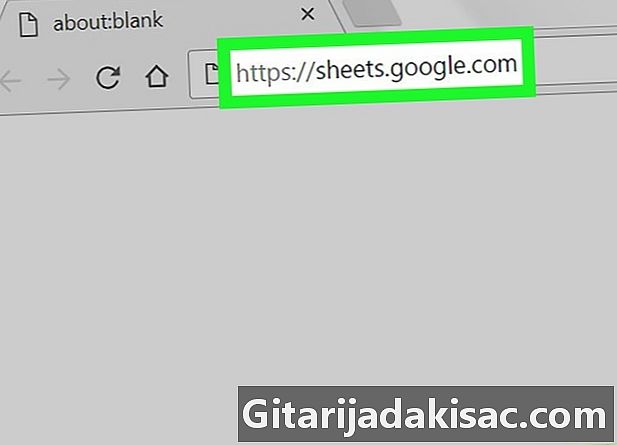
Uvidíme se tento odkaz z vašeho prohlížeče. Pokud jste přihlášeni k účtu Google, zobrazí se seznam tabulek Google přidružených k vašemu účtu.- Pokud to není provedeno automaticky, přihlaste se k účtu.
-

Otevřete tabulku, ze které chcete data importovat. Klikněte na tabulku, kde budou data extrahována. -
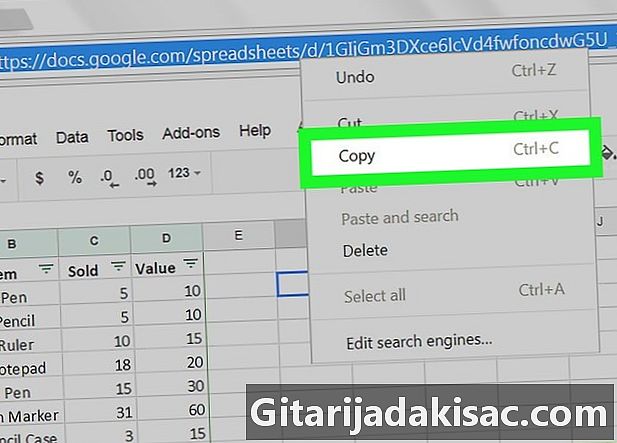
Klikněte pravým tlačítkem myši na URL a vyberte kopie. Jakmile tabulku otevřete, zvýrazněte ji klepnutím pravým tlačítkem v adresním řádku prohlížeče a poté vyberte kopie v rozbalovací nabídce.- Pokud používáte Mac s trackpadem nebo magická myš (magická myš), klikněte dvěma prsty nebo přidržte ovládání a simulovat pravé kliknutí.
-
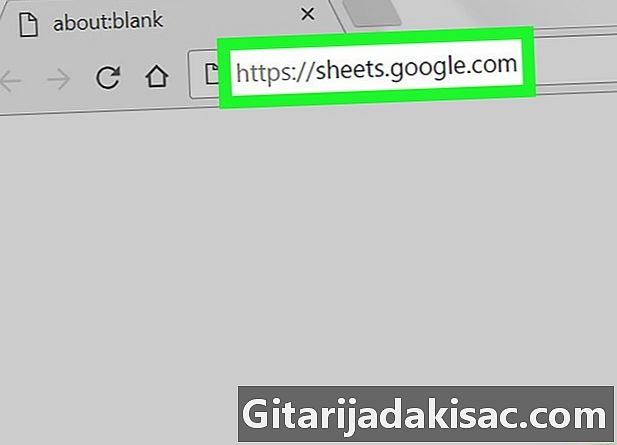
Otevřete tabulku, do které chcete data importovat. Na nové kartě nebo v okně přejděte do tabulek Google a klikněte na tabulku, do které budou data importována. -

Vyberte buňku. Klikněte na buňku, do které chcete data importovat. To to zvýrazní. -

Do buňky napište následující vzorec.
= DŮLEŽITÉ („klíč peněženky“, „List1! A1: B14“)
Místo clé_feuille, vložte dříve zkopírovanou adresu a místo ! Sheet1 A1: B14, zadejte název a rozsah buněk, které chcete importovat. Vzorec musí obsahovat: stejné znaménko, slovo IMPORTRANGE velkými písmeny, úvodní závorku, uvozovku ", internetovou adresu tabulky, uvozovku", čárku, uvozovku ", název listu výpočet, vykřičník, odkaz na první buňku v rozsahu, dvojtečka, odkaz na poslední buňku v rozsahu, uvozovky "a nakonec závěrečná závorka.- Chcete-li vložit adresu URL, můžete kliknout pravým tlačítkem a vybrat vložit nebo zmáčknout Ctrl+V pod Windows nebo ⌘ Příkaz+V pod Mac.
-
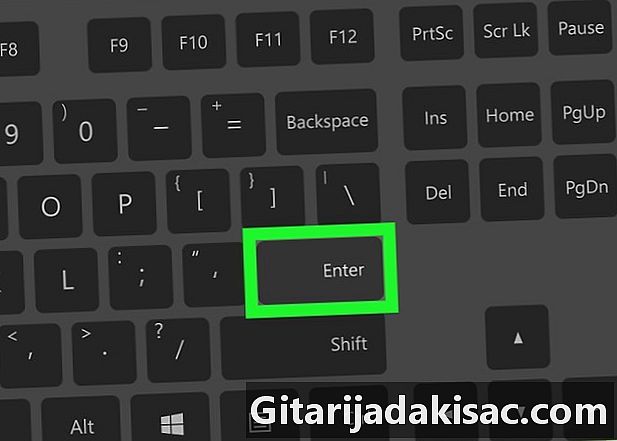
Stiskněte vstup. Tím se provede vzorec a naimportují se data z druhého listu. -
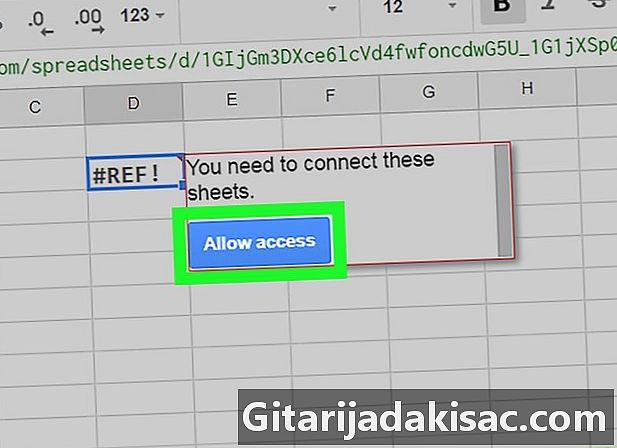
Klikněte na Povolit přístup v okně, které se otevře. Pokud importujete data poprvé z jiné tabulky, objeví se žádost o autorizaci. Vaše data budou nyní importována do tabulky.