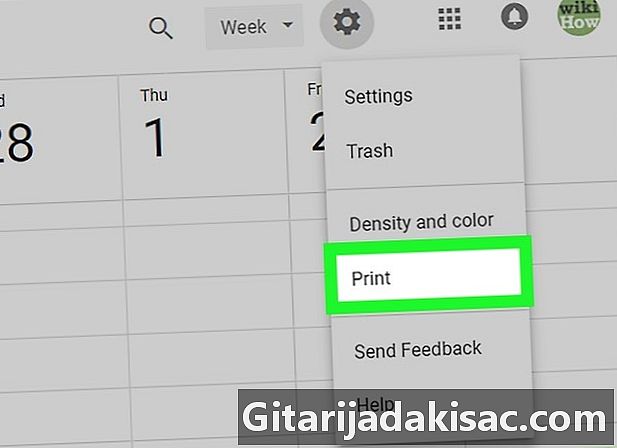
Obsah
Tento článek byl napsán ve spolupráci s našimi editory a kvalifikovanými vědci, aby byla zaručena přesnost a úplnost obsahu.Tým pro správu obsahu pečlivě zkoumá práci redakčního týmu, aby se ujistil, že každá položka je v souladu s našimi vysokými standardy kvality.
Chcete-li usnadnit používání nebo přístup k offline datům, můžete si vytisknout kopii svého Kalendáře Google. Můžete vytisknout den, týden, měsíc nebo konkrétní rozvrh.
stupně
-
Přihlaste se do tuto stránku ve webovém prohlížeči. Kalendář si můžete vytisknout z libovolného prohlížeče, ať už jde o Chrome nebo Safari.- Pokud nejste přihlášeni ke svému účtu Google, nejprve se přihlaste.
-
Vyberte formát kalendáře. Klikněte na rozbalovací nabídku v pravém horním rohu kalendáře a vyberte den, týden, měsíc nebo plán (událost) Váš kalendář se otevře ve vybraném formátu. -
Vyberte časový interval. Časový interval vyberte kliknutím na šipky vedle měsíce v horní části obrazovky. Data, která se zobrazí, se po kliknutí na šipky změní. -
Klikněte na
. Toto tlačítko je v pravé horní části kalendáře. -
vybrat vytisknout. V prohlížeči se otevře obrazovka náhledu. -
Vyberte nastavení tisku.- Klikněte na rozbalovací nabídku Velikost písma změnit velikost e.
- Stáhněte nabídku dolů orientace pro výběr režimu portrét nebo krajina.
- Pokud chcete v kalendáři vidět pozvánky, které jste odmítli, zaškrtněte políčko vedle Zobrazit pozvánky, které jsem odmítl.
- Chcete-li kalendář vytisknout černobíle, zaškrtněte políčko vedle Černá a bílá.
-
Klikněte na vytisknout. volba vytisknout je v dolní části levého sloupce a umožňuje vám odeslat kalendář na výchozí tiskárnu.- V závislosti na nastavení počítače bude možná nutné provést další kroky k nastavení tiskárny.