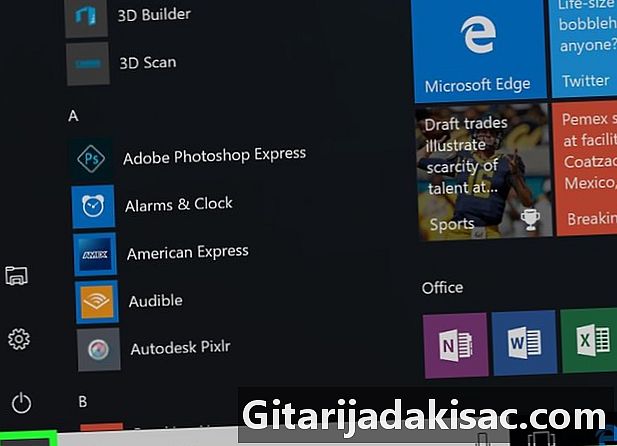
Obsah
- stupně
- Metoda 1 Připojte se ke směrovači
- Metoda 2 Konfigurace sítě Ethernet v systému Windows
- Metoda 3 Konfigurace sítě Ethernet v systému Mac
Pokud se chcete připojit k internetu pomocí počítače, máte na výběr z připojení nebo přístupu k bezdrátovému přístupovému bodu prostřednictvím kabelové sítě se směrovačem a modemem. Kabelová síť nebo Ethernet je snadno implementovatelný a použitelný, velmi rychlý a netrpí nevýhodami bezdrátového připojení, které podléhá rozmarům rádiových přenosů.
stupně
Metoda 1 Připojte se ke směrovači
- Získejte ethernetový kabel. Tyto kabely, také známé jako kabel RJ-45, jsou na svých koncích vybaveny standardním pravoúhlým 8kolíkovým konektorem. Tento typ připojení se stal standardem de facto kabelové sítě a existuje na všech zařízeních, která mají být připojena k síti. Je to tento typ kabelu, který budete muset použít k připojení počítače k přepínači, routeru nebo modemu.
- Kabel pro propojení počítače, routeru a modemu je stejného typu.
-

Zkontrolujte, zda je připojen router. Musí být fyzicky připojen k modemu, který musí být připojen k nástěnnému ethernetovému konektoru nebo kabelu DSLa na přední straně modemu a na směrovači byste měli vidět některá světla.- Pokud máte pouze modem, který funguje jako router, ujistěte se, že je připojen k DSL kabelu nebo ethernetové zásuvce na zdi.
-

Vyhledejte ethernetové porty v počítači a routeru. Rozpoznáte je v pravoúhlém tvaru, který je překonán ikonou představující řadu malých krabiček, které jsou vzájemně propojeny.- Ethernetové porty jsou obvykle identifikovány registrací LAN (zkratka pro Místní síť) umístěné nad dvěma.
- Pokud se připojujete k routeru založenému na routeru, port, který budete potřebovat, je obvykle identifikován registrací Internet nebo WAN kdo je jméno Rozsáhlá síť.
-

Propojte počítač a router. Chcete-li to provést, připojte konce kabelů k ethernetovým portům obou zařízení. Pokud je váš router online, počítač se okamžitě připojí k internetu.
Metoda 2 Konfigurace sítě Ethernet v systému Windows
-
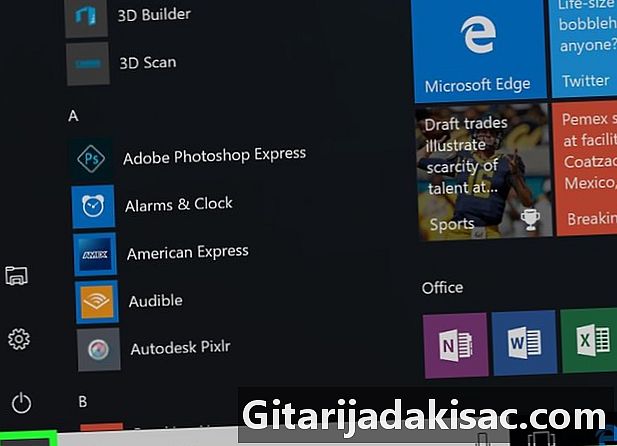
Otevřete zaváděcí nabídku. Chcete-li to provést, klikněte na tlačítko nesoucí logo Windows, které je umístěno v levé dolní části obrazovky, nebo stiskněte tlačítko ⊞ Vyhraj vaší klávesnice. -

Klikněte na ikonu ⚙️. Je umístěn v levé dolní části zaváděcího okna. -

vybrat Síť a internet. Tento odkaz je umístěn v horním řádku zobrazených možností. -

Klikněte na možnost Ethernet. Nachází se na levé straně právě otevřeného okna. -

Zkontrolujte, zda vaše síť Ethernet funguje správně. V horní části stránky by se měl zobrazit název vaší internetové sítě s nápisem Přihlášen pod tím. To potvrzuje, že vaše připojení Ethernet je aktivní.- Pokud nemáte přístup k síti Ethernet, zkuste použít jiný port na routeru a pokud chyba přetrvává, zvažte výměnu připojovacího kabelu.
Metoda 3 Konfigurace sítě Ethernet v systému Mac
-

Otevřete nabídku jablko. Chcete-li to provést, klikněte na ikonu jablko na levé straně panelu nabídek v horní části obrazovky počítače. -

Vyberte možnost Předvolby systému. Najdete ji v horní části rozbalovací nabídky jablko. -

Klikněte na tlačítko síť. Otevře se okno Nastavení sítě. -

vybrat Ethernetové připojení. Tato možnost je umístěna v levém podokně okna Nastavení sítě. -

Klikněte na Pokročilá nastavení. Toto tlačítko je umístěno v pravé dolní části okna. -

Klikněte na nadpis označenýTCP / IP. Je umístěn v horní části okna Pokročilá nastavení. -

Zkontrolujte konfiguraci IPv4. Ujistěte se, že je rámeček označen nakonfigurujte protokol IPv4 plakát Použijte režim DHCP, Pokud tomu tak nebylo, zaškrtněte políčko vpravo od Nakonfigurujte protokol IPv4 v horní části obrazovky a vyberte Použijte režim DHCP. -

Klikněte na tlačítko Obnovte pronájem DHCP. Je umístěn na pravé straně stránky. Server DHCP ve vašem routeru v pravidelných intervalech přidělí vašemu počítači dočasnou IP adresu, aby vám umožnil přístup k Internetu, když jste připojeni k síti Ethernet. Uvědomte si, že tato IP adresa je dočasná a je pravidelně upravována DHCP serverem routeru Ethernetové sítě, ke které je váš počítač připojen, takže buďte ujištěni, že na konci pronájmu nebudete muset platit nic, abyste ji obnovili! -

Klikněte na OK. Toto tlačítko je v pravém dolním rohu obrazovky. Nyní byste měli mít přístup k síti Ethernet.

- Pokud váš počítač Mac nemá port RJ-45, můžete použít adaptér USB typu C na Ethernet za účelem připojení k této síti.
- Používáte-li jako prioritní připojení ethernetový port, nezapomeňte nastavit počítač na síť, ve které jej plánujete dlouhou dobu udržovat.