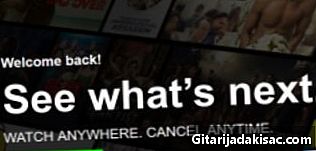
Obsah
- stupně
- Metoda 1 Pro PC a Mac
- Metoda 2 V zařízeních iPhone, iPad a iPod touch
- Metoda 3 Pro Apple TV
- Metoda 4 Pro Chromecast
- Metoda 5 S Roku
- Metoda 6 Na chytrých televizorech a přehrávačích Blu-ray
- Metoda 7 Na PlayStation 3 a PlayStation 4
- Metoda 8 Na Wii
- Metoda 9 Na Wii U
- Metoda 10 Na Xbox 360 a Xbox One
- Metoda 11 V systému Android
Pokud sledujete streamovací službu nebo film Netflix, stačí jen několik kliknutí, abyste mohli titulky zapnout. Většina zařízení, na nichž pracuje Netflix, nabízí titulky. Je však důležité si uvědomit, že ne všechny filmy a seriály mají titulky nebo jazyky jiné než původní jazyk.
stupně
Metoda 1 Pro PC a Mac
- Spusťte video. Spusťte video, na které chcete vložit titulky. Můžete přidat titulky k videím, která sledujete v prohlížeči.
- Pohni myší. Udělejte to sledováním videa. Tím získáte přístup k příkazům titulků.
- Klikněte na dialogové tlačítko. Tlačítko vypadá jako komická bublina. Pokud tuto možnost nevidíte, sledované video nemá titulky.
- Použijte rolovací nabídku. Umožní vám vybrat titulky, které chcete vložit. Dostupné titulky se budou lišit v závislosti na používaném obsahu. Ty, které jste vybrali, se okamžitě zobrazí.
- Pokud nevidíte vybrané titulky, zkuste rozšíření v prohlížeči deaktivovat. Podrobné pokyny naleznete v části Zakázání doplňků v závislosti na používaném prohlížeči.
- Několik uživatelů nahlásilo problémy s prohlížečem Internet Explorer a aplikací Netflix ve Windows. Pokud je používáte pro sledování filmů nebo seriálů na Netflixu a vaše titulky nefungují, zkuste otevřít jiný prohlížeč.
Metoda 2 V zařízeních iPhone, iPad a iPod touch
-

Začněte sledováním videa v aplikaci Netflix. Na videích, která je mají, můžete povolit titulky. - Klepnutím na obrazovku získáte přístup k ovládacím prvkům titulků. Musíte to udělat při spuštění videa.
-

Klikněte na tlačítko dialogu v pravé horní části obrazovky. Ten představuje komickou bublinu. Tím získáte přístup k možnostem jazyka a titulků. - Vyberte nabídku titulky v případě potřeby. Tím se dostanete na seznam dostupných titulků.
-

Klikněte na požadované titulky. Poté potvrďte. Titulky se načtou okamžitě a vaše video se restartuje.
Metoda 3 Pro Apple TV
- Ujistěte se, že vaše Apple TV je aktuální. Pokud máte Apple TV 2 nebo 3, potřebujete software verze 5.0 nebo novější. Pokud používáte Apple TV 4, budete muset nainstalovat tvOS 9.0 nebo novější.
- Otevřete nabídku titulků. Udělejte to po spuštění videa na Netflixu. Následující metoda se liší v závislosti na modelu vašeho Apple TV.
- Pro Apple TV 2 a 3: klikněte na tlačítko uprostřed dálkového ovladače a zůstaňte stisknuté.
- Pro Apple TV 4: Procházejte touchpadem na dálkovém ovladači.
- Vyberte titulky. Pomocí dálkového ovladače vyberte požadované titulky. Klikněte na tlačítko vybrat na dálkovém ovladači, aby se zobrazily.
Metoda 4 Pro Chromecast
- Otevřete aplikaci Netflix. Udělejte to na zařízení, na kterém je Chromecast nainstalován. Změníte možnost titulků na zařízení, na kterém jste Chromecast nainstalovali. Může to být systém Androit nebo iOS.
- Klikněte na obrazovku Chromecastu. To vám umožní přístup k ovládacím prvkům zvuku. Video musíte otevřít na Netflixu.
- Klikněte na dialogové tlačítko. Je v pravé horní části obrazovky a představuje komickou bublinu.
- Klikněte na nabídku titulků a vyberte požadované titulky. Po jejich ověření se zobrazí ve videu, které sledujete.
Metoda 5 S Roku
- Vyberte video, které chcete sledovat. Nezačínejte ihned, protože si vyberete titulky z obrazovky popisu.
- Pokud používáte Roku 3, máte přístup k možnostem titulků kliknutím na šipku dolů na dálkovém ovladači.
- Klikněte na možnost Zvuk a titulky. Budete k němu mít přístup na stránce s popisem vašeho videa.
- Vyberte si titulky podle vašeho výběru. Dostupné titulky diktují tvůrci vašeho videa.
- Klikněte na zpáteční pro návrat na obrazovku s popisem. Váš výběr titulků bude uložen.
- Spusťte video. Na obrazovce se zobrazí vybrané titulky.
Metoda 6 Na chytrých televizorech a přehrávačích Blu-ray
- Spusťte aplikaci Netflix. Mnoho chytrých televizorů a přehrávačů Blu-ray má aplikaci Netflix, která vám umožní sledovat videa. Příkaz k zobrazení titulků se liší podle zařízení a některé vám to neumožní.
- Vyberte video, které chcete sledovat. Poté přejdete na stránku s popisem.
- Vyberte možnost Zvuk a titulky. Může být představována bublinou nebo zmínkou Zvuk a titulky, Pokud toto tlačítko nevidíte, vaše zařízení tuto možnost nemusí nabídnout.
- Po spuštění videa můžete tuto nabídku otevřít kliknutím na šipku dolů na dálkovém ovladači.
- Vyberte si titulky podle vašeho výběru. Zobrazí se, jakmile spustíte video.
- Návrat na stránku s popisem. Poté spusťte video. Vaše titulky by se měly zobrazit na obrazovce.
- Pokud nemůžete postupovat podle těchto kroků, nemusí být vaše zařízení schopno zobrazit titulky.
Metoda 7 Na PlayStation 3 a PlayStation 4
- Spusťte video. Nezapínejte video, na které chcete použít titulky. PS3 a 4 mají možnost pro titulky, pokud má video, které chcete vidět. Proces je stejný pro oba systémy.
- Na dálkovém ovládání klikněte na šipku dolů. Tím se dostanete do nabídky Zvuk a titulky.
- Umístěte kurzor Zvuk a titulky a klikněte na X. Poté budete moci vybrat své možnosti.
- Vyberte možnosti titulků. Objeví se okamžitě po výběru jazyka dle vašeho výběru.
Metoda 8 Na Wii
- Spusťte Netflix. Poté vyberte video, které chcete sledovat. Nespouštějte jej okamžitě, stačí otevřít stránku s popisem.
- Použijte svůj Wii Remote. Klikněte na tlačítko dialogu, které vypadá jako komická bublina a je v pravém horním rohu obrazovky. Pokud toto tlačítko nevidíte, vaše video nemá žádné titulky.
- Profily pro děti na Wii nemohou změnit jazyk ani titulky.
- Vyberte požadované titulky. Pomocí dálkového ovladače Wii vyberte jazyk titulků.
- Spusťte video Titulky, které jste vybrali, by se měly zobrazit na obrazovce.
Metoda 9 Na Wii U
- Spusťte video pomocí kanálu Netflix. Titulky můžete použít na video až po spuštění na vašem Wii U.
- Vyberte dialogové tlačítko na obrazovce GamePad. Poté získáte přístup k možnostem titulků na obrazovce GamePad. Pokud tuto možnost nevidíte, vaše video nemá žádné titulky.
- Vyberte si titulky podle vašeho výběru. Klepnutím nebo pomocí dálkového ovladače vašeho zařízení GamePad vyberte titulky, které chcete použít pro vaše video.
- Vraťte se k videu Vaše titulky se objeví přímo na obrazovce.
Metoda 10 Na Xbox 360 a Xbox One
- Začněte spuštěním videa. Xbox One i Xbox 360 mohou zobrazovat titulky, pokud má přehrávané video. Proces je stejný pro oba systémy.
- Po spuštění videa klikněte na ovladači na šipku dolů. Na obrazovce se objeví možnost „Zvuk a titulky“.
- Vyberte „Zvuk a titulky“. Poté klikněte na , Poté můžete vybrat požadované titulky.
- Vyberte titulky, které chcete použít. Okamžitě se zobrazí na obrazovce.
- Zakažte ve vašem systému kódování titulků. Udělejte to, pokud se neobjeví. Pokud je ve vašem systému povoleno kódování titulků, objeví se na Netflixu, i když jsou pro toto video zakázány.
- Pro Xbox 360: Klepněte na tlačítko průvodce na ovladači a otevřete nabídku nastavení. vybrat systém pak Nastavení konzoly, vybrat Prohlíží a Kódování titulků, Zakázat tuto možnost pro celý systém. Měli byste být schopni vrátit se ke svému videu a sledovat jej bez titulků.
- Pro Xbox One: Klepněte na tlačítko průvodce na ovladači a otevřete nabídku nastavení. Vyberte možnost Kódování titulků a deaktivujte ji. Vaše video již nebude mít titulky.
Metoda 11 V systému Android
- Spusťte video v aplikaci Netflix. Pokud máte v zařízení aplikaci Netflix, budete mít přístup k možnosti titulků.
- Po spuštění videa klikněte na obrazovku. Poté budete mít přístup k nastavení zvuku.
- Klikněte na dialogové tlačítko. Poté získáte přístup k možnostem titulků. Tlačítko dialogu vypadá jako malá komická bublina a je v pravé horní části obrazovky.
- Pokud toto tlačítko nevidíte, sledované video nemá k dispozici titulky.
- Klikněte na nabídku titulků. Poté vyberte požadované položky. Jakmile vyberete titulky, klikněte na OK, Titulky se objeví na obrazovce.