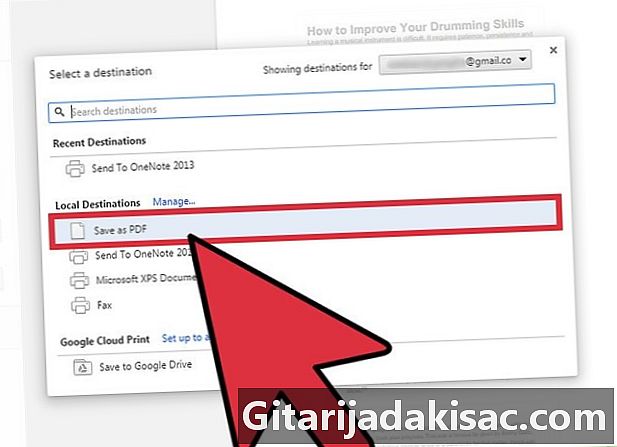
Obsah
je wiki, což znamená, že mnoho článků je napsáno několika autory. Pro vytvoření tohoto článku se dobrovolní autoři podíleli na úpravách a vylepšování.Pokud čtete web obsahující více es a grafů a chcete je uložit pro pozdější čtení, nejlepší možností je uložení do souboru PDF. Soubory PDF lze snadno vytisknout a lze je číst na jakémkoli zařízení. Google Chrome umožňuje rychle uložit libovolný web jako PDF.
stupně
-
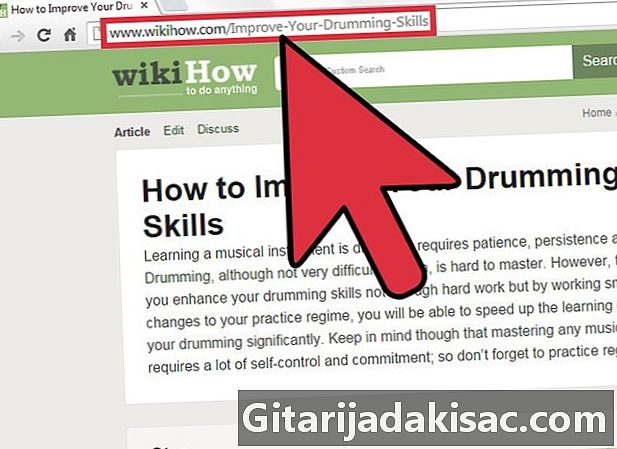
Otevřete web pomocí Google Chrome. Přejděte na stránku, kterou chcete uložit. Když web uložíte jako PDF, uloží se všechny viditelné části. Při převodu do formátu PDF se v mnoha případech formát webu změní. -
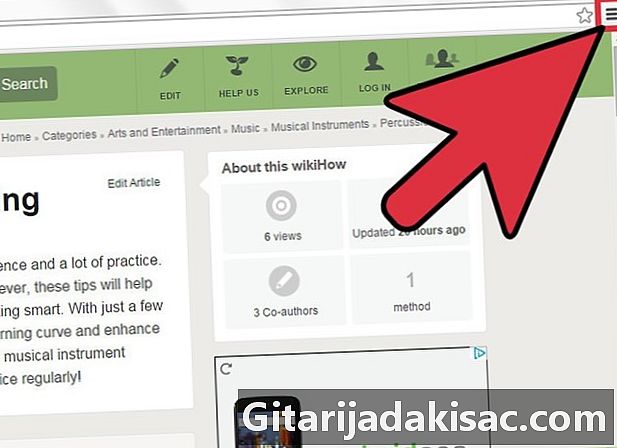
Klikněte na tlačítko nabídky Chrome (☰). Nachází se v pravém horním rohu okna. -
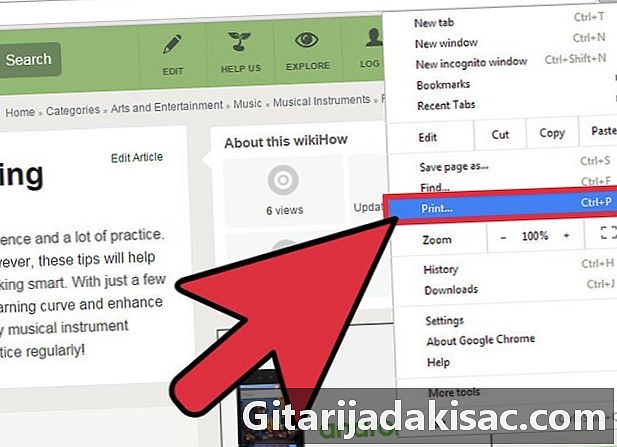
Klikněte na vytisknout. Aktuální karta se změní na sítotisk. Můžete také stisknout Ctrl+P (Windows) nebo ⌘ Cmd+P (Mac). Náhled webu se zobrazí na pravé straně. Uvidíte změny formátu, které způsobí tisk. -
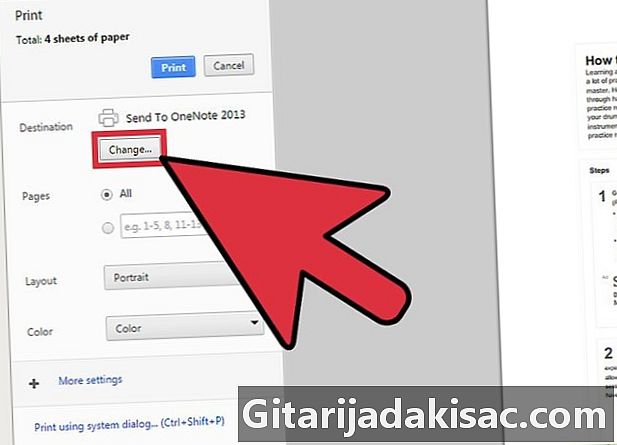
Vyberte tiskárnu. Klepněte na Změnit ... na pravé straně tiskového okna v sekci destinace, Zobrazí se okno se všemi dostupnými tiskárnami. -
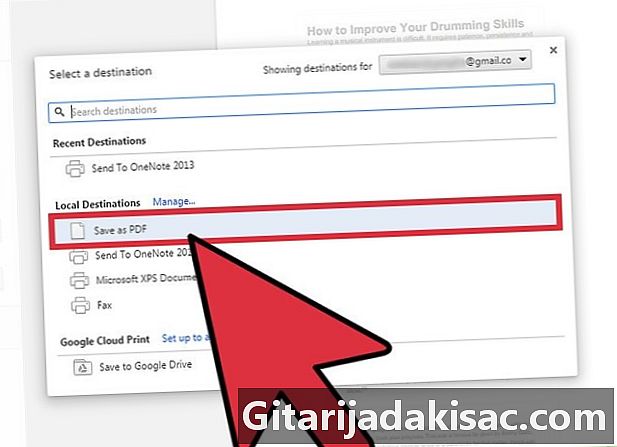
vybrat Uložit jako PDF. Tato možnost je umístěna v sekci Místní destinace. -
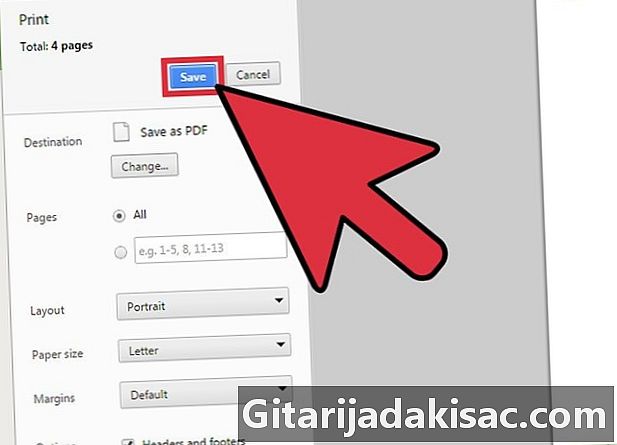
Uložte soubor do počítače. Po výběru klikněte na Uložit Uložit jako PDF, Budete vyzváni k výběru umístění v počítači, kam chcete soubor uložit, a můžete jej také přejmenovat. Ve výchozím nastavení bude mít soubor PDF stejný název jako název webu.