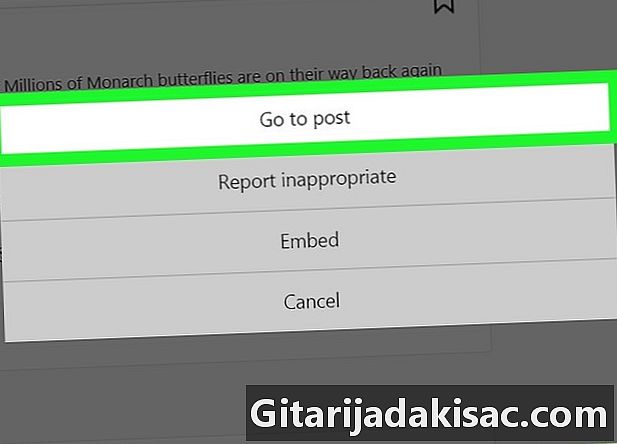
Obsah
- stupně
- Metoda 1 Použití nástroje DownloadGram na ploše
- Metoda 2 Použití InstaGet v iPhone
- Metoda 3 Použití BatchSave v systému Android
Chcete uložit fotografii Instagramu do telefonu nebo počítače? To není možné v samotné aplikaci nebo na webu, ale existují weby třetích stran a další aplikace, které umožňují ukládat a nahrávat fotografie do počítače, iPhone nebo zařízení Android.
stupně
Metoda 1 Použití nástroje DownloadGram na ploše
- Navštivte web DownloadGram. Do prohlížeče zadejte https://downloadgram.com/. Tento web vám umožňuje stahovat fotografie Instagramu.
-
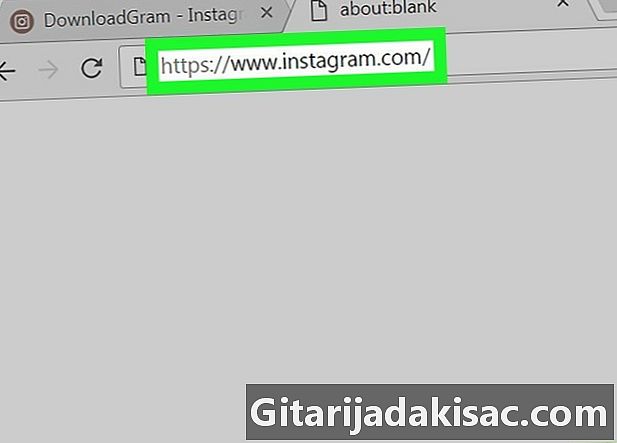
Otevřete Instagram na nové kartě. Klikněte na ikonu nové karty napravo od karty DownloadGram a přejděte na adresu https://www.instagram.com/ a zobrazte si svůj zpravodajský kanál, pokud jste přihlášeni.- Pokud ještě nejste přihlášeni k Instagramu, musíte před pokračováním nejprve zadat své uživatelské jméno a heslo.
-
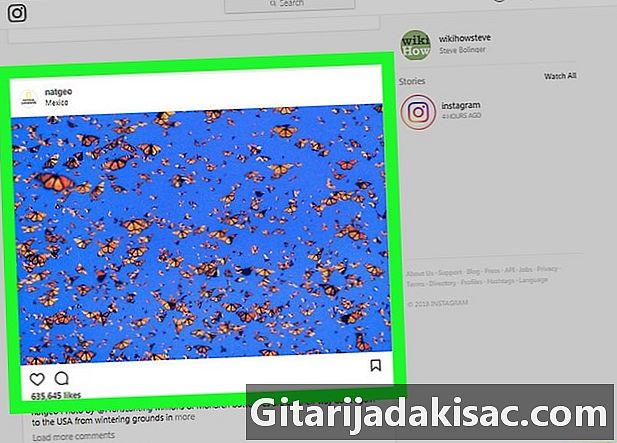
Vyhledejte fotografii, kterou chcete stáhnout. Projděte svůj informační kanál na fotografii, kterou chcete nahrát, nebo přejděte do profilu osoby, která příspěvek zveřejnila.- Chcete-li přejít na profil osoby, klikněte na vyhledávací panel v horní části stránky Instagram, zadejte uživatelské jméno osoby a poté z rozbalovací nabídky vyberte požadovaný profil.
-
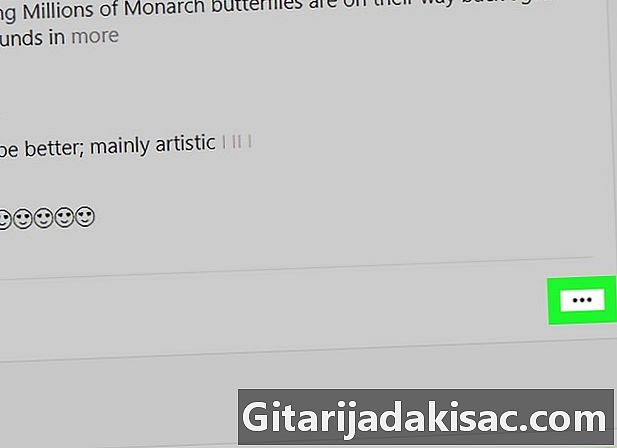
Klikněte na ⋯. Toto tlačítko je v pravé dolní části fotografie a otevře nabídku.- Pokud jste na osobním profilu, nejprve vyberte fotografii, kterou chcete stáhnout.
-
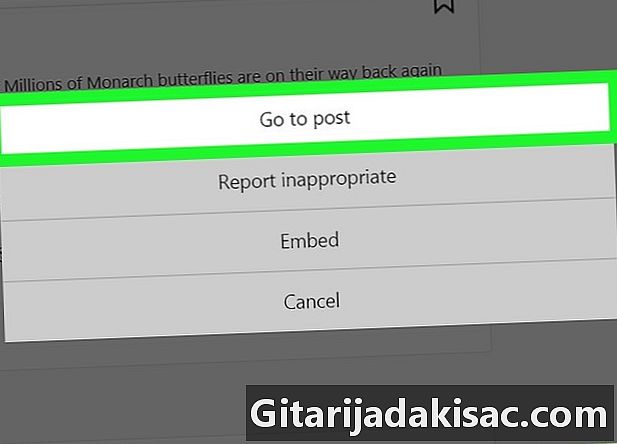
vybrat Jdi na příspěvek. Tato možnost je v horní části nabídky a přesměruje na stránku pro publikování fotografie. -
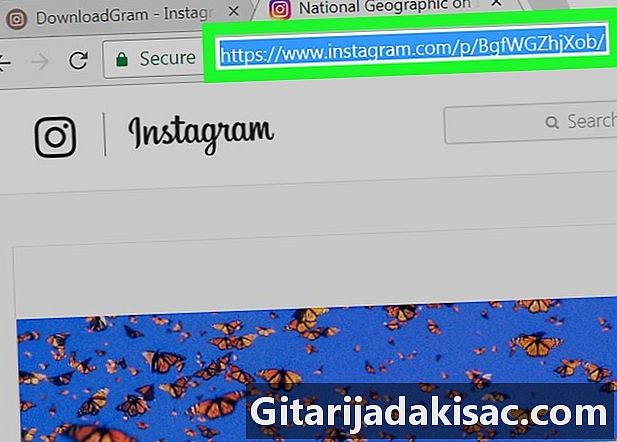
Zkopírujte adresu URL fotografie. Klepnutím na adresní řádek v horní části okna prohlížeče zvýrazněte jeho obsah. Stiskněte Ctrl+C (ve Windows) nebo na pořádek+C (v systému Mac) zkopírujte adresu URL. -
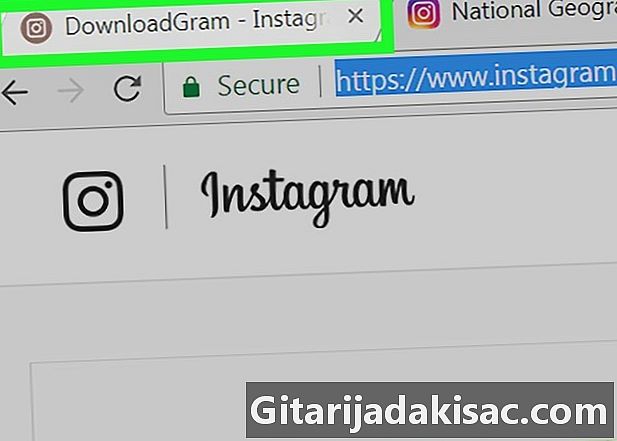
Vraťte se na kartu DownloadGram. Klepnutím na kartu DownloadGram ji otevřete v prohlížeči. -
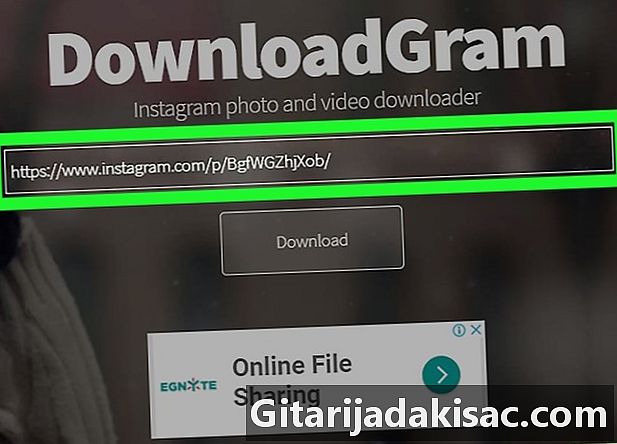
Vložte adresu URL. Klikněte na vyhledávací lištu uprostřed stránky a poté na Ctrl+V (ve Windows) nebo na pořádek+V (v systému Mac). Ve vyhledávacím řádku by se měla zobrazit webová adresa příspěvku Instagram. -
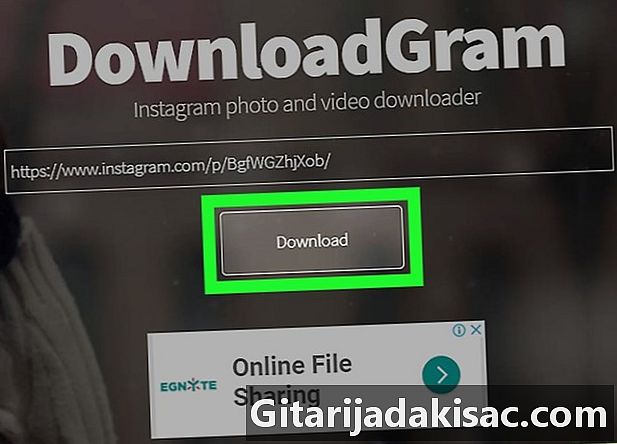
Klikněte na download. Toto je šedé tlačítko pod vyhledávací lištou. -
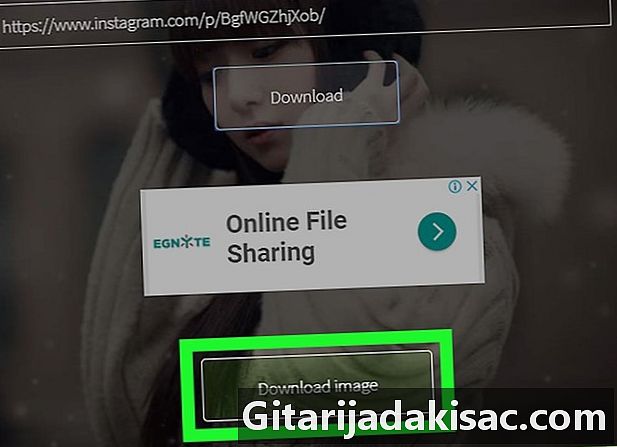
vybrat Stáhnout obrázek když jste pozváni. Toto zelené tlačítko se objeví pod tlačítkem download originál. Kliknutím na ni stáhnete fotografii Instagramu do svého počítače ve složce, kde jsou stažené soubory uloženy v prohlížeči.- V některých prohlížečích budete muset vybrat složku ke stažení a poté kliknout rekord nebo OK stáhnout fotografii.
Metoda 2 Použití InstaGet v iPhone
-
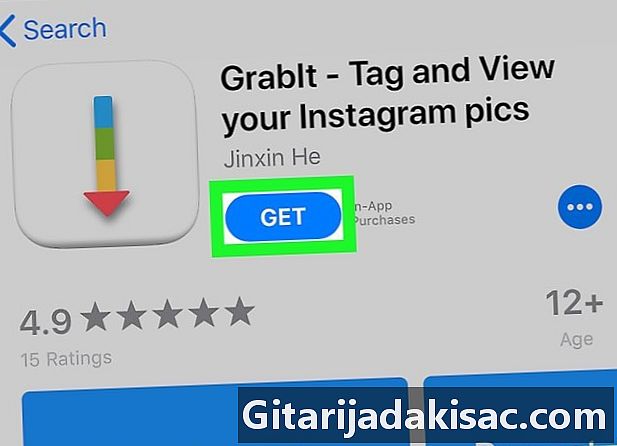
Stáhněte si aplikaci InstaGet. OtevřeteApp Store váš iPhone
.- vybrat vyhledávat.
- Klepněte na vyhledávací lištu.
- typ grabit - značka a pohled ve vyhledávací liště.
- vybrat vyhledávat.
- Stiskněte GET právo na aplikaci „GrabIt“.
- Zadejte své Apple ID nebo použijte dotykové ID, když budete vyzváni.
-
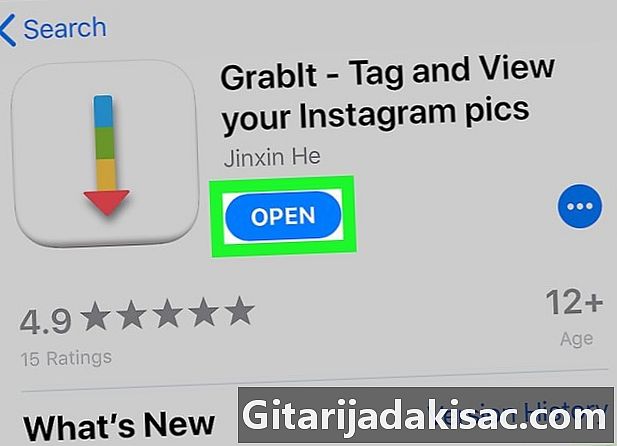
Otevřete InstaGet. Stiskněte OPEN vedle ikony aplikace v App Store nebo ikonu InstaGet na domovské obrazovce vašeho iPhone. -
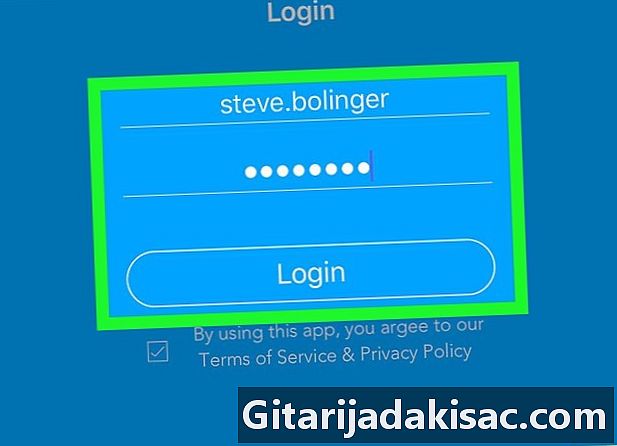
Přihlaste se k účtu Instagram. Zadejte své uživatelské jméno a heslo k Instagramu a stiskněte Přihlášení. -
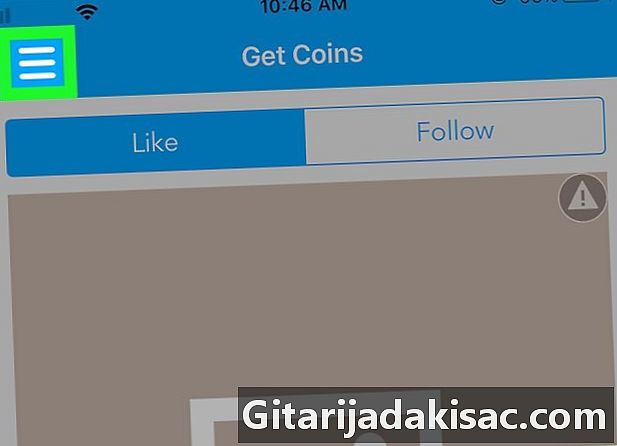
Stiskněte ☰. Toto tlačítko je v levé horní části obrazovky a otevře nabídku. -
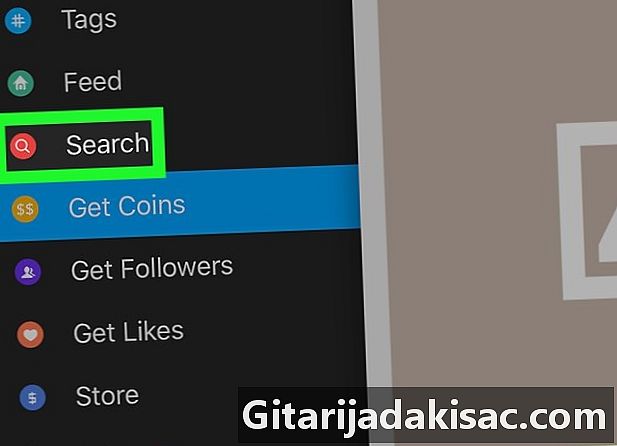
vybrat vyhledávat. Tuto možnost najdete uprostřed nabídky. -
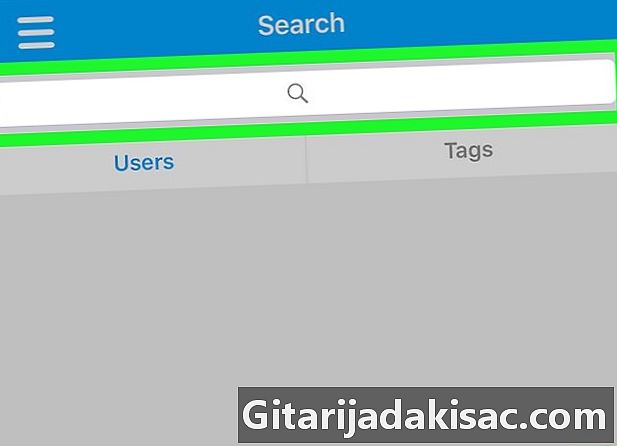
Klepněte na vyhledávací lištu. Je v horní části obrazovky. -
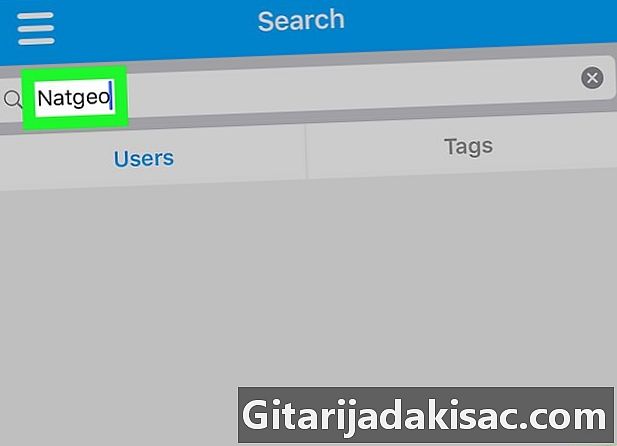
Zadejte uživatelské jméno. Zadejte uživatelské jméno účtu, který fotku zveřejnil, a stiskněte vyhledávat. -
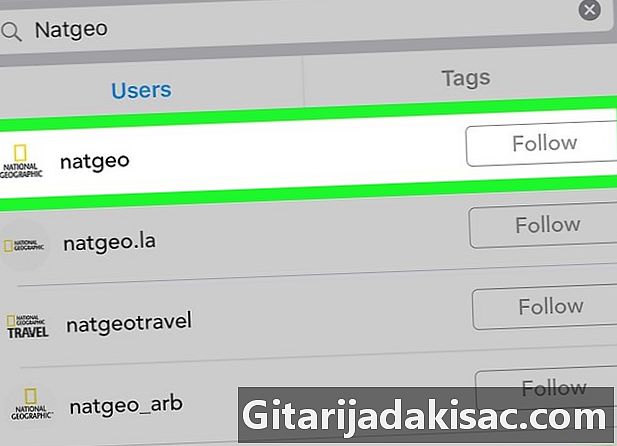
Klepněte na uživatelský účet Měl by být v horní části výsledků vyhledávání. Klepnutím otevřete odpovídající stránku Instagramu. -
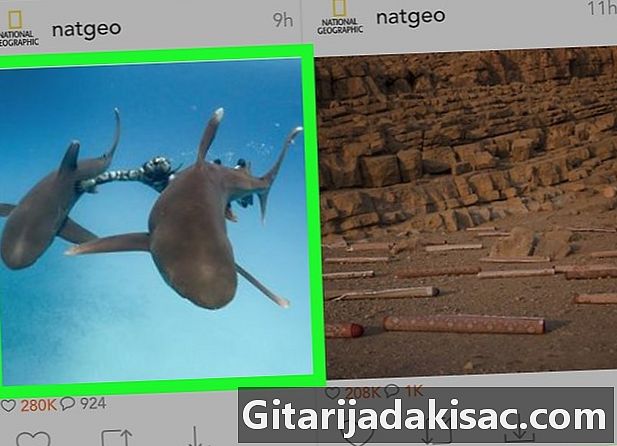
Vyhledejte fotografii, kterou chcete stáhnout. Přejděte dolů a najděte fotografii, kterou chcete stáhnout. -
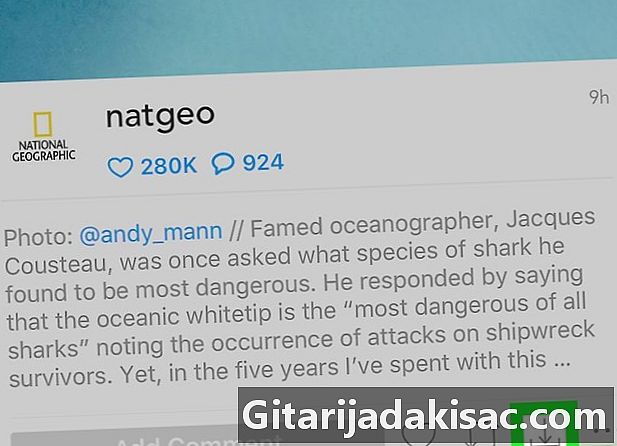
Klepněte na šipku stahování. Toto je šipka směřující dolů pod fotografii. Svítí modře, což znamená, že fotografie byla nahrána do vašeho iPhone.- Budete muset stisknout dvakrát OK povolit InstaGet přístup k vašim fotografiím.
Metoda 3 Použití BatchSave v systému Android
- Stáhněte si BatchSave. Otevřete aplikaci Obchod Google Play

.- Klepněte na vyhledávací lištu.
- typ batchsave.
- Stiskněte BatchSave pro Instagram.
- vybrat INSTALACE.
- Stiskněte ACCEPT když jste pozváni.
- Otevřete BatchSave. Stiskněte OPEN napravo od fotografie BatchSave nebo klepněte na ikonu aplikace BatchSave v zásuvce aplikace.
- vybrat SKIP. Toto tlačítko je v levé dolní části obrazovky a umožňuje přeskočit tutoriál.
- Přihlaste se k účtu Instagram. Zadejte své uživatelské jméno a heslo a stiskněte Spojte se s Instagramem.
- Stiskněte vyhledávat

. Toto je ikona lupy ve spodní části obrazovky. - vybrat Hledání uživatele. Toto pole je v horní části obrazovky.
- Pokud ji nevidíte, nejprve klepněte na kartu uživatelé v levém horním rohu.
- Zadejte uživatelské jméno. Zadejte uživatelské jméno účtu, ze kterého chcete fotografii nahrát, a poté vyberte Hledání uživatele pod polem e.
- Klepněte na profil uživatele. Měl by být v horní části výsledků pod vyhledávacím pruhem. Otevře se stránka profilu uživatele.
- Vyberte fotografii. Přejděte dolů na fotku, která vás zajímá, a klepnutím otevřete.
- Klepněte na šipku stahování. Je směřující dolů a je v pravé dolní části fotografie. Klepnutím stáhněte fotografii do svého systému Android. Najdete ji ve fotogalerii vašeho zařízení.
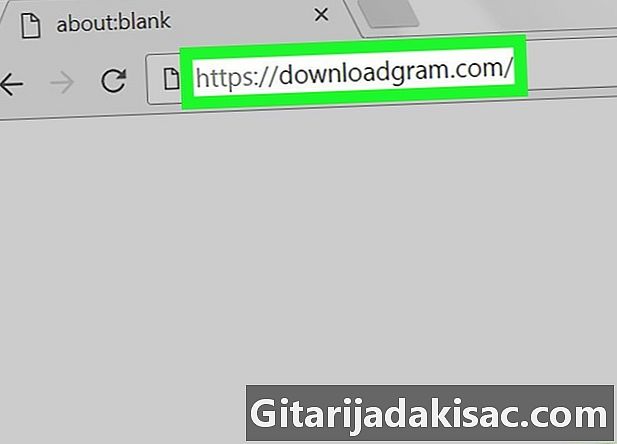
- V aplikaci Instagram můžete také pořídit snímek obrazovky fotografie, kterou chcete uložit.
- BatchSave umožňuje vybrat více fotografií současně. Dotkněte se a podržte fotografii, dokud se nezobrazí zaškrtnutí, potom klepněte na další fotografie a klepněte na šipku stahování v pravé dolní části obrazovky.
- Použití fotografií ostatních lidí bez jejich souhlasu a bez jejich uvedení je porušením autorských práv.