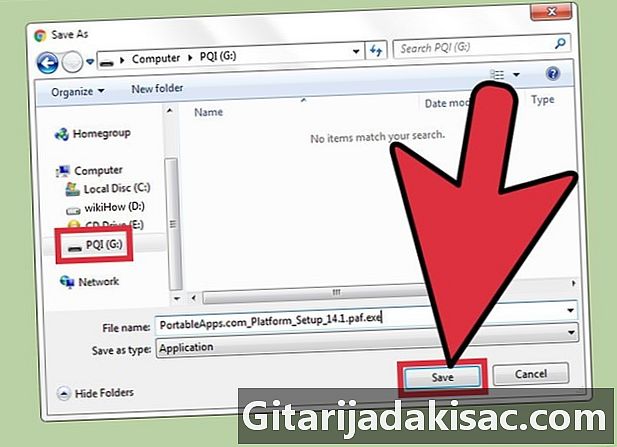
Obsah
V tomto článku: Používání platformy PortableApps.com (Windows) Použití Reference SourceForge.net (MacOS)
Uživatelé operačního systému Windows mají možnost spustit program přímo z USB klíče prostřednictvím instalace platformy PortableApps: bezplatný software, který lze stáhnout z PortableApps.com. Uživatelé MacOS OS mohou procházet aplikace, které potřebují, a nainstalovat je přímo na USB médium prostřednictvím webu Source Forge. Možná budete chtít spustit program přímo z USB paměti z různých důvodů, například pro úsporu místa na pevném disku vašeho počítače nebo pro zabránění zanechání stop programu použitého v operačním systému.
stupně
Část 1 Použití platformy PortableApps.com (Windows)
-
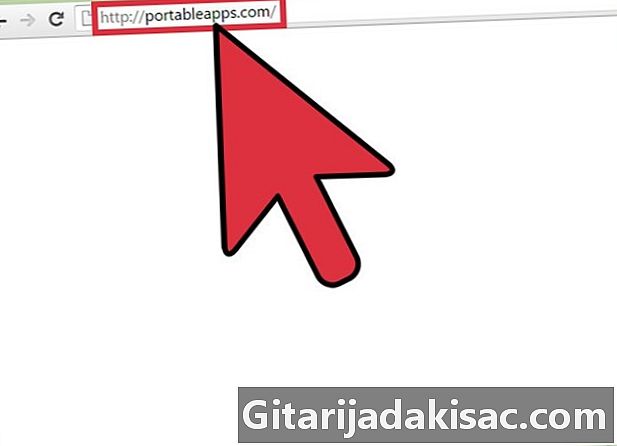
Přístup na webovou stránku společnosti PortableApps. Tento web nabízí širokou škálu přenosných aplikací s otevřeným zdrojovým kódem. Má také „platformu“, která každému uživateli umožňuje přístup a organizování těchto počítačových programů.- Programy na PortableApps jsou plně kompatibilní s nejnovějšími verzemi operačního systému Windows.
- PortableApps není jediný web, který vám umožní stahovat přenosné aplikace, které lze spustit přímo z USB disku, ale je to zcela zdarma a snadno použitelné. Existují alternativy jako Portable Freeware a LiberKey.
-

Stáhněte si platformu PortableApps.com. Jedná se o program, který vám pomůže nainstalovat přenosné aplikace a automaticky je aktualizovat. Tato platforma má jednoduché a intuitivní rozhraní, které organizuje různé aplikace v kategoriích a podle data vydání, takže je můžete velmi snadno spravovat. Klikněte na tlačítko Stáhnout nyní zdarma (stáhnout nyní zdarma) umístěné na domovské stránce webu.- Mějte prosím na paměti, že si můžete stáhnout jednotlivé aplikace z PortableApps.com, aniž byste si museli nejprve stáhnout platformu PortableApps.com. Jak již bylo uvedeno výše, výhodou této platformy je, že umožňuje snadno a rychle vyhledávat, spravovat a instalovat různé aplikace.
-

Kupte si USB klíč. Zkuste nejprve zhodnotit počet a velikost aplikací, které chcete nainstalovat a spustit z jednotky USB.- Nejnovější USB disky jsou schopny ukládat velké množství souborů.
-
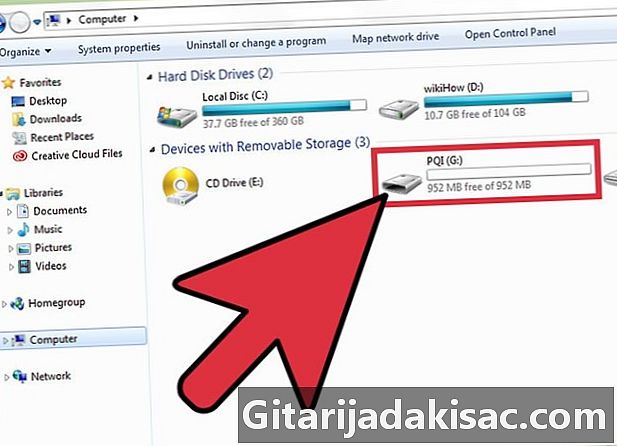
Vložte USB klíč do jednoho z USB portů na vašem počítači. Obvykle jsou umístěny na přední straně nebo po stranách počítače. -
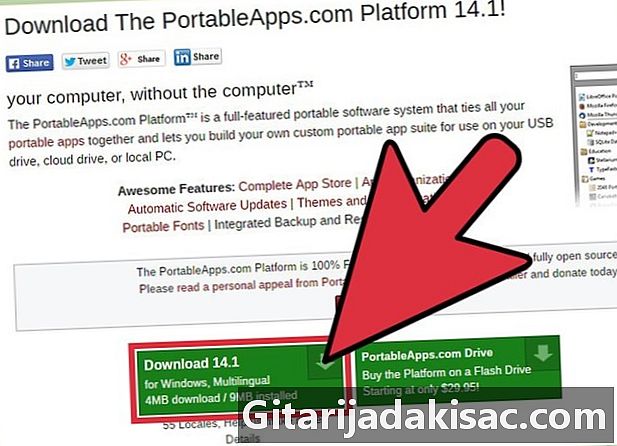
Vyberte instalační soubor, který jste právě stáhli. Mělo by být ve složce stahování na vašem PC. Tato akce zobrazí dialogové okno s informacemi o tom, že jste se rozhodli spustit soubor spojený s programem. PortableApps.com_Platform_Setup. -
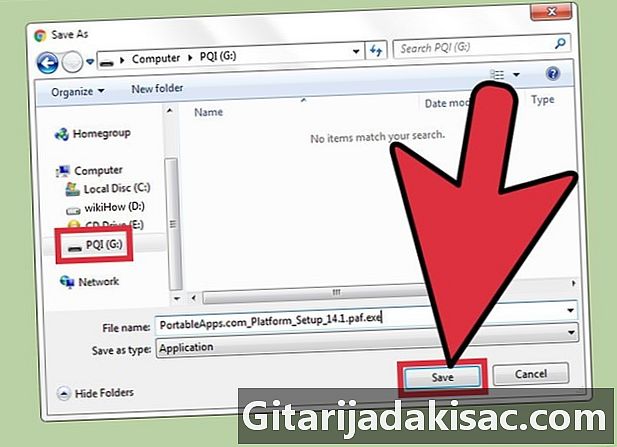
Uložte platformu na klíč USB. Klikněte na Uložte soubor když to vidíte na obrazovce Chcete tento soubor uložit?, Vyhledejte jednotku USB a vyberte ji jako záložní umístění. -

Spusťte program přímo z USB klíče. Po instalaci budete okamžitě přesměrováni do seznamu Adresář aplikace kde si můžete vybrat a nainstalovat konkrétní aplikace.- Některé programy (například Microsoft Office nebo Adobe Photoshop) nejsou k dispozici.
- Některé přenosné verze programů jako OpenOffice, Google Chrome, Firefox, Skype a Dropbox jsou zdarma dostupné na platformě PortableApps.
- Aplikace, které nejsou k dispozici v přenosné verzi, se vztahují na všechny programy, které nelze spustit přímo z USB paměti. Mohou však existovat aplikace, které nabízejí podobné funkce jako přenosné aplikace.
-
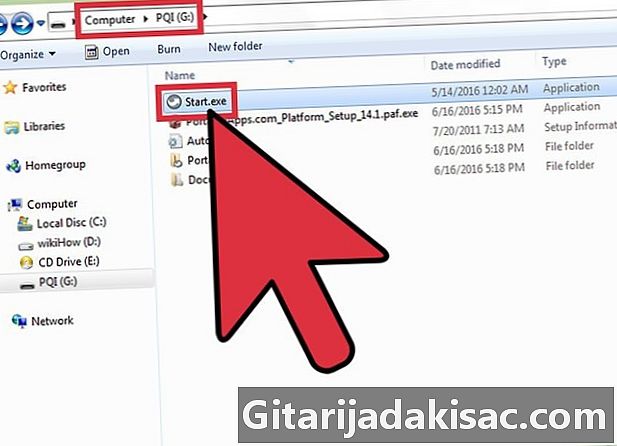
Otevřete platformu PortableApps.com. Poklepejte na soubor StartPortableApps.exe v kořenovém adresáři jednotky USB.- Operační systém Windows vás může požádat, zda chcete, aby se program po vložení jednotky USB do počítače spustil automaticky.
-
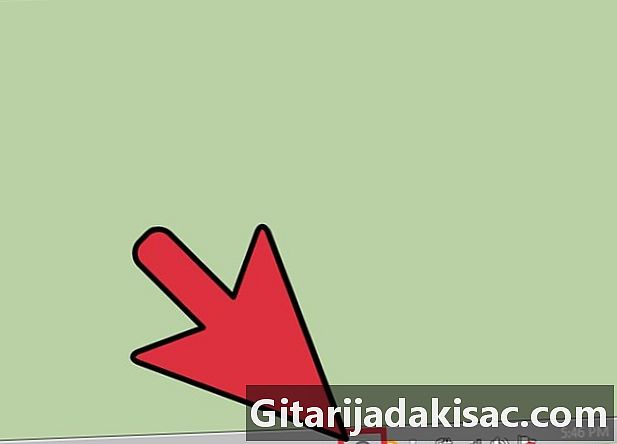
Získejte přístup k App Store integrovanému do programu. To lze provést prostřednictvím nabídky programu. -
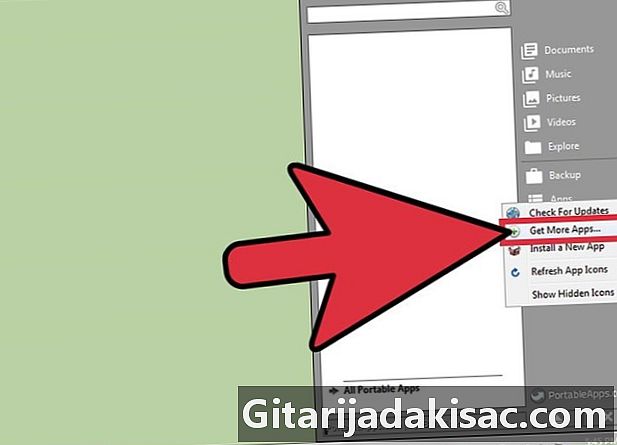
Najděte aplikaci, kterou chcete nainstalovat. vybrat aplikace (Aplikace) z nabídky a vyberte možnost Získejte více aplikací (Získejte další aplikace). -

Nainstalujte vybranou aplikaci do USB klíče. Instalační program stáhne a nainstaluje vybranou aplikaci přímo na jednotku USB. -
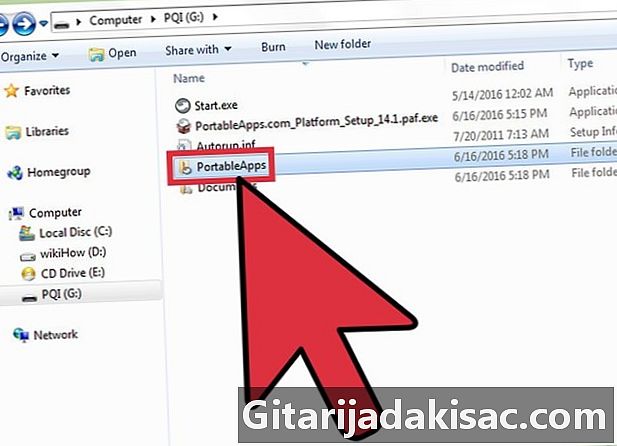
Spusťte přenosnou aplikaci přímo z USB klíče. Jakmile vyberete, stáhnete a nainstalujete aplikace podle svého výběru přes platformu PortableApps, dvakrát klikněte na tu, kterou chcete spustit z její instalační složky na klíči USB.
Část 2 Použití SourceForge.net (MacOS)
-

Přístup na webovou stránku společnosti SourceForge. Na tomto webu je k dispozici seznam přenosných aplikací kompatibilních se systémy MacOS. Můžete použít nabídku na levé straně stránky nebo jednotlivé ikony zobrazené ve středním panelu.- Přenosné aplikace jsou navrženy speciálně pro operační systémy Windows, kde jsou populárnější. Neočekávejte tedy, že budete mít mnoho aplikací pro systém MacOS.
-
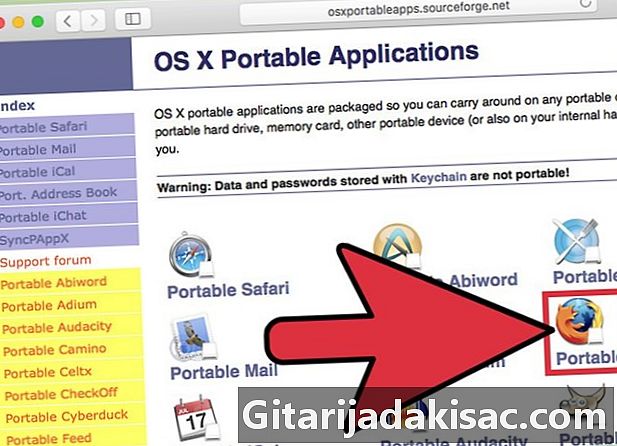
Vyberte aplikaci, kterou chcete stáhnout. Budete automaticky přesměrováni na stránku, kde najdete odkaz ke stažení (Ke stažení) a pokyny k instalaci a spuštění aplikace podle vašeho výběru
(Jak nainstalovat a spustit). -
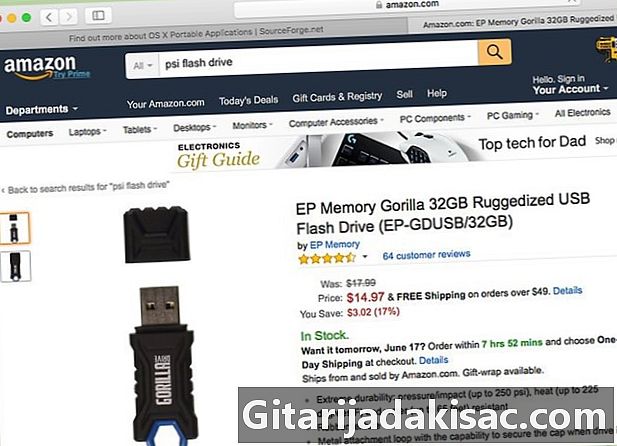
Kupte si USB klíč. Před nákupem zařízení, které nejlépe vyhovuje vašim potřebám, zkuste posoudit počet a velikost aplikací, které chcete nainstalovat a spustit na jednotce USB.- Většina moderních jednotek USB dokáže ukládat velké množství souborů.
-

Vložte USB disk do jednoho z portů v počítači. Obvykle jsou umístěny na přední straně nebo po stranách počítače. -

Stáhněte si přenosnou aplikaci, kterou chcete. Klikněte na tlačítko stáhnout Ke stažení spojené s vybranou mobilní aplikací. -
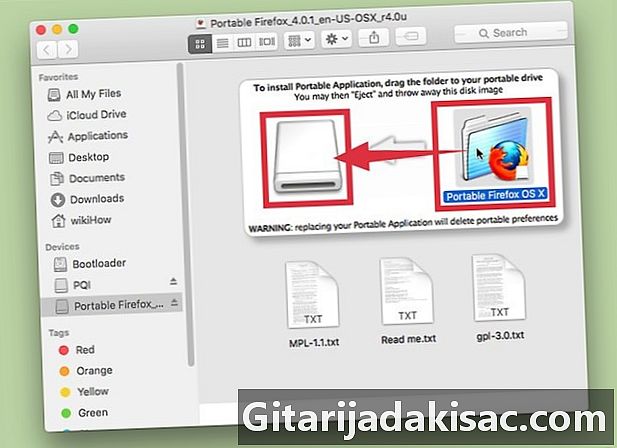
Nainstalujte aplikaci. Přetáhněte složku obsahující soubory aplikace na ikonu klíče USB. -
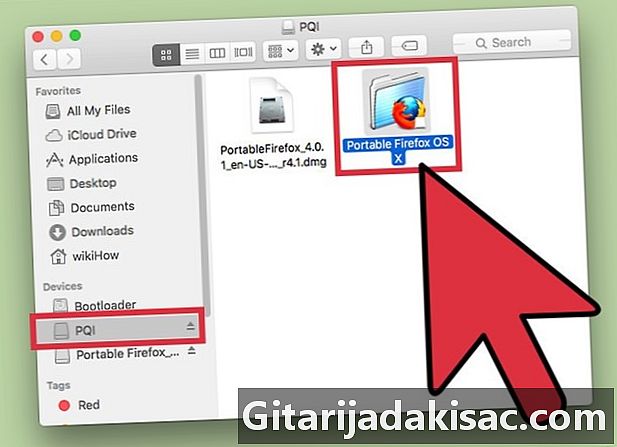
Spusťte program. Chcete-li to provést, poklepejte na soubor uvnitř klíče USB. Objeví se malý dialog, který vás informuje, že byl vybraný program otevřen.