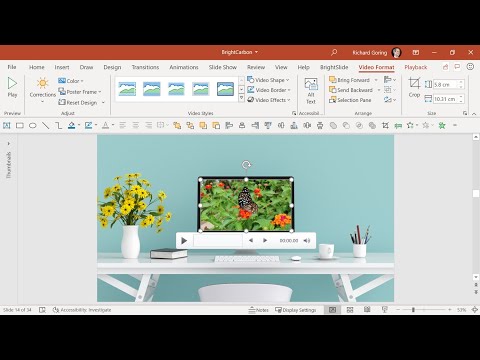
Obsah
- stupně
- Metoda 1 Vložení videa ze souboru
- Metoda 2 Vložení videa YouTube
- Metoda 3 Propojení video souborů (PowerPoint 2007)
Můžete zvýšit úroveň prezentace aplikace PowerPoint zahrnutím videí. Pokud máte v počítači videosoubor, můžete jej začlenit do prezentace. Můžete také vložit videa z YouTube. Používáte-li starší verzi aplikace PowerPoint, budete muset video soubory namísto přímého vložení propojit.
stupně
Metoda 1 Vložení videa ze souboru
-

Zkontrolujte, zda jsou nainstalovány nejnovější verze sady Office. Nejlepší výsledky při vkládání videa získáte, pokud jste nainstalovali nejnovější aktualizace dOffice. Lze je nainstalovat prostřednictvím služby Windows Update. Další informace naleznete v tomto článku .- Tento proces funguje pro aplikace PowerPoint 2016, 2013 a 2010.
-

Otevřete snímek, na který chcete přidat video. Video můžete vložit na libovolný snímek vaší prezentace. -

Klikněte na kartu vložka. To vám umožní zobrazit různé možnosti vložení. -

Klikněte na tlačítko video v sekci média. Objeví se malé menu. -

vybrat video na Můj počítač. Otevře se Průzkumník souborů.- Pokud používáte Mac, vyberte z video souboru.
-

Najděte video, které chcete přidat. Pomocí prohlížeče souborů vyhledejte složky video souboru, který chcete přidat. Při hledání videosouboru byste měli mít na paměti několik věcí.- Ne všechny verze aplikace PowerPoint podporují stejné formáty videa. Verze 2016 je kompatibilní s většinou typů souborů, včetně MP4 a MKV, zatímco verze 2010 mnoho nepodporuje (pouze formáty MPG, WMV, ASF a AVI).
- Nepoužívejte formát AVI, protože často vyžaduje další kodeky, které komplikují přehrávání videa. Pomocí bezplatného programu Adaptater můžete tyto soubory AVI převést do kompatibilnějšího formátu MP4. Přečtěte si, jak převést soubor AVI na MP4 a dozvědět se více.
-

Počkejte, až se video přidá do vaší prezentace. Délka procesu závisí na velikosti videa. Praní se zobrazí ve spodní části obrazovky. -

Klikněte na kartu podpora. To vám umožní upravit nastavení přehrávání pro přidané video. Pokud se tato karta nezobrazuje, zkontrolujte, zda bylo video vybráno. -

Použijte rozbalovací nabídku start vyberte, jak se video začne přehrávat. Ve výchozím nastavení musíte kliknutím na video začít číst. Pokud vyberete automaticky, video se spustí, jakmile se snímek otevře.- Zaškrtnutím příslušných políček můžete nechat video smyčku nebo resetovat automaticky.
-

Změňte velikost videa přetažením rohů. Velikost videa můžete změnit přetažením za jeho rohy. Kliknutím a přetažením můžete video na snímku přemístit. -

Po vložení videa uložte prezentaci. Toto je zahrnuto v prezentaci, protože video je zahrnuto do souboru. Nemusíte se starat o odeslání videa kromě prezentace, protože je přímo součástí souboru prezentace. To znamená, že se velikost souboru v dokumentu zvětší o velikost videa.- Chcete-li uložit prezentaci s vloženým souborem, nemusíte dělat nic zvláštního. Jednoduše vyberte rekord ve stopě souborjako obvykle.
Metoda 2 Vložení videa YouTube
-

Aktualizujte sadu Office na nejnovější verzi. Použitím nejnovější verze sady Office budete mít jistotu, že budete moci snadno vložit video YouTube. Kancelář je aktualizována pomocí služby Windows Update. Další informace viz Aktualizace systému Windows.- Videa z YouTube můžete vložit v aplikacích PowerPoint 2016, 2013 a 2010. YouTube je jediný kompatibilní web pro streamování videa.
- Na YouTube verze aplikace PowerPoint nelze vkládat videa z YouTube.
-

Otevřete video YouTube, které chcete vložit. Pomocí webového prohlížeče otevřete stránku videa YouTube, kterou chcete vložit do své prezentace.- YouTube je jediný streamovací server, který podporuje integraci aplikace PowerPoint pro video.
-

Klikněte na tlačítko podíl na stránce YouTube. Otevře se možnosti sdílení videa. -

Klikněte na kartu integrovat. Tato karta se zobrazí po kliknutí na tlačítko podíl. -

Zkopírujte vybraný vložený kód. Vložený kód bude automaticky vybrán. Stiskněte Ctrl+C nebo klikněte pravým tlačítkem na výběr a klikněte na kopie. -

Otevřete snímek aplikace PowerPoint, na který chcete vložit video. Video YouTube můžete vložit na libovolný snímek v prezentaci. -

Klikněte na kartu vložka v aplikaci PowerPoint. Zobrazí se možnosti vložení více typů objektů do prezentace. -

Klikněte na tlačítko video a vyberte Online videa. Pokud používáte PowerPoint 2010, klikněte na Video z webové stránky. -

Klikněte na pole Sem vložte vložený kód a vložte zkopírovaný kód. Můžete buď zmáčknout Ctrl+C, nebo klikněte pravým tlačítkem myši na pole a vyberte možnost Vložit.- V aplikaci PowerPoint 2010 je tento rámeček Vložte video z webu.
-

Integrujte video. Po chvíli se na snímku zobrazí video. Bude to pravděpodobně vypadat jako pevný černý čtverec. Je to normální. -

Klikněte na kartu čtení. Otevře se možnosti přehrávání videa. Pokud nevidíte kartu čtení, zkontrolujte, zda je aktuálně vybrané video, které jste vložili. -

Klikněte na rozbalovací nabídku start a vyberte způsob přehrávání videí. Pokud nevyberete žádnou z možností v této nabídce, vaše video se během prezentace nebude přehrávat.- Existují další možnosti čtení, které lze upravit, ale toto je možnost start což je nejdůležitější pro provoz videa.
-

Při prezentaci se ujistěte, že jste připojeni. Video YouTube lze přehrát, pouze pokud jste připojeni k internetu. Zahrnutí tohoto videa vám neumožňuje číst offline.
Metoda 3 Propojení video souborů (PowerPoint 2007)
-

Umístěte soubor videa do stejného adresáře jako soubor PowerPoint. Pokud používáte PowerPoint 2007 nebo starší, video soubory se nemohou ztělesnit, ale svázat. To znamená, že video není skutečně součástí prezentačního souboru PowerPoint. Soubor videa je oddělený od souboru prezentace a prezentace načte soubor videa ze zadaného umístění. Hyperlink neuvidíte doslova, ale PowerPoint bude muset znát přesné umístění videa v počítači, aby jej mohl přečíst.- Nemůžete „vložit“ videa (tj. Je zahrnout do samotného prezentačního souboru) než PowerPoint 2010 nebo novější.
-

Otevřete snímek, na který chcete přidat video. Video můžete přidat na libovolný snímek v prezentaci aplikace PowerPoint. -

Klikněte na kartu vložení. To vám umožní zobrazit více možností přidání objektů do prezentace. -

Klikněte na tlačítko Multimediální klipy a vyberte Z video souboru. Tím otevřete Průzkumník souborů a vyberte svůj video soubor. -

Vyhledejte v prohlížeči video soubor, který chcete propojit. PowerPoint 2007 podporuje pouze určité typy video formátů, včetně AVI, MPG a WMV. Pokud používáte soubory AVI, můžete je převést na MPG nebo WMV, abyste se při pokusu o přehrání videa vyhnuli problémům s kodekem. -

Vyberte, jak chcete zahájit přehrávání videa. Jakmile vyberete video, budete vyzváni k výběru způsobu, kterým chcete video přehrát. Pokud se rozhodnete automaticky, video se začne přehrávat, jakmile je snímek otevřen. Pokud vyberete Když na něj kliknetebudete si ho muset přečíst kliknutím na video. -

Použijte tuto funkci Balíček CD pokud odešlete prezentaci. Protože se vaše video přehrává z konkrétního místa, příjemci ho nebudou moci sledovat, pokud jim odešlete prezentaci, aniž by jim video poslali. Funkčnost Balíček CD vám umožní odeslat prezentaci spolu s jakýmkoli přidruženým médiem v jediném balíčku.- Klikněte na tlačítko Office a vyberte publikovat.
- vybrat Balíček CDpak vaše prezentace.
- Zkontrolujte to Souvisejicí soubory je vybrána v nabídce možnosti.