
Obsah
V tomto článku: V systému WindowsUnder Mac OS XReferences
Možná jednoho dne jste se museli vrátit, co bylo na vašem monitoru! Chtěli byste například něco vidět z jiného úhlu nebo budete muset upravit zobrazení o několik stupňů. Existuje také starý vtip o návratu obrazovky kolegy. Ať už jsou vaše důvody jakékoli, uvědomte si, že je velmi snadné otáčet zobrazení obrazovky počítače PC nebo Mac.
stupně
Metoda 1 V systému Windows
-
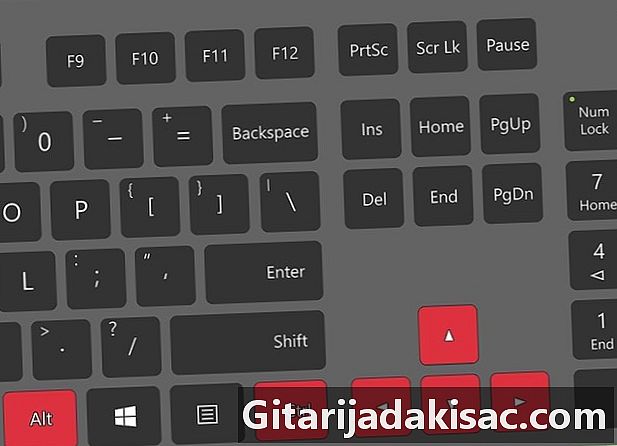
Zkuste pomocí klávesových zkratek. S grafickou kartou Intel je možné pomocí klávesových zkratek převrátit obrazovku. Níže naleznete čtyři hlavní zkratky. Pokud nefungují, přečtěte si, co je napsáno dále v tomto článku.- Ctrl+alt+↓ úplně obrátí obrazovku,
- Ctrl+alt+→ otočte obrazovku o 90 ° doprava,
- Ctrl+alt+← otočte obrazovku o 90 ° doleva,
- Ctrl+alt+↑ dejte obrazovku zpět správným směrem.
-
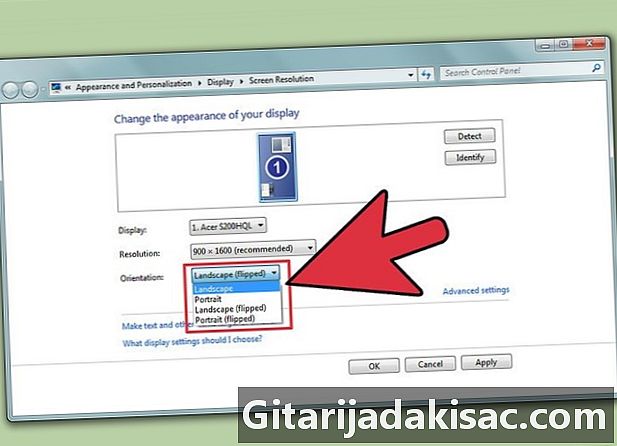
Zkuste s rozlišením obrazovky. Pokud klávesové zkratky nefungují, je možné vrátit obrazovku z okna rozlišení obrazovky nebo z okna vlastností zobrazení. Chcete-li toto okno otevřít, klikněte pravým tlačítkem na plochu a zvolte Rozlišení obrazovky nebo vlastnosti, poté klikněte na záložku Prohlíží (pouze v XP).- Použijte rozbalovací nabídku orientace upravit zobrazení. Výběr byl proveden a máte přehled o tom, co to dává. Pokud změnu nepotvrdíte, obrazovka se vrátí do výchozí polohy.
-
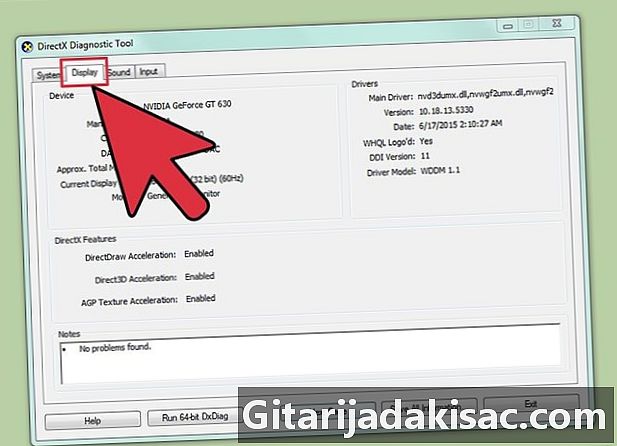
Zjistěte, která grafická karta je v počítači nainstalována. Otáčení displeje závisí ve skutečnosti na nainstalované grafické kartě a zejména na ovladačích této grafické karty. Před provedením jakéhokoli manévru je užitečné vědět, jakou grafickou kartu máte.- Stiskněte ⊞ Vyhraj+R, otevře se příkazový řádek. typ dxdiag, který se otevře Diagnostický nástroj DirectX.
- Klikněte na kartu Zobrazit. Pokud má počítač kartu NVIDIA, přejděte k dalšímu kroku. Pokud máte kartu AMD / ATI, přejděte ke kroku 5.
-
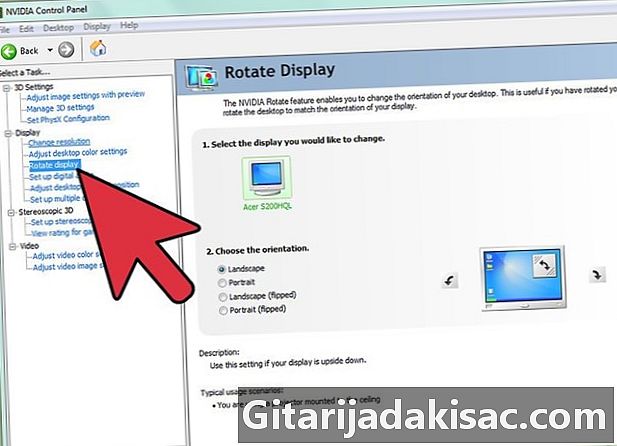
Otočte obrazovku na počítači vybaveném kartou NVIDIA. S takovou kartou můžete procházet ovládacím panelem NVIDIA. U počítače vybaveného kartou AMD / ATI si přečtěte další krok.- Klepněte pravým tlačítkem myši na plochu a vyberte ovládací panel NVIDIA.
- vybrat Otočte displej v levém menu pod nadpisem Prohlíží.
- Vyberte displej, který chcete vrátit.
- Zejména vyberte požadovaný úhel natočení nebo použijte různá tlačítka pro otočení obrazovky pokaždé o 90 °.
-
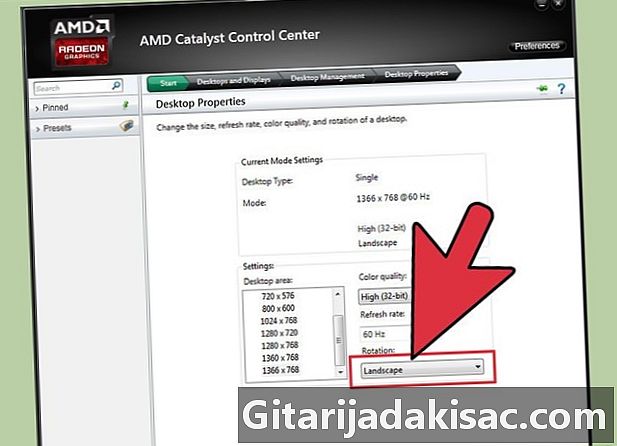
Otočení obrazovky pomocí karty AMD / ATI. V počítači vybaveném grafickou kartou AMD nebo ATI můžete k návratu na obrazovku použít software „Catalyst Control Center“.- Klikněte pravým tlačítkem myši na plochu a vyberte Řídicí centrum katalyzátoru ...
- vybrat Otočte kancelář pod rubrikou Běžné úlohy zobrazení, Pokud se tato možnost neobjeví, je nutné aktualizovat ovladače mapy (přečtěte si další krok).
- Z rozbalovací nabídky vyberte požadovaný displej.
- Také vyberte orientaci.
-

V případě poruchy aktualizujte ovladače. Selhání převrácení displeje má často za následek vadné nebo neaktualizované ovladače. Aktualizace bude mít za následek tuto možnost střídání a zlepší výkon vaší karty.- Navštivte web NVIDIA nebo AMD.Pokud nevíte, co je vaše karta, použijte diagnostický nástroj DirectX (přejděte ke kroku 3).
- Spusťte nástroj automatické detekce, který byl navržen k detekci modelu grafické karty nainstalované v počítači. Pokud máte model, použijte DirectX přímo pro další informace.
- Stáhněte a nainstalujte nejnovější ovladače. Instalační program dodaný s ovladači bude automaticky odpovědný za nahrazování starších ovladačů novými. Tento instalační program, s výjimkou některých velmi zvláštních případů, nemusí být speciálně nakonfigurován.
- Zjistěte, zda můžete obrazovku otáčet. Normálně, pokud instalace ovladačů proběhla hladce, měli byste být schopni použít jednu z výše uvedených metod otáčení.
Metoda 2 V systému Mac OS X
-
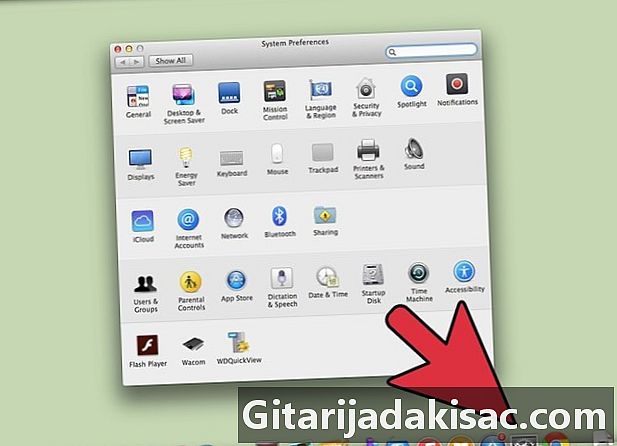
Klikněte na nabídku jablko, poté vyberte Předvolby systému. V části Mavericks (10,9) nebo starší můžete otáčet jakýkoli typ zobrazení. U Yosemite (10,10) lze otáčet pouze předdefinované displeje. -

Otevřete možnost monitory nebo Prohlíží. Otevření této možnosti závisí na vašem operačním systému:- pod Mavericks (10,9) nebo dříve: jdete na tisk pořádek+alt a poté klikněte na monitory,
- v části Yosemite (10,10) nebo vyšší: klikněte přímo na ikonu monitory, Pokud ano pořádek+alt Chcete-li otevřít možnost zobrazení, můžete mít nějaké problémy.
-

Klikněte na rozbalovací nabídku otáčení. Vyberte svou orientaci Pokud se toto menu nezobrazí v části Yosemite, je to tak, že váš počítač neumožňuje otáčení. To je případ některých MacBooků a iMaců. -
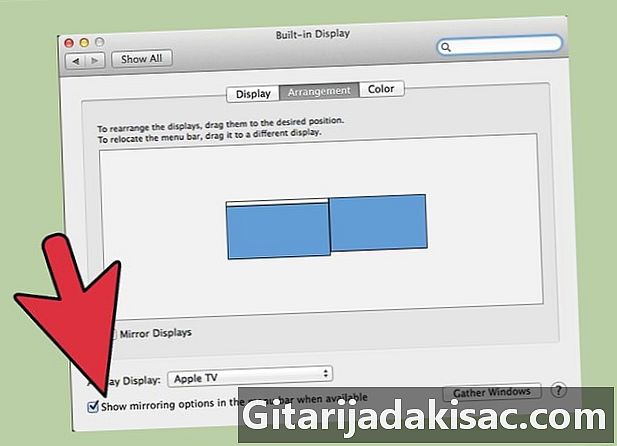
Otevřete kartu ustanovení. V části Yosemite, když jste ve vícenásobném zobrazení a převrátíte obrazovku, budou vráceny všechny displeje. Chcete-li se vyhnout této otevřené kartě ustanovení a zrušte zaškrtnutí políčka Kopírování videa.