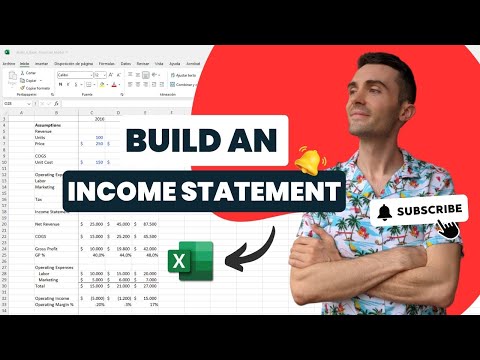
Obsah
V tomto článku: Vytvořte grafPoužijte šablonuVyberte správnou šablonuReference
Analýza trendů nebo modelování zahrnuje pořizování minulých dat a jejich použití k vytváření prognóz budoucích výsledků. Microsoft Excel vám dává možnost zobrazit vaše data jako graf a pak přidat jeden nebo dva modely předpovídat, jak mohou být data v budoucnosti. Následující kroky ukazují, jak provést analýzu trendů v Excelu 2003, 2007 a 2010.
stupně
Část 1 Vytvořte graf
-

Zadejte svá data v listu Excel. Měli byste mít dostatek údajů k pokrytí přiměřeného časového období, například dvou a více let. Měli byste také mít konzistentní intervaly, například týdenní, měsíční nebo roční hodnoty.- Pokud pro dané období chybí data, můžete odhadnout přiměřenou hodnotu na základě vašich hodnot. Pokud například vynecháte hodnotu tržeb v dubnu a máte hodnoty 200 EUR za únor, 250 EUR za březen, 350 EUR za květen a 400 EUR za červen, můžete přiměřeně odvodit, že dubnové prodeje byly 300 € a zadejte tuto hodnotu. Podobně, pokud máte hodnoty z předchozího roku a všimnete si, že letošní tržby jsou asi o 10% vyšší než v loňském roce a máte hodnoty za duben loňského roku, nikoli však pro tento rok. rok, můžete pro tento duben zadat hodnotu o 10% větší než minulá hodnota lan.
-

Vyberte data, která chcete do grafu zahrnout. Data můžete vybrat buď pomocí myši nebo výběrem jedné buňky a současným stisknutím kláves „Ctrl“ a „A“ vyberte všechny sousední buňky obsahující data. -

Otevřete funkci grafu. Pokud aplikace Excel nabízí řadu grafických možností, budete chtít pro svůj graf trendu vytvořit čárový graf.- V Excelu 2003 vyberte z nabídky Vložit "Graf". Klikněte na Standardní typy a poté v části Typ grafu vyberte řádky a klikněte na Dokončit.
- V Excelu 2007 a 2010 klepněte na kartu Vložit a poté v rozbalovací nabídce v části Grafika nabídky Vložit klepněte na tlačítko Řádek. Ze zobrazených možností vyberte požadovaný čárový graf.
-

Pokud chcete, odstraňte legendu z grafu. Legenda grafu vysvětluje, která barva představuje, který datový soubor v grafu. Odstranění titulku poskytuje více prostoru pro samotný graf.- Chcete-li titulek v aplikaci Excel 2003 odebrat, klepněte na tlačítko Titulek na panelu nástrojů Graf.
- Chcete-li titulek v Excelu 2007 a 2010 odebrat, klikněte na rozbalovací tlačítko Titulek ve skupině Štítky v nabídce Formátování a vyberte možnost Žádné.
Část 2 Použít šablonu
-
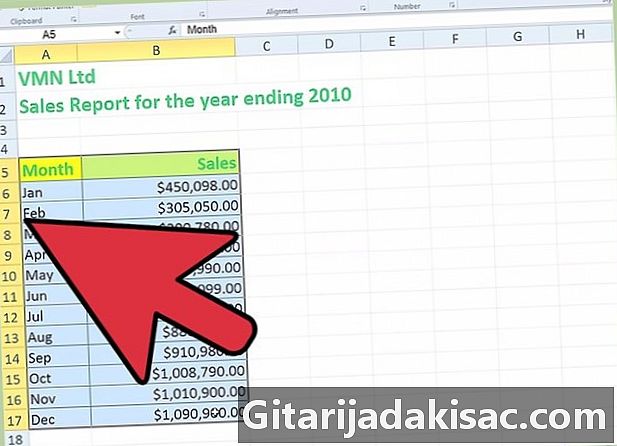
Klikněte na graf. Tím se zobrazí nabídky nebo karty nabídek, které potřebujete pro přístup k funkcím modelování ExcelEx.- V Excelu 2003 se zobrazí nabídka Graf.
- V Excelu 2007 a 2010 se zobrazí karty Design, Formatting a Format.
-

Vyberte rozsahy dat, pro které chcete mít trendovou křivku. To je nutné, pouze pokud máte v grafu více než jeden rozsah dat.- Rozsahy dat můžete vybrat kliknutím na jejich křivku v grafu. Excel 2007 a 2010 vám také umožňují vybrat rozsahy z rozevíracího seznamu v horní části sekce Aktuální výběr nabídky Formátování.
- Pokud nevyberete rozsah dat, aplikace Excel zobrazí výzvu k zadání rozsahu, jakmile použijete model na graf.
-

Přístup k funkci modelování.- V Excelu 2003 vyberte Přidat šablonu z nabídky Graf. Zobrazí se dialogové okno Přidat šablonu.
- V Excelu 2007 a 2010 klikněte na rozbalovací tlačítko Modelování ve skupině Analýza nabídky Formátování.
-

Vyberte požadovaný typ křivky trendu. Typ modelu, který chcete, závisí na tom, jak analyzujete svá data. Podívejte se na „Vyberte si ten správný model“ a získejte nápovědu k různým typům modelů.- V dialogovém okně Přidat Excel Model 2003 klepněte na kartu Přidat styl okna šablony a vyberte kartu Šablona ze seznamu typů Model / Regresní křivka.
- V Excelu 2007 a 2010 vyberte typ modelu z rozevíracího seznamu tlačítka Model. Pokud požadovaný typ modelu nevidíte, klepněte na Další možnosti modelu a vyberte jej v části Možnosti modelování v okně Formát modelu.
-

Určete interval, který chcete modelovat. Projekci můžete provést v budoucnosti, v minulosti nebo obojí.- V aplikaci Excel 2003 klepněte na kartu Možnosti v okně Přidat model a zadejte číslo do pole Budoucnost v části Prognóza, abyste promítli trendy v budoucnosti (chcete-li v minulosti promítat trend, zadejte číslo v minulosti). pole minulosti).
- V Excelu 2007 a 2010 vyberte z rozevíracího seznamu Modelovací tlačítko Další možnosti modelování, aby se zobrazilo okno Formát modelu, a zadejte číslo do pole Budoucnost, abyste v budoucnu měli promítat trend.
-

Pokud chcete, zobrazte korelační hodnotu. Korelační koeficient označuje, jak dobře váš model vyhovuje vašim datům, čím je jeho hodnota blíže 1, tím více odpovídá vašim datům. Tuto hodnotu zobrazíte zaškrtnutím políčka „Zobrazit korelační koeficient v grafu“.- Koeficient korelace můžete přesunout na jiné místo v grafu kliknutím na něj a zobrazit více vstupních úchytů. Pohybujte kurzorem, dokud se nezmění na šipku se čtyřmi hlavami, potom podržte levé tlačítko myši a přesuňte koeficient na jiné místo.
- Možná budete chtít vyzkoušet několik typů modelů diskutovaných níže a zjistit, který z nich nejlépe vyhovuje vašim datům.
Část 3 Výběr správného modelu
-

Pro jednoduchá data použijte lineární model. Pokud vaše data následují přímku, měli byste použít lineární model. Tento model představuje pravidelné zvýšení nebo snížení. -

Použijte logaritmický model pro data, která začínají rychlou změnou a poté se stabilizují. Data, jako je start-up, který má na začátku hojný prodej a poté se stabilizuje, budou s touto křivkou lépe reprezentovány. -

Pro data, která se rychle mění, použijte klouzavý průměr. Data, která mají vzestup a pokles, jako je cena zásob, budou lépe představována modelem s pohyblivým průměrem, který vyhlazuje fluktuace a ukazuje obecný trend.- Modely s klouzavým průměrem musí definovat určitý počet datových bodů, které mají být zprůměrovány, a definovat období jako dva průměry dvou po sobě následujících bodů (první a druhý, druhý a třetí, třetí a čtvrtý atd.) .) k vytváření bodů v modelu.
-

Pro data, která se postupně mění, použijte polynomický model. Zatímco model s klouzavým průměrem potlačuje jednotlivé výkyvy, polynomický model je činí vynikajícími. To může být důležité pro věci, jako je analýza spotřeby benzínu při dané rychlosti, kde musí být spatřen vrchol (nebo propast).- Polynomiální modely jsou klasifikovány podle maximálního počtu píků nebo údolí, které obsahují. Polynomiální řádový model 2 má jediný vrchol nebo jediné údolí, zatímco model řádu 3 může mít dvě takové hodnoty, modelový řád 4 může mít až 3 takové hodnoty atd.
-

Při práci s opatřeními, která se zvyšují specifickou rychlostí, použijte model napájení. To pracuje s rozsahy dat, jako jsou rozsahy představující zrychlení vozidla.- Výkonové modely jsou platné pouze pro datové rozsahy, kde jsou hodnoty větší než nula.
-

Použijte exponenciální model pro data, která rostou nebo klesají rychlostí, která neustále roste. Tento model lze použít pro věci, jako je radioaktivní rozklad, který se postupem času zpomaluje.- Exponenciální modely jsou platné pouze pro datové rozsahy, kde jsou všechny hodnoty větší než nula.