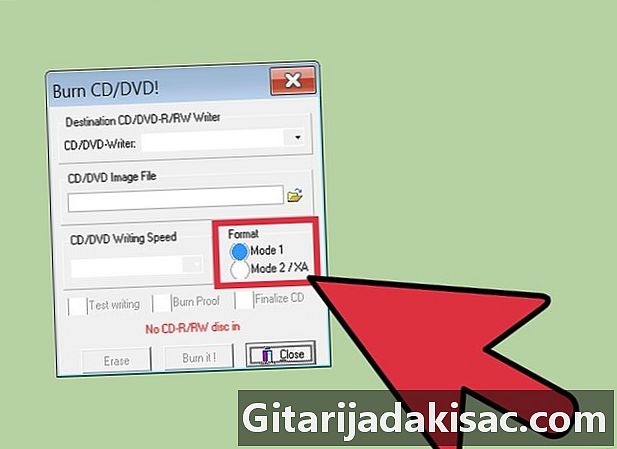
Obsah
V tomto článku: Formátování DVD-RW na WindowsFormátujte DVD-RW na Mac5 Reference
Disky DVD-RW vám umožňují několikrát formátovat a popisovat data („RW“ znamená „přepsat“). To vám umožní použít stejný DVD-RW několikrát k přenosu nebo uložení souborů. Než budete moci „přepsat“ data na vašem DVD-RW, možná budete muset vymazat data již na disku. Tento proces vám také umožní přeformátovat jednotku a podle potřeby změnit způsob, jakým ji používáte. Proces mazání a formátování DVD-RW je poměrně jednoduchý, ale záleží na vašem operačním systému (např. Windows nebo Mac).
stupně
Metoda 1 Formátování DVD-RW v systému Windows
-

Vložte disk DVD-RW do vypalovačky DVD. Zkontrolujte, zda je přehrávač schopen vypalovat disky DVD. V opačném případě nebudete moci vymazat, přeformátovat nebo popsat nová data na disku.- Pokud používáte systém Windows XP nebo jinou starší verzi systému Windows, možná bude nutné stáhnout a nainstalovat aktualizaci Service Pack 3, aby byl disk DVD-RW rozpoznán.
-

Vymažte stávající data. Pokud DVD-RW již obsahuje data, musíte nejprve vymazat, co tam je. Klikněte na start -> počítačový -> Průzkumník Windows, pak na ikonu DVD. To umožňuje najít software pro vypalování DVD. Na panelu nástrojů klikněte na Vymažte tento disk a postupujte podle pokynů.- V systémech Windows 8 a Windows 10 musíte nejprve kliknout na kartu správce.
-
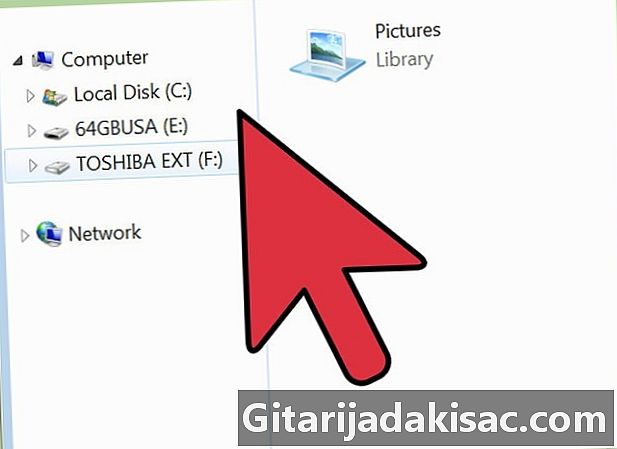
Přejít do okna Vypalování souborů na disk. Objeví se, když vložíte prázdný disk nebo poklepete na prázdný disk v okně počítače.- Pokud se po vymazání obsahu disku automaticky neobjeví žádné okno, vysuňte disk nyní prázdný a poté jej znovu vložte do jednotky, čímž vyvoláte vzhled okna.
-
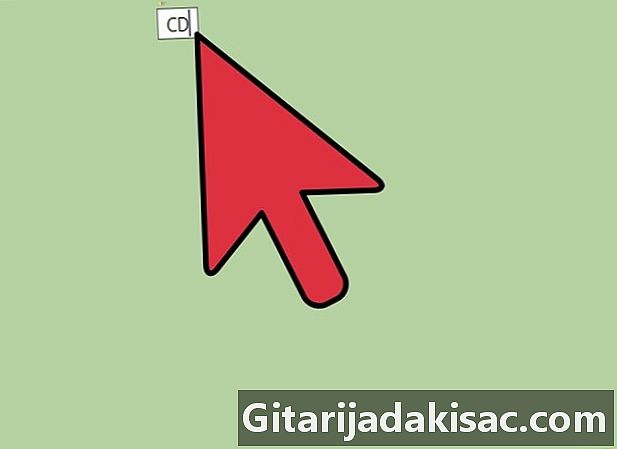
Pojmenujte svůj disk. Budete požádáni o zadání názvu disku. Toto jméno se objeví, když bude disk vložen do zařízení, takže budete vědět, jak jej identifikovat. Pokud je to možné, dejte mu jméno, které odpovídá jeho obsahu. -
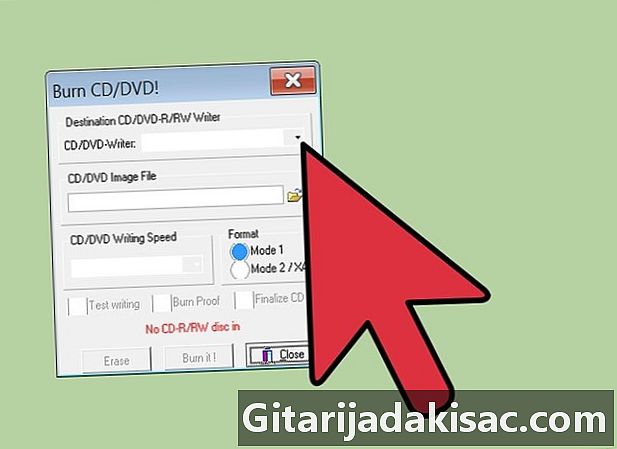
Vyberte formát, který chcete použít. Máte dvě možnosti formátování DVD-RW na Windows: Jako USB flash disk (Live File System nebo LFS) nebo S CD / DVD přehrávačem (Zvládnutí). To, co vyberete, závisí na tom, jak chcete disk používat.- Systém LFS je vhodný, pokud chcete kdykoli přidat a odstranit soubory na disku. Tento disk se bude chovat jako klíč USB. Soubory budou vypáleny na disk, jakmile jsou přidány.
- Poznámka: Takto vytvořené disky LFS jsou kompatibilní pouze se systémem Windows.
- Režim mastering je vhodný, pokud chcete, aby disk fungoval spíše jako uzavřený systém. Po dokončení přidávání jsou všechny soubory spáleny a žádné další soubory nelze přidat bez jejich úplného odstranění.
- Poznámka: Formát Mastered se doporučuje, pokud chcete vypálit mnoho souborů. Zvládnuté disky jsou také kompatibilní s jinými operačními systémy.
-
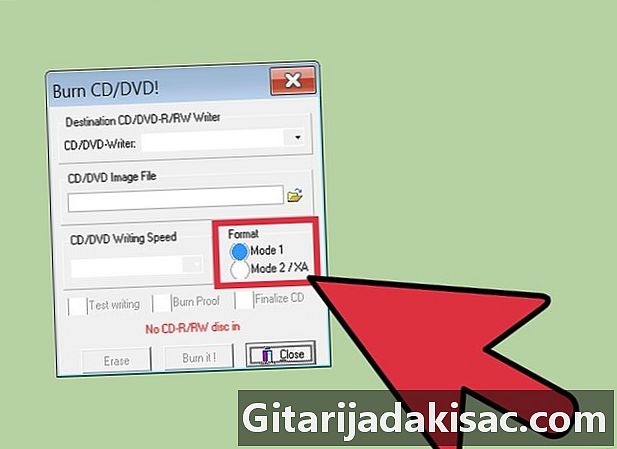
Dokončete proces formátování. Jakmile vyberete metodu formátování, přehrávač může připravit disk. Může to chvíli trvat. Po dokončení byste měli být schopni začít přidávat soubory na disk. -
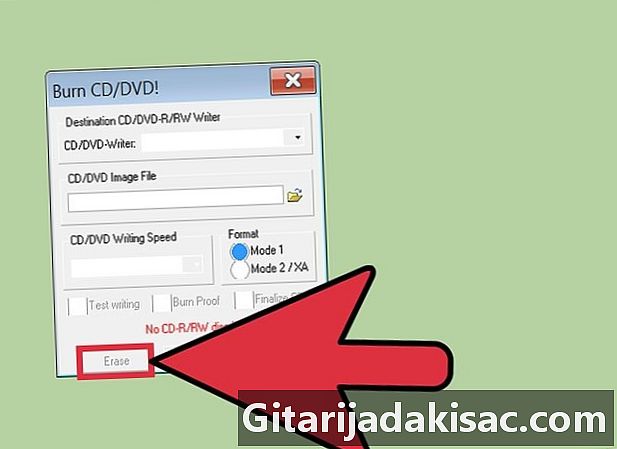
Přidejte soubory na disk. Otevřete disk v okně prohlížeče a začněte přetahovat soubory, které chcete vypálit. Používáte-li systém LFS, budou soubory vypáleny, jak jsou umístěny na disk, a disk bude při vysunutí finalizován. Pokud používáte formát Mastered, budete muset kliknout na Vypálit na disk po přidání všech požadovaných souborů.
Metoda 2 Formátování DVD-RW na Mac
-

Vložte disk DVD-RW do jednotky. Většina přehrávačů Mac nabízí možnost vypalování DVD. Pokud máte počítač Mac, který nemá jednotku, budete muset připojit externí optickou jednotku. -

OtevřeteDisk Utility. Najdete ji v sekci služby souboru aplikace . -
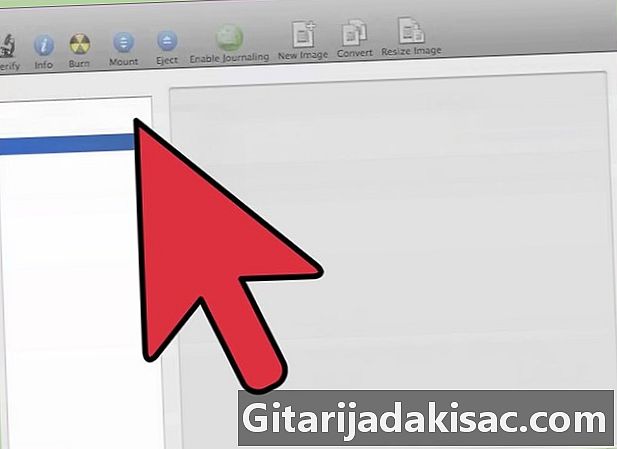
Vyhledejte disk DVD-RW v obslužném programu. Vyberte disk DVD-RW v obslužném programu pro disk. Měli byste ji najít v seznamu na levé straně okna. -

Klikněte na kartu zahladit otevřít formátování. Budete vyzváni, abyste si vybrali proces formátování rychlý nebo plně, volba rychlý většinu času, ale pokud jste někdy měli problémy s touto jednotkou, vyberte plně.- volba plně požadavek alespoň pár minut, je delší než možnost rychlý.
-
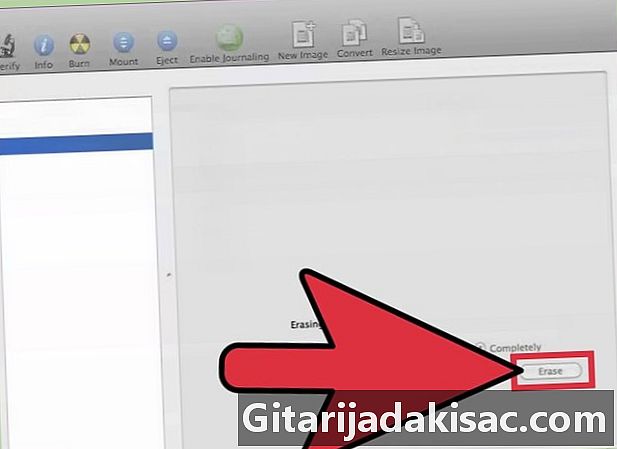
Klikněte na tlačítko zahladit. Po dokončení tohoto procesu máte prázdný disk DVD-RW, na kterém můžete vypalovat soubory. -
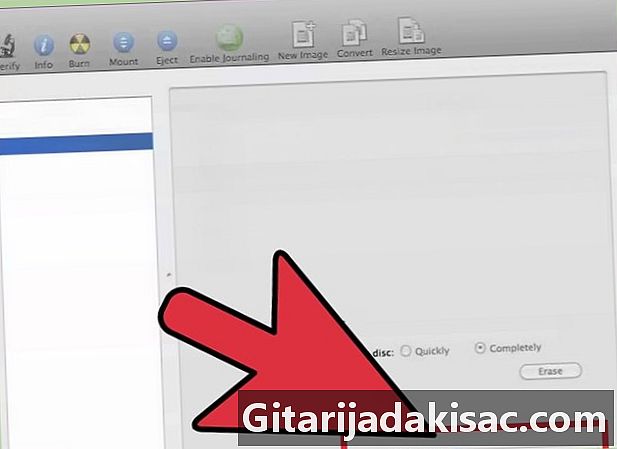
Vypálte svá data na DVD-RW. Poklepejte na disk z plochy a přetáhněte soubory do otevřeného okna Finder. Po dokončení přidávání souborů klikněte na tlačítko rýt vypálit je na disk. Tento disk bude kompatibilní s jinými operačními systémy.