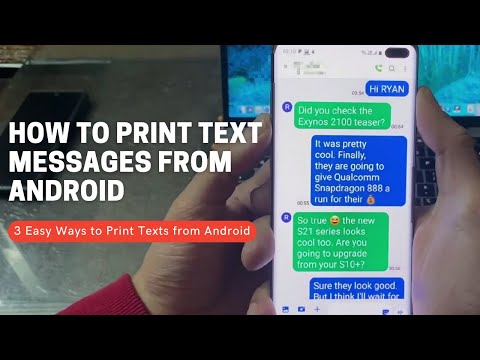
Obsah
V tomto článku: Použití zálohování SMS + použití ScreenWatchReferences
Pokud hledáte způsob, jak uložit obrazovku Android, můžete je vytisknout pomocí tiskárny připojené k počítači. Pokud chcete ukládat soubory do složky Doručená pošta Gmailu, můžete procházet aplikací SMS Backup +. Můžete také pořídit snímek svých fotek a vytisknout je ze složky Disk Google v počítači.
stupně
Metoda 1 Použití zálohování SMS +
- Stáhněte si SMS Backup +. Aplikace SMS Backup + vytvoří ve složce Doručená pošta Gmail složku pro uložení vašich relací. Až budete mít volný čas, můžete je vytisknout z počítače. Otevřete Obchod Google Play

pak proveďte následující:- stiskněte vyhledávací lištu;
- typ záloha sms + ;
- stiskněte Zálohování SMS + ;
- zvolit INSTALACE ;
- stiskněte ACCEPT kdy budete pozváni.
-
Otevřete SMS Backup +. V obchodě Google Play stiskněte OPEN Nebo klepněte na ikonu aplikace SMS Backup + v liště aplikací vašeho Androidu. -
Stiskněte OK. Budete přesměrováni na hlavní stránku aplikace. -
Připojte aplikaci k účtu Gmail. Stiskněte přihlásit uprostřed stránky vyberte svůj účet Google a zvolte povolit na příkazovém řádku poté stiskněte save, Aplikace bude propojena s vaším účtem Google, kde budou uloženy všechny vaše hry. -
Uložte své poslední s. Pokud se při přihlášení k účtu Gmail nezobrazí možnost uložit zprávy, stiskněte tlačítko save v horní části obrazovky a počkejte na dokončení zálohy.- Proces bude viditelný v horní části obrazovky.
-
Otevřete v počítači doručenou poštu Gmail. Otevřete tuto stránku ve webovém prohlížeči počítače. Pokud se zobrazí výzva k přihlášení, zadejte svou adresu a heslo.- Pokud narazíte na doručenou poštu odlišnou od té, kterou chcete uložit, klikněte na obrázek kruhového profilu v pravé horní části doručené pošty, klikněte na Přidat účet poté se přihlaste pomocí správného účtu.
-
Přejděte do složky SMS. Tato složka je na levé straně doručené pošty Gmailu. Možná budete muset nejprve kliknout na možnost Více štítků pro zobrazení. Kliknutím na složku zobrazíte všechny funkce systému Android. -
Otevřete konverzaci. Klikněte na konverzaci, kterou chcete vytisknout. Tím se otevře poslední, který obsahuje.- Vaše zobrazení jsou uložena podle jména kontaktu. Například, pokud jste si vyměnili 100 s kontaktem jménem Sarah, uvidíte vedle jejího jména kontakt s předmětem „SMS se Sarah“ a „(100)“.
-
Klikněte na ikonu tisku
. Tato ikona je umístěna v pravém horním rohu okna zcela vpravo od pole objektu. Klepnutím na ni otevřete okno tisku. -
Vytiskněte si konverzaci. V případě potřeby vyberte tiskárnu a zkontrolujte nastavení tisku a ujistěte se, že barva a orientace jsou správné před kliknutím vytisknout, Pokud je počítač připojen k tiskárně, vytiskne vybranou konverzaci.
Metoda 2 Použijte záběry obrazovky
-
Otevřete Android. Klepnutím na ikonu aplikace otevřete seznam posledních konverzací.- Tuto metodu lze použít bez ohledu na vaši kanálovou aplikaci (WhatsApp, Facebook Messenger, Google Voice atd.).
-
Vyberte konverzaci. Klepněte na konverzaci, která obsahuje s k tisku. Konverzace se otevře. -
Pořiďte snímek obrazovky konverzace. Možná bude nutné posunout obrazovku nahoru nebo dolů, aby konverzace byla správně uspořádána. -
Zachyťte také zbytek konverzace. Po zachycení celé konverzace k tisku můžete přejít k dalšímu kroku. -
Otevřete Disk Google. Klepnutím na ikonu žlutého, zeleného a modrého trojúhelníku otevřete aplikaci Disk Google. -
Stiskněte +. Toto tlačítko se nachází v pravé dolní části hlavní stránky Disku Google. Stisknutím otevřete nabídku nabídky. -
vybrat import. volba import je v nabídce conuel. -
Přejít na album Screenshoty. Toto album je v seznamu míst, z nichž můžete importovat fotografie. -
Hledejte zachycení svých. Před výběrem dalších souborů, které chcete vytisknout, stiskněte pořízení snímku. -
Stiskněte OPEN. Tato možnost je umístěna v pravém horním rohu obrazovky a umožňuje importovat snímky obrazovky na Disk Google. -
V počítači otevřete Disk Google. Přejděte na Disk Google a po zobrazení výzvy se přihlaste pomocí své adresy a hesla.- Pokud narazíte na jiný účet na Disku Google, nejprve klikněte na obrázek kruhového profilu v pravém horním rohu a vyberte možnost Přidat účet poté se přihlaste ke správnému účtu.
-
Vyberte snímky obrazovky. Dlouze stiskněte klávesu Ctrl (pokud používáte počítač se systémem Windows) nebo pořádek (pokud používáte Mac), klikněte na každý snímek, který chcete stáhnout. -
Stáhněte si snímky obrazovky do svého počítače. V pravém horním rohu stránky Disku Google klikněte na ⋮ a vyberte download v rozbalovací nabídce, která se zobrazí. -
Otevřete staženou složku ZIP. Proces se liší v závislosti na tom, zda používáte počítač se systémem Windows nebo Mac.- V počítači se systémem Windows : poklepejte na složku ZIP, která obsahuje snímky obrazovky, přejděte na kartu výtažek, vyberte Extrahujte všeklikněte na výtažek a počkejte, až se rozbalený soubor otevře.
- Na počítači Mac : poklepejte na složku ZIP, která obsahuje snímky obrazovky, a vyčkejte, až se otevře extrahovaná složka.
-
Vyberte snímky obrazovky. Klikněte na jeden ze souborů a poté stiskněte Ctrl+ (pokud používáte počítač se systémem Windows) nebo pořádek+ (pokud používáte Mac) k výběru všech snímků obrazovky. -
Otevřete nabídku tisku. Stisknutím tlačítka otevřete nabídku tisku Ctrl+P na Windows nebo pořádek+P na Mac.- V systému Windows můžete také kliknout na kartu podíl v horní části okna a poté klikněte na vytisknout v sekci send na panelu nástrojů.
- Na počítačích Mac můžete také kliknout na nabídku soubor v horní části obrazovky a vyberte vytisknout v rozbalovací nabídce.
-
Vytiskněte snímky obrazovky. V případě potřeby vyberte tiskárnu. Zkontrolujte nastavení tisku a ujistěte se, že barva a orientace jsou to, co chcete, a potom klepněte na tlačítko vytisknout, Pokud je počítač připojen k tiskárně, vytiskne se screenshoty vašeho Androidu.- Pokud pro tento úkol není nezbytně nutný barevný tisk, zvolte černobílý (nebo šedý) tisk, abyste zabránili spotřebě velkého množství inkoustu.
- Kromě bezplatných možností uvedených v tomto článku existuje několik placených aplikací, které můžete použít k tisku vašich příspěvků. Pokud tisknete tiskárnu pravidelně, může se vyplatit zaplatit 2 USD za aplikaci, která poskytuje výtisky ve vynikající kvalitě.
- Vzhledem k ceně inkoustu a papíru může být použití tiskáren drahé. Tiskněte černobíle, kdykoli můžete.