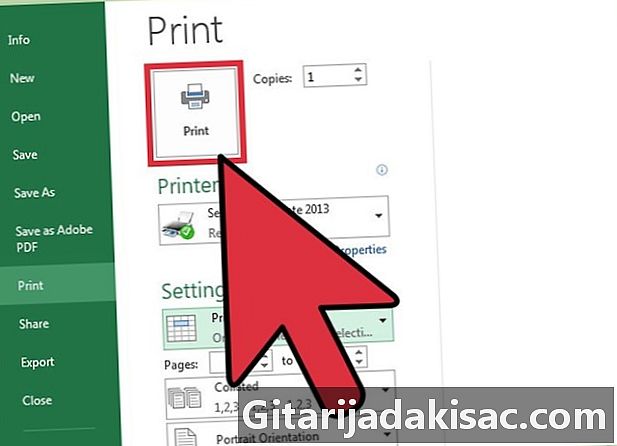
Obsah
- stupně
- Metoda 1 Tisk skupiny vybraných buněk
- Metoda 2 Tisk rozsahu buněk
- Metoda 3 Tisk vybraných listů ze sešitu
Je běžné, že tabulky aplikace Excel obsahují velké množství informací, ale pokud chcete tisknout pouze část těchto dat, budete moci zvýraznit pouze ty položky, které vás zajímají, provést příslušná nastavení tisku a poté spustit tiskový příkaz v tiskárně. vybraná oblast. Podobnou metodu lze použít k selektivnímu tisku pouze některých listů sešitu. Ti, kteří chtějí doladit rozložení tisku, budou moci rozložení použít před zapnutím tisku.
stupně
Metoda 1 Tisk skupiny vybraných buněk
-
Otevřete tabulku v Excelu. Poklepejte na ten, který vás zajímá, nebo postupujte podle nabídky „Soubor“ a poté „Otevřít“ a vyberte list, na kterém chcete pracovat. -
Zvýrazněte skupinu buněk k tisku. Klepněte na první ve skupině a poté přetáhněte kurzor myši, zatímco držíte levé tlačítko myši, dokud nejsou zvýrazněny všechny buňky, které chcete vytisknout. -
Otevřete nabídku „Soubor“ a vyberte „Tisk“. Tato nabídka, umístěná v levém horním rohu okna aplikace Excel, vám poskytne možnost nazvanou „Nastavení tisku“. -
Zvolte „Výběr tisku“. Rozbalovací nabídka těsně pod aktivní tiskárnou navrhne, které části sešitu by měly být vytištěny. Chcete-li tisknout pouze skupinu buněk, které jste zvýraznili, vyberte možnost označená „Výběr tisku“. -
Klikněte na tlačítko "Tisk". Toto tlačítko v horní části nabídky aktivuje vybranou skupinu buněk, zbytek listu bude vyloučen.
Metoda 2 Tisk rozsahu buněk
-
Otevřete tabulku v Excelu. Poklepejte na list, který vás zajímá, nebo postupujte podle nabídky „Soubor“ a poté „Otevřít“ a vyberte list, na kterém chcete pracovat. -
Zvýrazněte buňky k tisku. Klikněte na první ve skupině a poté přetáhněte kurzor, zatímco držíte levé tlačítko myši, dokud nebudou zvýrazněny všechny, které chcete vytisknout. -
Otevřete kartu s názvem "Layout". Tato karta, která se nachází v horní části panelu nabídek, vám umožní přístup k možnostem formátování tabulky. Jedna z těchto možností je označena jako „Tisk zóny“. -
Nastavte oblast pro tisk. Klikněte na „oblast pro tisk“ a v rozevírací nabídce, která se objeví, vyberte „Nastavit oblast pro tisk“. Zvýrazněné buňky budou definovány jako oblast pro tisk a zůstanou uloženy pro budoucí tisk, dokud nevyberete jiný rozsah buněk.- Možnost „Orientace“ vám umožní výběr mezi režimem na šířku (horizontální) a na výšku (vertikální).
- Možnost „Okraje“ vám umožní nastavit šířku okrajů stránky, která se má vytisknout.
- Volba „Přizpůsobit na stránku“ vám umožní vybrat požadovaný počet stránek pro tisk obsahu vybrané oblasti.
- Ze stejné rozbalovací nabídky můžete odstranit, upravit nebo přidat obsah do oblasti, kterou chcete vytisknout.
-
Otevřete nabídku „Soubor“ a vyberte „Tisk“. Tato nabídka, umístěná v levém horním rohu okna aplikace Excel, vám poskytne možnost nazvanou „Nastavení tisku“. -
Upravte nastavení tisku. Ujistěte se, že je zaškrtnuta možnost „Tisk vybraných listů“ a že volba „Ignorovat vybranou oblast“ není.- Všimněte si, že toto je oblast buněk, která bude vybrána, když aktivujete příkaz „Výběr tisku“, který bude vytištěn místo toho, co jste dříve mohli vybrat.
-
Klikněte na tlačítko "Tisk". Toto tlačítko v horní části nabídky umožní tisk stránky obsahující vybranou oblast pomocí nastavení rozvržení.
Metoda 3 Tisk vybraných listů ze sešitu
-
Otevřete sešit aplikace Excel. Možná budete muset vytisknout pouze jednu nebo dvě listy. Otevřete sešit pomocí nabídky „Soubor“ po spuštění softwaru nebo jednoduše poklepejte na existující sešit v pracovní složce. -
Vyberte jeden nebo více listů k tisku. Klikněte na název listu na panelu výběru ve spodní části okna. V systému Windows můžete také několik současně otevřít, zatímco držíte klávesu Ctrl a postupným kliknutím na příslušné karty a pod Macem můžete udělat totéž stisknutím kláves současně Ctrl + ⌘ Cmd a kliknutím na jejich karty. -
Otevřete nabídku „Soubor“ a vyberte „Tisk“. Tato nabídka, umístěná v levém horním rohu okna aplikace Excel, vám poskytne možnost nazvanou „Nastavení tisku“. -
Vyberte "Tisk vybraných listů". Rozbalovací nabídka pod aktivní tiskárnou vám umožní vybrat, které části sešitu se mají vytisknout. Možnost „Tisk vybraných listů“ se vytiskne pouze na vámi vybrané listy. -
Nastavte další parametry tisku. Rozbalovací nabídky pod nabídkami výběru vám umožní ze stejného dialogu upravit nastavení formátování, jako je orientace stránky nebo šířka okraje.- Pokud jste již vybrali oblast pro tisk a chcete ji znovu použít, vyberte „Ignorovat oblast tisku“.
-
Klikněte na tlačítko "Tisk". Toto tlačítko v horní části nabídky vytiskne vybrané stránky, kromě ostatních listů v sešitu.