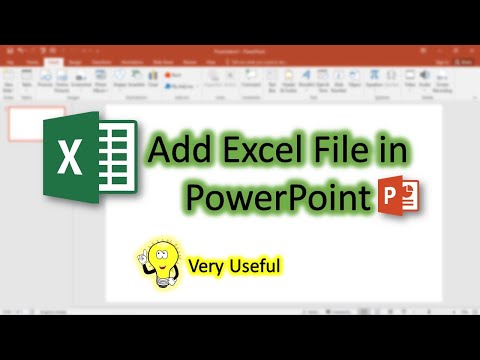
Obsah
V tomto článku: Otevřete soubor embedInclude filesReferences
Začlenění jednoho nebo více souborů Excel do prezentace PowerPoint vám umožní prezentovat komplexní data snadno a jasně vašemu publiku. Tato funkce nabízená aplikací PowerPoint může být velmi užitečná pro prezentace kolegům nebo spolužákům. Pomocí této funkce můžete také vytvářet tabulky a grafy v aplikaci PowerPoint a upravovat data s nimi spojená bez ovlivnění prezentace.
stupně
Metoda 1 Otevřete soubor, který chcete vložit
-

Otevřete soubor Excel, který chcete vložit do prezentace PowerPoint. V nabídce „Start“ klikněte na „Microsoft Excel“. Po otevření aplikace Excel máte na výběr mezi otevřením již existujícího souboru nebo vytvořením nového.- Pokud se pro svou prezentaci rozhodnete vytvořit nový soubor Excel, musíte jej před vložením do souboru PowerPoint uložit.
-

Otevřete prezentaci PowerPoint, kam chcete vložit soubor Excel. Začněte otevřením aplikace Microsoft PowerPoint kliknutím na zástupce, který je s ní spojen v nabídce "Start". Po otevření aplikace PowerPoint máte na výběr mezi otevřením již existujícího souboru nebo vytvořením nového souboru (kliknutím na nabídku „Soubor“ v levém horním rohu panelu nabídek).
Metoda 2 Vložit soubory
-

Rozhodněte se, kam chcete vložit soubor Excel. Vyberte oblast e prezentace aplikace PowerPoint, do které chcete zahrnout data ze souboru Excel. Poté klikněte na záložku „Vložit“, která je umístěna téměř zcela vlevo od lišty nabídek. Poté se pod panelem nabídek zobrazí panel nástrojů „Vložit“. -

Klikněte na tlačítko "Objekt". Otevře se malé dialogové okno s názvem „Vložit objekt“. -

Zaškrtněte políčko vedle položky „Ze souboru“. Tato možnost umožňuje začlenit do prezentace existující soubor v počítači. V našem případě je souborem, který má být začleněn, náš soubor Excel. -

Vyberte soubor, který chcete vložit. Stále v dialogovém okně „Vložit objekt“ klikněte na „Procházet“ a pomocí prohlížeče Windows vyhledejte soubor Excel, který chcete vložit. Jakmile je nalezen, vyberte jej a klikněte na „OK“. -

Zaškrtněte políčko „Propojit“. V dialogovém okně Vložit objekt nezapomeňte zaškrtnout políčko Propojit vedle tlačítka Procházet. Po zaškrtnutí tohoto políčka se všechny změny provedené v souboru aplikace Excel automaticky projeví v prezentaci aplikace PowerPoint.- Kliknutím na „OK“ dokončíte vkládání souboru.
- Data v souboru Excel by se nyní měla objevit na snímku prezentace. Nyní můžete tato data přesunout kamkoli na snímku a také změnit výšku nebo šířku zobrazení dat. Chcete-li tyto změny provést, klikněte a přetáhněte v snímku jeden z rohů vložených dat.
-

Zkontrolujte, zda odkaz funguje dobře. Vraťte se do aplikace Microsoft Excel a změňte některá data v souboru aplikace Excel. Jakmile se některá data změní, přejděte zpět do prezentace. Data v objektu „Excel“ by se měla změnit tak, aby automaticky odpovídala nové verzi souboru Excel.