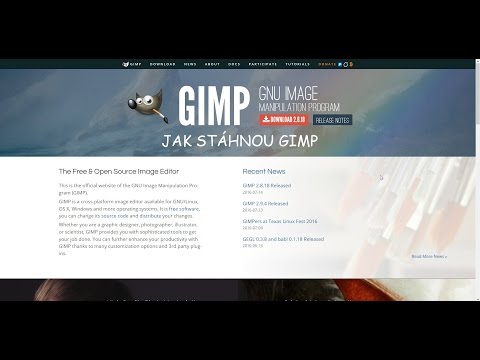
Obsah
V tomto článku: Nainstalujte GIMP na WindowsInstall GIMP na MacReferences
GIMP je software pro úpravu obrázků s otevřeným zdrojovým kódem, bezplatná alternativa k Adobe Photoshop a dalším komerčním aplikacím. Stejně jako u všech licencovaných programů GNU GPL je zcela zdarma stahovat, používat, upravovat a sdílet s ostatními (distribuovat). Jeho jméno je zkratka pro "GNU Image Manipulation Program". V tomto balíčku je také k dispozici mnoho výkonných funkcí dostupných v aplikaci Adobe Photoshop a dalších aplikacích pro úpravu obrázků. Stahování a instalace softwaru je snadné a na vašem počítači můžete pracovat několika jednoduchými postupy.
stupně
Metoda 1 Nainstalujte GIMP na Windows
-

Stáhněte si GIMP a uložte jej na libovolné místo v počítači. Poznamenejte si místo, kam jste soubor uložili. Například pracovní plocha je dobrým místem pro dočasné soubory.- GIMP je k dispozici na stránce ke stažení GIMP na adrese sourceforge.net nebo gimp.org
-

Spusťte instalační program (gimp-help-2-2.6.11-en-setup.exe), do kterého jste stahování stáhli. Dvojitým kliknutím na tento soubor spustíte.- Jakýkoli soubor s příponou „exe“ je spustitelný.
- Všimněte si, že "en" v tomto názvu souboru odkazuje na anglickou verzi tohoto programu. K dispozici jsou i další jazyky.
- Všimněte si, že číslo verze v tomto příkladu se od psaní tohoto článku mohlo změnit.
-

Odpovězte na otázky instalačního technika. Toto je řada typických instalačních otázek. Všechny výchozí výběry fungují dobře, ale pro uživatele, kteří chtějí trochu více kontroly, proveďte následující:- Klepnutím na tlačítko „Další“ potvrďte, že neběžíte žádné jiné aplikace. Neváhejte zavřít věci jako otevřený internetový prohlížeč (například tento článek). Aplikace, které mohou rušit proces instalace GIMP, zahrnují programy založené na GTK + a další instalátory spuštěné současně.
- Kliknutím na „Další“ přijměte licenci GNU GPL.
- Kliknutím na "Přizpůsobit" získáte další kontrolu nad instalací. Pokud chcete, můžete místo výchozí instalace kliknout na „Instalovat nyní“. Následující kroky se týkají vlastní instalace.
- Vyberte instalační složku nebo ponechte výchozí složku "C Program Files GIMP-2.0". Klikněte na "Další".
- "Plná instalace" nainstaluje vše potřebné pro GIMP (včetně GTK +), ale nenainstaluje rozšíření GIMP Python. Pokud již máte nainstalovanou aktuální verzi GTK + nebo chcete-li si udělat vlastní volby, zvolte „Vlastní instalace“ a klikněte na „Další“.
- Přidružení souborů jsou často nabízena s výchozím výběrem. Tím povolíte nebo zakážete soubory spojené s GIMP, což znamená, že pokud v budoucnu jeden z těchto souborů „spustíte“, ve výchozím nastavení se otevře s GIMP. Zde proveďte požadované změny a klikněte na „Další“.
- Budete dotázáni, zda chcete vytvořit složku nabídky Start pro Windows. Bude to složka programu a zástupce bude přidán do nabídky Start (například „Programy“ nebo „Všechny programy“). Vyberte si, pokud chcete, přejmenujte jej a poté klikněte na „Další“.
- Objeví se dvě zaškrtávací políčka s dotazem, zda chcete vytvořit ikonu na ploše a ikonu rychlého spuštění. Rychlé spuštění je umístěno na panelu nástrojů pro rychlé spuštění, ve výchozím nastavení skryté pro novou instalaci ve Windows. Proveďte požadovaný výběr a poté klikněte na „Další“.
- Zkontrolujte své výběry v této další oblasti e, poté klikněte na „Instalovat“.
-

Spusťte GIMP. Po dokončení instalace máte možnost spustit GIMP poprvé.
Metoda 2 Nainstalujte GIMP na Mac
-

Otevřete Safari v počítači Mac. Udělejte to kliknutím na ikonu Safari Compass v doku, který se nachází ve spodní části stolu. -

Přejděte na stránku ke stažení GIMP. Po otevření prohlížeče zadejte oficiální adresu ke stažení GIMP: http://www.gimp.org/downloads/. -

Stáhněte si instalační program Gimp. Jakmile na stránce, klikněte na první oranžový odkaz, který vidíte, který ukazuje číslo verze GIMP with.dmg na konci názvu souboru. Vyberte nejnovější verzi, která je pravděpodobně prvním odkazem na stránce. Poté se spustí stahování. -

Přejděte do aplikace GIMP. Po dokončení stahování zavřete prohlížeč Safari a v doku klikněte na ikonu Stahování, která by měla být hned vedle ikony Koš. Klikněte na stažený soubor. Měl by otevřít okno s aplikací uvnitř. -

Klepněte pravým tlačítkem myši na Finder v doku. Ve výchozím nastavení by měla být ve zcela levé zóně. Licone vypadá, jako by se sloučily dvě tváře. V horní části nabídky, která se otevře, klikněte na „Otevřít nové okno vyhledávače“. -

Vyberte GIMP. V levém podokně Finderu klikněte na „Aplikace“ a otevřete složku Aplikace, poté vyberte okno aplikace GIMP, které jste dříve otevřeli. -

Přesuňte aplikaci GIMP do okna aplikace. Chcete-li to provést, přetáhněte aplikaci GIMP z jejího okna do okna Aplikace. -

Spusťte GIMP. Klikněte na ikonu Launchpad, která vypadá jako raketa ve stříbrném kruhu. Měl by vám ukázat všechny aplikace, které váš Mac může spustit. Klikněte na GIMP a aplikace by měla fungovat.