
Obsah
je wiki, což znamená, že mnoho článků je napsáno několika autory. K vytvoření tohoto článku se na jeho vydání a jeho zlepšování v průběhu času podílelo 9 anonymních lidí.Java SDK nebo JDK je balíček aplikací a knihoven původně navržených společností Sun Microsystems (nyní distribuováno společností Oracle Java) k vytváření a úpravám aplikací nebo programů napsaných v Javě. Zde je místo, kde začít, pokud chcete začít programovat v Javě.
stupně
-

Stáhněte si nejnovější verzi *Java JDK z webu Oracle Java. -
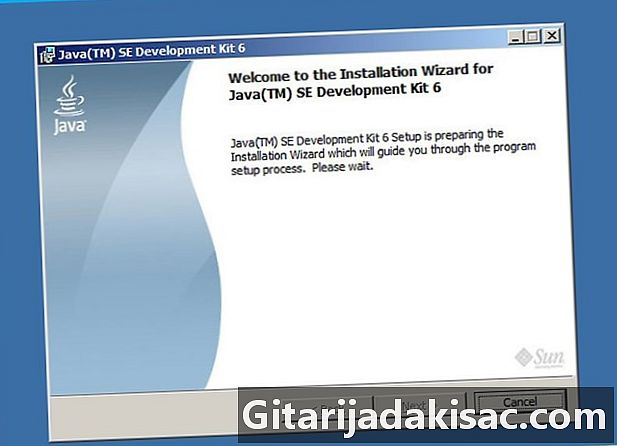
Poklepáním na stažený soubor otevřete instalační program. (Obr. 1) -
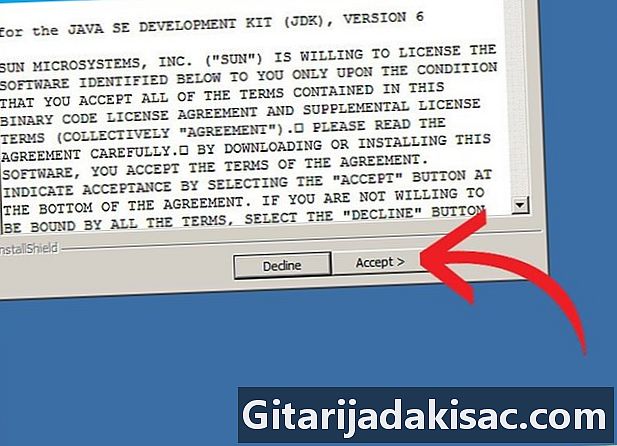
Klikněte na následující, přečtěte a akceptovat licenční smlouva. -
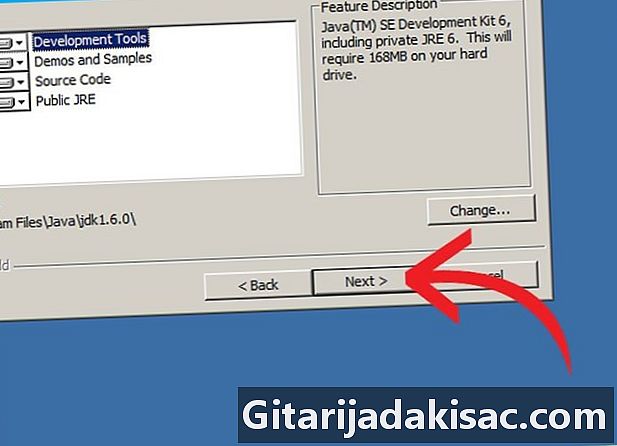
Následující obrazovka vám poskytne několik možností. Pokud nevíte, co děláte (skutečnost, že si tento článek přečtete, odůvodňuje, že ho ještě neznáte), přeskočte jej a klikněte na následující, (Obr. 2) -

Následující stránka by měla nainstalovat (a v některých případech snad i stáhnout) vývojové prostředí Java.(Obr.3) -
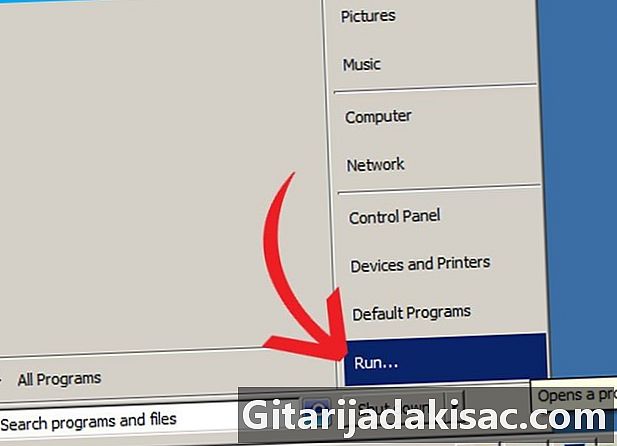
Po dokončení této části instalace klikněte na tlačítko Start v dolní části obrazovky a poté na Spustit... nebo současným stisknutím tlačítka Windows + R. -

Do pole e zadejte cmd a klikněte OK. -
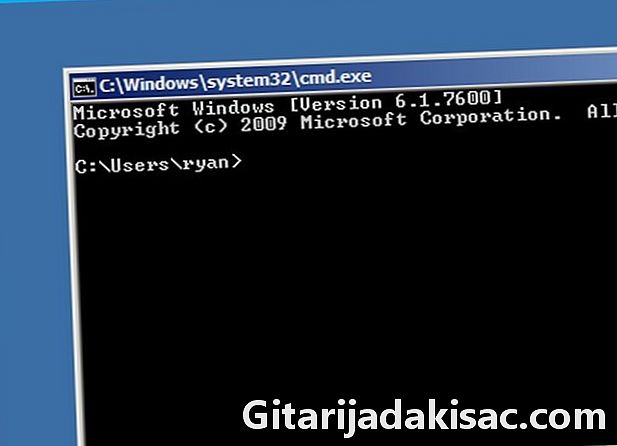
Potom se musí otevřít okno s černým pozadím (konzola tlumočníka) a zobrazit světle šedou e, nazývanou také příkazový řádek. Barvy pozadí a popředí tohoto okna můžete nastavit podle svých představ kliknutím pravým tlačítkem myši na ikonu Windows v levé horní části ovládací konzoly. (Obr. 4) -
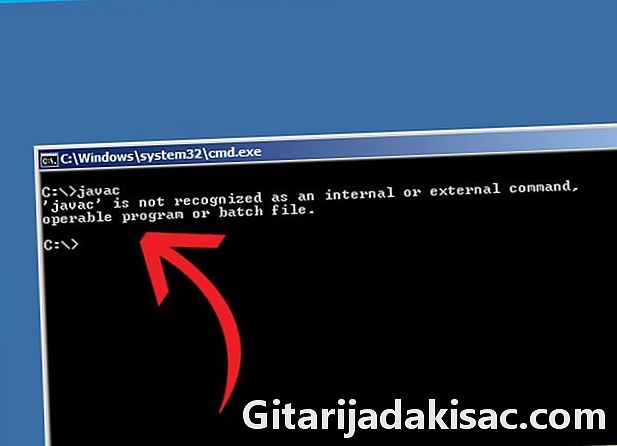
Po zaměření na toto okno zadejte javac poté stiskněte klávesu vstup. Pokud se na příkazovém řádku zobrazí: javac není rozpoznán jako interní nebo externí příkaz, spustitelný program nebo soubor příkazů, přejděte na další krok. Pokud vám kompilátor javac vrátí značný počet možností a řádků, pokračujte přímo ke kroku 15. -
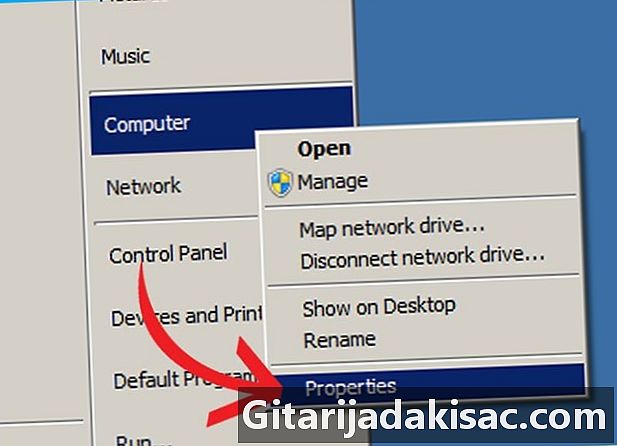
Otevřete okno vlastností Můj počítač klepnutím pravým tlačítkem myši na ikonu zobrazenou na ploše nebo kliknutím start > Můj počítač. V rozevírací nabídce, která se otevře, klikněte na nastavení. -
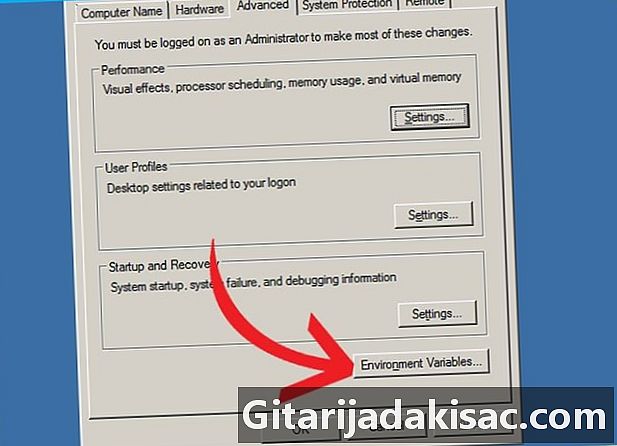
Okno s názvem Nastavení systému musí se poté otevřít. Klikněte na kartu Pokročilá nastavení systému pak dál Proměnné prostředí(Obr. 5) -

Otevře se další okno, které vám ukáže několik poněkud zmatených vět. Klikněte na řádek představující proměnnou cesta v pojmenovaném dialogu Uživatelské proměnné pro (your_connection_name), potom klikněte na změna. -
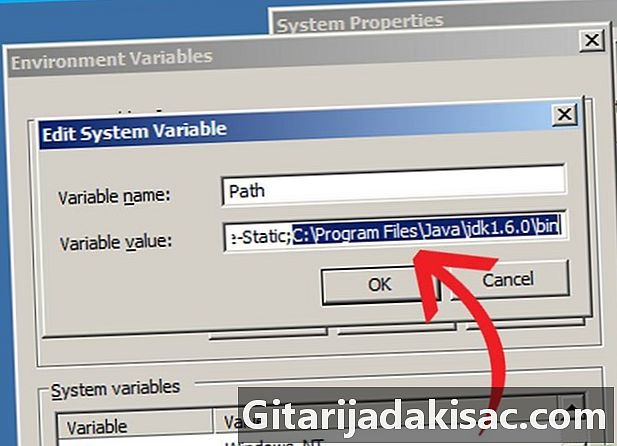
Otevře se dialogové okno se dvěma řádky, ve kterém se na horním řádku zobrazí název proměnné a poté její obsah ve spodním řádku. Dejte pozor, abyste nic nevymazali. Přidejte na konec řádku, pokud již neexistuje, středník ( ; ) a poté přidat C: Program Files Java jdk1,7.0 bin, Je to za předpokladu, že jste v instalační cestě vývojového prostředí Java nic nezměnili. Pokud ne, budete muset zadat cestu, kterou jste vybrali na začátku této instalace. -

Klikněte na platit pak OK na všech otevřených oknech. Otevřete znovu příkazový interpret systému Windows a podle pokynů 6, 7, 8 a 9 zkontrolujte fungování příkazu javac. -
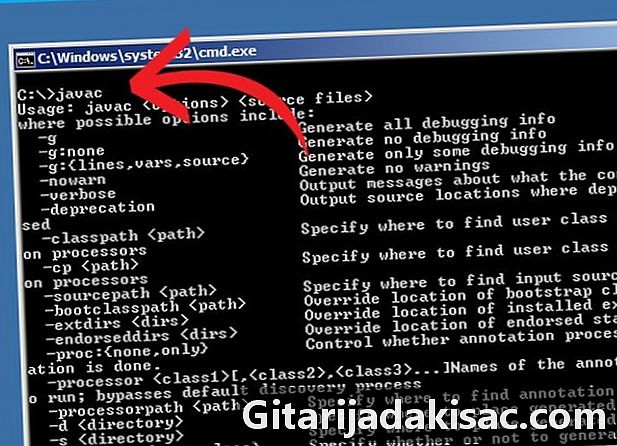
Gratulujeme! Udělali jste první krok k programování v Javě.
- Pokud chcete změnit instalační cestu, měli byste to udělat kliknutím na tlačítko Upravit ... na stránce následující po přijetí licence. Pokud zvolíte tuto možnost, zaregistrujte novou instalační cestu.
- Možná ještě neexistuje pojmenovaná proměnná cesta ve vaší uživatelské konfiguraci. Můžete si jej vytvořit kliknutím na zprávy poté přidejte cestu k instalaci Java, jak je uvedeno výše.
- Pokud stále vidíte javac není rozpoznán ... po úpravě přístupové cesty v proměnné cestamožná budete muset restartovat systém, abyste tuto změnu zohlednili.
- Tato příručka je určena uživatelům vývojové sady Java verze 6 se systémem Windows XP doma nebo v práci.
- Při úpravách proměnných prostředí vašeho systému buďte velmi opatrní, protože by to mohlo poškodit váš operační systém.
- Od verze 1.5 (nebo 5) Java bylo vývojové prostředí Java přejmenováno JDK místo SDK.
- Dávejte pozor, abyste klikli pravým tlačítkem pouze na odkaz Můj počítač a ne v zaváděcí nabídce ani v žádném jiném odkazu.