
Obsah
- stupně
- Metoda 1 Určete, který operační systém nainstalovat
- Metoda 2 Nainstalujte nový operační systém
- Metoda 3 Nainstalujte konkrétní operační systém
Možná uvažujete o upgradu operačního systému nebo plánujete „skočit“ mezi Windows a Linuxem nebo nainstalovat duální spouštěcí systém? V kladném případě stačí použít metodu k instalaci nového systému vykořisťování do počítače.
stupně
Metoda 1 Určete, který operační systém nainstalovat
- Zkontrolujte hardwarové požadavky na nový systém. Pokud jste se rozhodli nainstalovat nový operační systém, musíte nejprve vědět, který z nich chcete použít. Operační systémy mají hardwarové požadavky, které se liší v závislosti na jejich vývoji, takže pokud máte starší počítač, ujistěte se, že můžete spravovat novější operační systém.
- Většina instalací Windows vyžaduje pro správnou funkci alespoň 1 GB RAM a nejméně 15 až 20 GB místa na disku. Zkontrolujte, zda lze počítač fyzicky upgradovat tak, aby splňoval tyto požadavky, jinak se pravděpodobně budete muset vrátit ke staršímu operačnímu systému, jako je Windows XP.
- Operační systémy Linux nejsou tak náročné na paměť, místo na disku nebo výpočetní náročnost jako operační systémy Windows. Materiálové potřeby budou záviset na zvolené distribuci (Ubuntu, Fedora, Mint atd.).
-
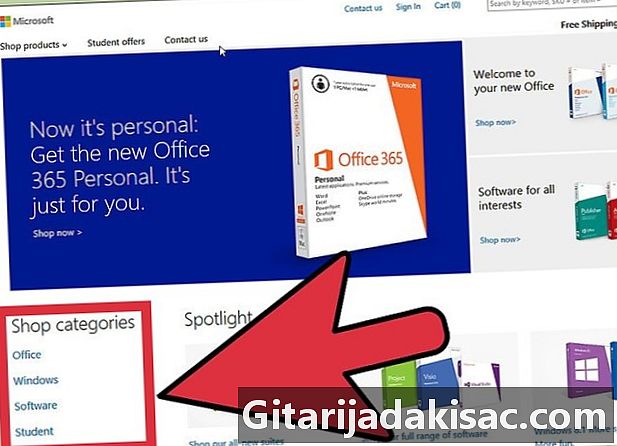
Rozhodněte se, zda potřebujete systém koupit nebo stáhnout. Musí být zakoupeny provozní licence pro Windows. Každá licence je dodávána s instalačním klíčem nezbytným pro používání systému. Prakticky všechny distribuce Linuxu jsou zdarma a jsou vydávány na základě bezplatných licencí (GNU-GPL) a zpřístupněny veřejnosti ke stažení. Pokud je váš přístup k internetu obtížný, můžete si také objednat instalační CD nebo DVD za velmi malý poplatek, který obvykle odpovídá nákladům na výrobu a přepravu médií. Na druhou stranu, některé verze typu „Enterprise“ jsou pod „vlastnickou“ licencí a za jejich použití budete muset zaplatit provozní licenci (Red Hat, SUSE atd.). -
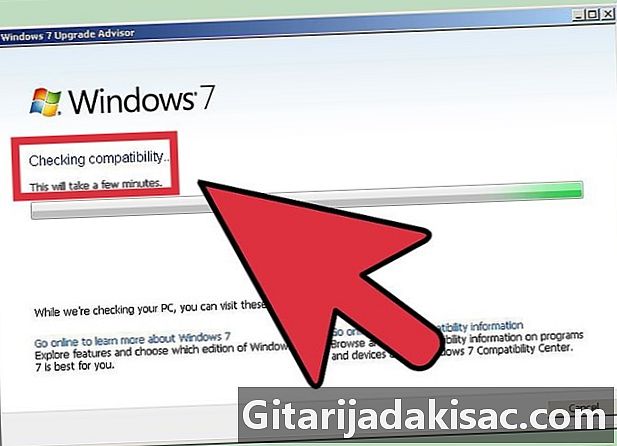
Zkontrolujte kompatibilitu softwaru a souborů. Ujistěte se, že operační systém, který chcete nainstalovat, podporuje programy a soubory, které chcete použít. Používáte-li pro tuto úlohu Microsoft Office v systému Windows, nebudete jej moci nainstalovat na počítači se systémem Linux, ale existují substituční programy jako LibreOffice nebo Apache OpenOffice, jejichž soubory jsou kompatibilní se soubory vytvořenými sadou Microsoft Office. Některé funkce nemusí existovat (například Outlook) nebo omezené a další jsou přidány a rozšířeny (například modul kreslení výkresu LibreOffice nebo OpenOffice).- Mnoho her, které běží na Windows, nebude fungovat na Linuxu. Počet podporovaných titulů neustále roste, ale pokud jste tvrdý hráč, uvědomte si, že vaše knihovna nebude snadno přenesena do systému Linux.
-
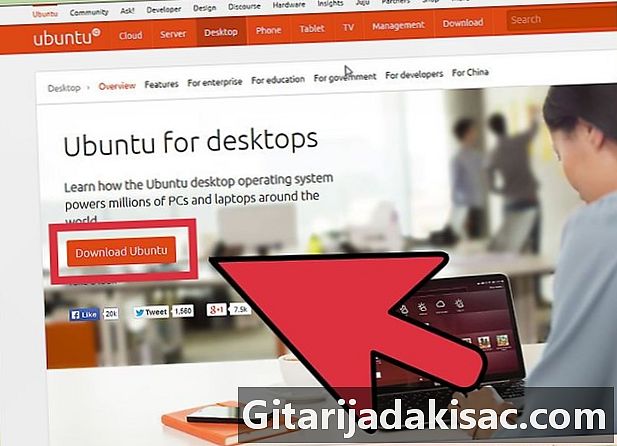
Získejte nový operační systém. Pokud jste si zakoupili kopii systému Windows z obchodu, měli byste obdržet instalační disk s instalačním klíčem produktu. Pokud máte platný kód, ale nikoli disk, můžete si kopii disku stáhnout online z webu společnosti Microsoft. Pokud nainstalujete Linux, můžete si stáhnout ISO obraz distribuce na svůj komunitní web.- Soubor ISO je binární obraz disku, který musí být vypálen na DVD, aby mohl být použit nebo zkopírován na spouštěcí disk USB.
-

Uložte svá data. Když nainstalujete nový operační systém, bude váš disk během procesu vyčištěn. To znamená, že pokud je předem neuložíte, ztratíte je všechny. Před zahájením procesu instalace nového systému se ujistěte, že jste je zaregistrovali a umístili na bezpečné místo. Pro ukládání dat použijte nejlépe DVD, externí pevný disk nebo flash paměť.- Pokud nainstalujete nový operační systém souběžně s O.S. existující, vaše data pravděpodobně nebudou ovlivněna, ale je to přesto, že jejich systematické zálohování je moudré preventivní opatření v případě nesprávného zacházení během procesu instalace.
- Nebudete moci ukládat programy. Až budete hotovi s procesem instalace nového systému, budete je muset přeinstalovat.
Metoda 2 Nainstalujte nový operační systém
-

Určete chronologické pořadí vaší instalace. Pokud chcete zajistit distribuci Linuxu paralelně s Windows, musíte se nejprve ujistit, že máte nainstalován Windows a pak Linux. Windows by odmítl spustit, pokud to nebyl první systém na svém místě. Opravdu, jeho bootloader je velmi přísný a netoleruje, že před ním je nainstalován jiný systém. -
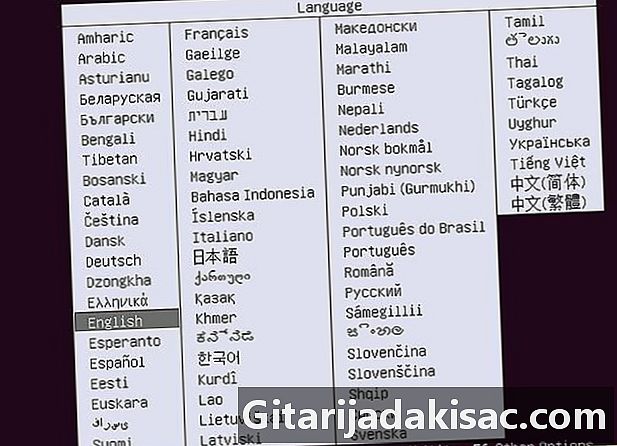
Spusťte počítač z instalačního CD / DVD. Vložte tuto jednotku do optické jednotky a restartujte počítač. Normálně postavený počítač začíná nejprve z pevného disku. Aby bylo možné zavést systém z optické jednotky, budete muset upravit některá nastavení systému BIOS. Do systému BIOS můžete vstoupit stisknutím konkrétní klávesy, která se zobrazí v dolní části obrazovky a zobrazí logo výrobce vašeho počítače během spouštěcího procesu.- Nejběžnější klávesy pro vstup na stránku nastavení systému BIOS jsou F2, F10, F12 a „Eff“.
- Když vstoupíte do nabídky nastavení systému BIOS, přejděte do části „Boot“. Přiřaďte své jednotce CD / DVD prioritu spouštění. Pokud instalujete z jednotky USB Flash, ujistěte se, že je vložena a vyberte ji jako první spouštěcí zařízení.
- Jakmile vyberete správnou jednotku, uložte změny a ukončete konfigurační stránku. Počítač se restartuje automaticky.
-
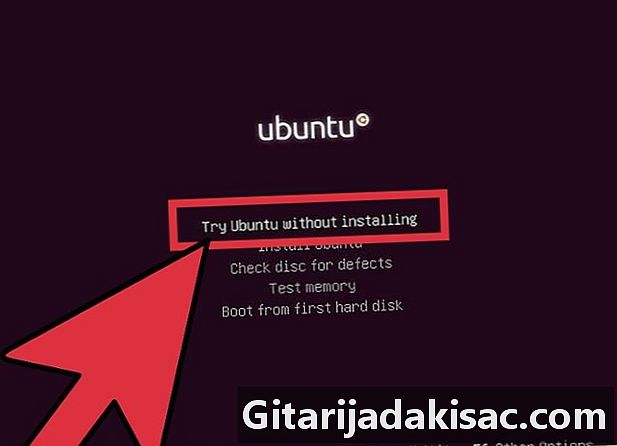
Vyzkoušejte distribuci Linuxu před instalací. Většina linuxových distribucí je dodávána jako CD / DVD, které lze načíst přímo jako operační systém. To vám umožní vyzkoušet nový operační systém před zahájením procesu instalace. Až budete připraveni, klikněte na ikonu instalace na ploše Linuxu.- To je bohužel možné pouze u linuxových distribucí. Systém Windows neumožňuje před instalací otestovat operační systém.
-

Počkejte, až se načte instalační program. Ať už si vyberete jakýkoli operační systém, instalační program bude muset před pokračováním přenést některé soubory na pevný disk. V závislosti na rychlosti počítače to může trvat několik minut.- Budete si muset vybrat několik základních možností, jako je jazyk, rozložení klávesnice a časové pásmo, ve kterém se nacházíte.
-

Zadejte klíč svého produktu. Pokud instalujete systém Windows 8, budete muset před zahájením instalace zadat kód Product Key. Starší verze systému Windows vás požádají o tento kód Product Key až po instalaci. Uživatelé Linuxu to nebudou potřebovat, pokud se nejedná o komerční verzi jako Red Hat nebo SUSE Linux. -
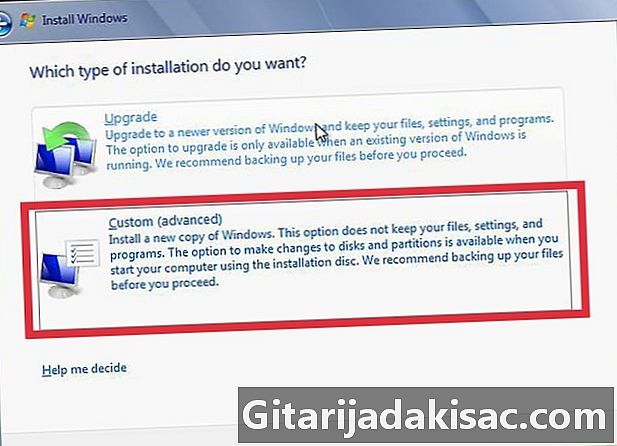
Vyberte si typ instalace. Systém Windows vám nabídne výběr mezi upgradem a vlastní instalací. I když upgradujete ze starší verze systému Windows, je pro vás lepší zvolit možnost vlastní instalace od začátku. Tím se odstraní problémy, které mohou nastat v důsledku konfliktů mezi určitými soubory a nastaveními starého systému a těmi, které se používají v upgradovaném systému.- Pokud nainstalujete Linux, budete mít možnost jej připojit paralelně s existujícím operačním systémem (Windows) nebo vyjmout disk a zcela nahradit Windows. Vyberte možnost, která nejlépe vyhovuje vašim potřebám. Pokud dáváte přednost systému Windows, budete si moci vybrat, které místo na disku chcete označit pro Linux.
-
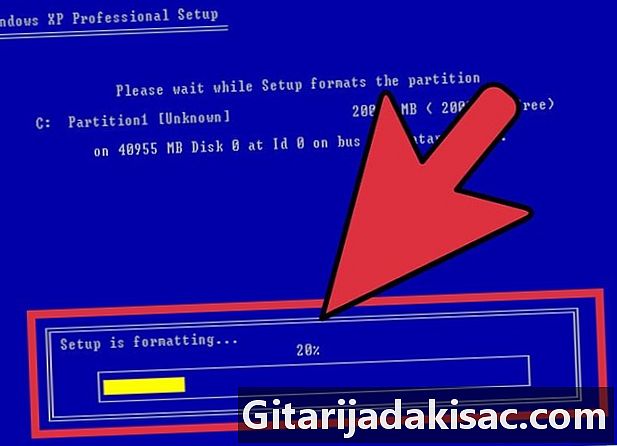
Naformátujte oddíly. Pokud instalujete systém Windows, budete muset vybrat oddíl pevného disku, na který jej budete instalovat. Odstranění diskových oddílů povede k vymazání zde zapsaných dat a ponechá nepřidělené místo. Vyberte tento prostor a vytvořte nový oddíl.- Pokud instalujete Linux, je nejlepší, pokud je oddíl formátován ve formátu Ext4.
-

Nastavte své možnosti pro Linux. Před zahájením instalace požádá instalátor systému Linux o vaše časové pásmo, skutečné jméno, přihlašovací jméno a poté budete muset vytvořit heslo. Budete se muset použít později k přihlášení, stejně jako když chcete provést změny v systému.- Uživatelé systému Windows budou tyto informace poskytovat také po dokončení instalace.
-
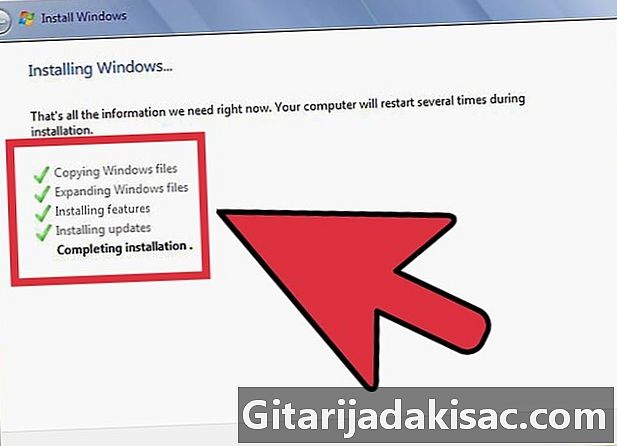
Počkejte na dokončení instalace. V závislosti na rychlosti počítače může trvat dobrou hodinu. V tomto okamžiku již většina instalací nepotřebuje vstup uživatele. Váš počítač bude možná muset během instalace několikrát restartovat, což se obvykle provede automaticky. -

Vytvořte si své osobní přihlašovací nastavení pro Windows. Po dokončení instalace systému Windows budete muset vytvořit uživatelské jméno a mít možnost vytvořit heslo, ale tato možnost je volitelná. Po zadání přihlašovacích údajů budete vyzváni k zadání kódu Product Key k ověření instalace se společností Microsoft.- V systému Windows 8 budete nejprve vyzváni k přizpůsobení barev. Poté se budete moci rozhodnout přihlásit pomocí účtu Microsoft, pokud jej máte, nebo použít své uživatelské jméno pro Windows běžněji.
-
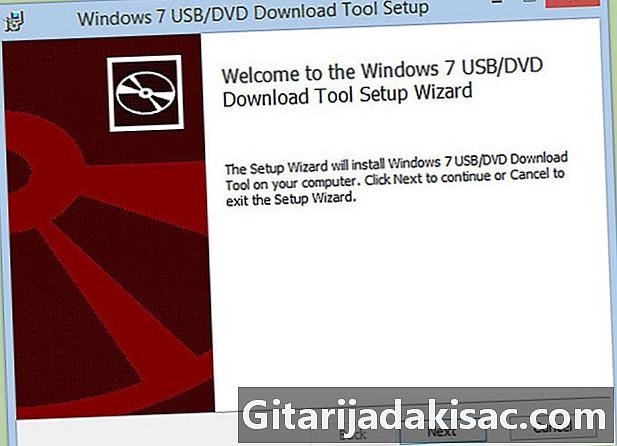
Nainstalujte hardwarové ovladače a programy. Po dokončení instalace se na obrazovce zobrazí plocha vašeho systému. Odtud můžete začít instalovat programy a nechat si nainstalovat a aktualizovat ovladače hardwaru. Před připojením k Internetu nainstalujte antivirový program.
Metoda 3 Nainstalujte konkrétní operační systém
-

Nainstalujte systém Windows 7. Windows 7 je v současnosti nejrozšířenějším operačním systémem od společnosti Microsoft. Konkrétní pokyny naleznete v této příručce. -
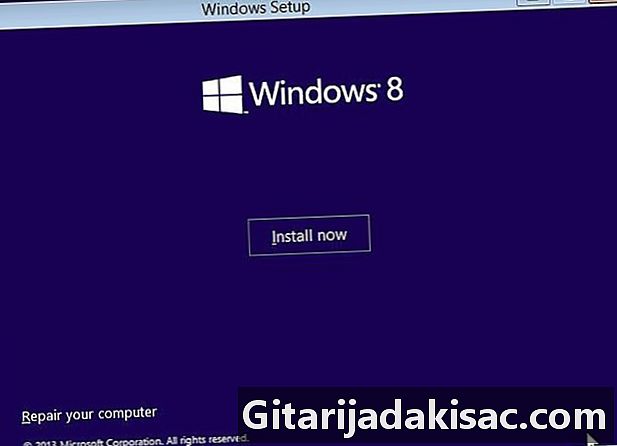
Nainstalujte Windows 8. Windows 8 nejnovější operační systémy od společnosti Microsoft. Kliknutím na tento odkaz získáte podrobného průvodce procesem instalace. -

Nainstalujte Ubuntu. Ubuntu je jednou z nejpopulárnějších distribucí, které jsou v současné době k dispozici. Kliknutím sem získáte podrobné pokyny k instalaci této distribuce. -
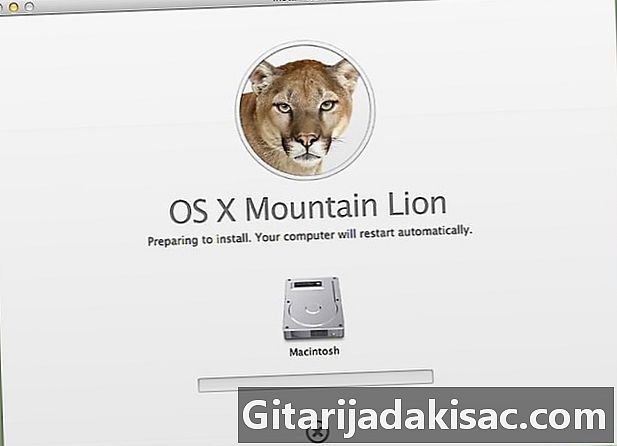
Nainstalujte macOS "Mountain Lion". Chcete-li upgradovat kopii makra, podívejte se do této příručky. -
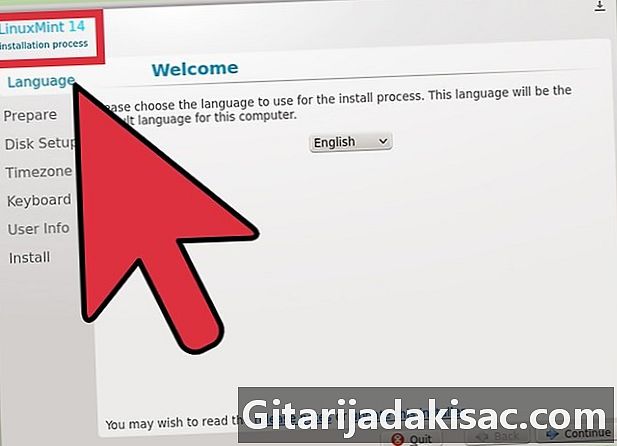
Nainstalujte Linux Mint. Linux Mint je nedávná distribuce, která si rychle získává na popularitě. Postupujte podle tohoto článku a zjistěte, jak nainstalovat. -
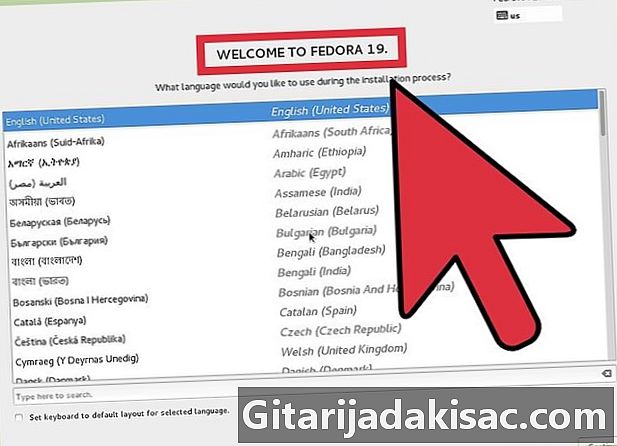
Nainstalujte Fedoru. Fedora je relativně stará, dobře stabilizovaná distribuce. Tento článek vám ukáže, jak nainstalovat. -
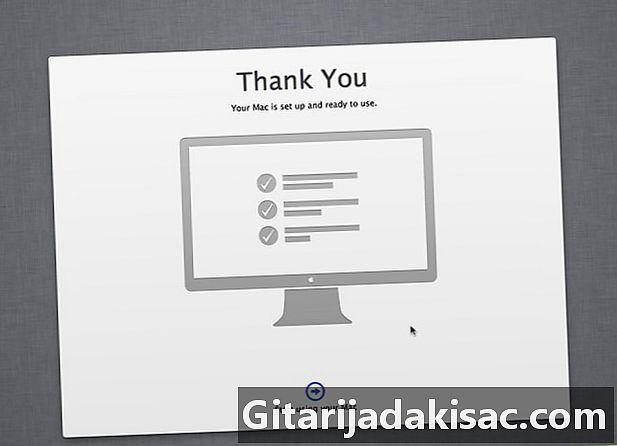
Nainstalujte si MacOS na počítač Intel nebo AMD („Hackintosh“). Pokud máte trpělivost a chcete nainstalovat Mac OS X do svého počítače, postupujte podle této příručky.
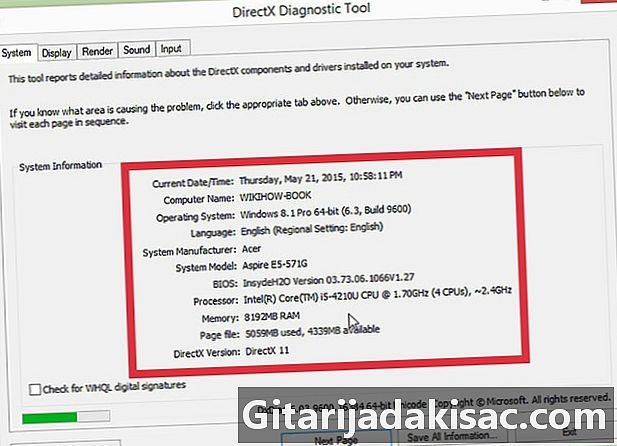
- Počítač
- Instalační disk operačního systému, který chcete nainstalovat
- Základní počítačové dovednosti