
Obsah
V tomto článku: ChromiumChromeFirefoxReferences
Potřebujete aktualizovat Flash Player na Linux Mint? Způsob implementace závisí na používaném webovém prohlížeči. Společnost Adobe zastavila aktualizaci jiných verzí Flash než Google Chrome, takže pokud používáte jiný prohlížeč, budete muset provést několik dalších kroků.
stupně
Metoda 1 Chrom
-
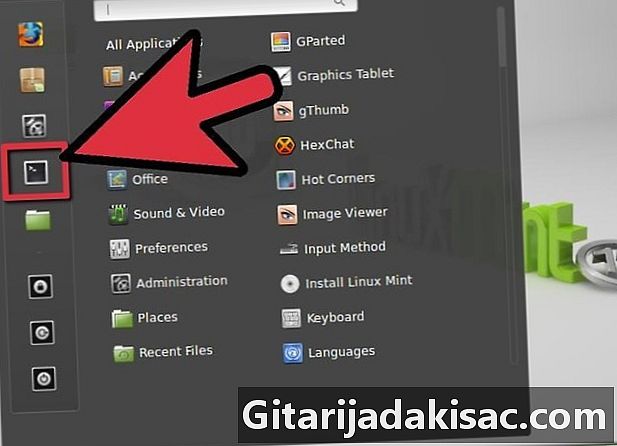
Otevřete terminál. Aplikace Flash Player není ve výchozím nastavení v Chromiu nainstalována. Budete si muset stáhnout a nainstalovat doplněk Flash Player z Google Chrome, který je nyní jedinou verzí podporující Flash. -
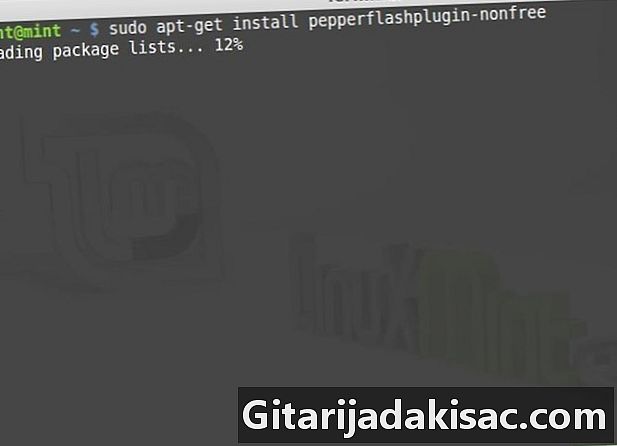
přijít sudo apt-get install pepperflashplugin-nonfree a stiskněte vstup. Budete požádáni o heslo správce. Linux Mint stáhne a nainstaluje doplněk pro Chromium. -
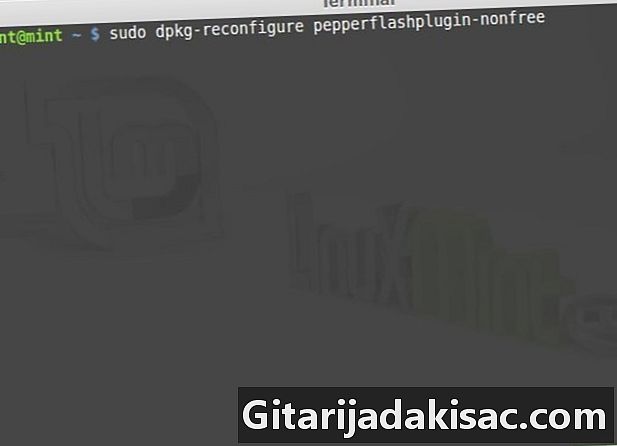
Pokud to nefunguje, zadejte sudo dpkg-rekonfigurovat pepperflashplugin-nonfree. Toto je alternativní instalační příkaz. -

Aktualizujte Flash. Po instalaci Flash pro Chromium se neaktualizuje automaticky. Chcete-li zkontrolovat dostupnost nových verzí, budete muset pravidelně spouštět příkaz aktualizace.- přijít sudo update-pepperflashplugin-nonfree -status a stiskněte vstup zkontrolovat aktualizace.
- přijít sudo update-pepperflashplugin-nonfree -install a stiskněte vstup stáhnout a nainstalovat všechny aktualizace.
- Po instalaci aktualizací restartujte prohlížeč Chromium.
Metoda 2 Chrome
-
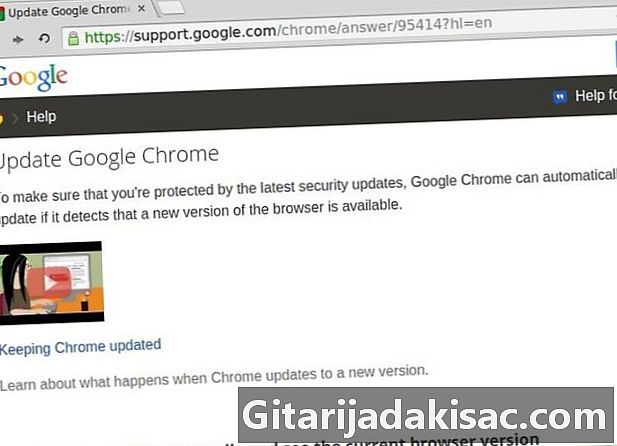
Aktualizujte Google Chrome. Flash je integrován s Google Chrome pro Linux a v současné době je jedinou oficiálně podporovanou verzí v Linuxu. Aktualizace budou automaticky nainstalovány po aktualizaci prohlížeče Google Chrome. -

Otevřete prohlížeč Chrome. Chrome se za normálních okolností aktualizuje automaticky, ale můžete jej také donutit ke kontrole aktualizací. -

Klikněte na tlačítko Nabídka Chrome (☰). Vyberte možnost „O prohlížeči Google Chrome“. -
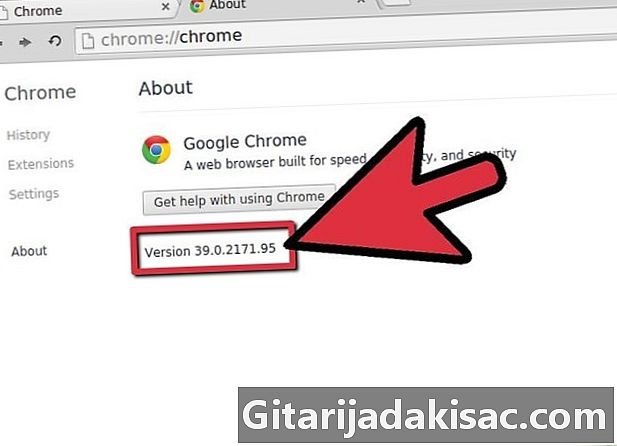
Počkejte na dokončení aktualizace Google Chrome. Chrome zkontroluje všechny aktualizace a nainstaluje je. Po dokončení instalace aktualizace se může zobrazit výzva k restartování prohlížeče Chrome.
Metoda 3 Firefox
-
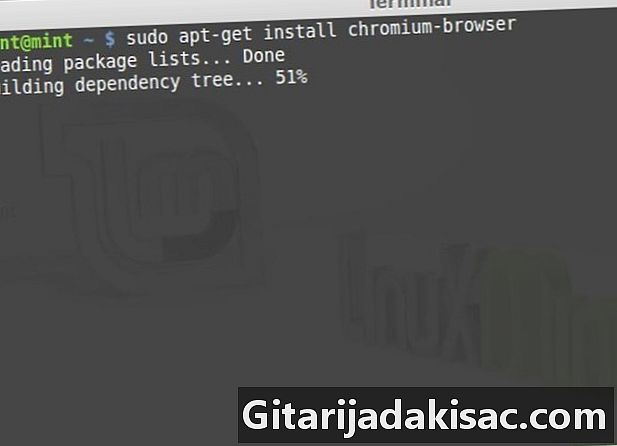
Zvažte přechod na Chromium nebo Chrome. Doplněk Adobe Flash pro Firefox již není aktualizován, takže pokud chcete přistupovat k nejnovějším funkcím, musíte upgradovat na Chrome nebo Chromium. Pokud potřebujete nainstalovat nejnovější verzi Flash pro Firefox, čtěte dál. -
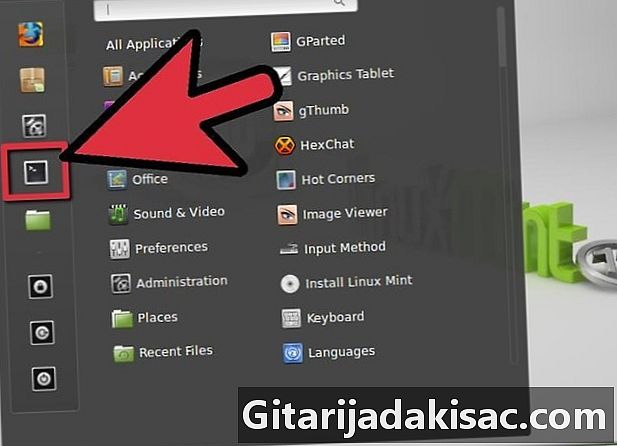
Otevřete terminál. -

přijít sudo apt-get install flashplugin-nonfree a stiskněte vstup. Budete požádáni o heslo správce. Tím stáhnete nejnovější verzi Flash dostupnou pro Firefox (11.2). -
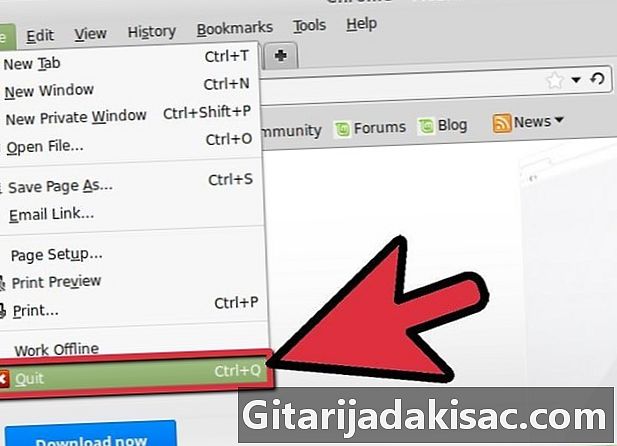
Restartujte Firefox. Po instalaci doplňku můžete Firefox restartovat. Rozpozná nově nainstalovaný doplněk a bude moci spustit Flash.