
Obsah
- stupně
- Metoda 1 Načíst soubory serveru
- Metoda 2 Spusťte server v systému Windows
- Metoda 3 Spusťte server v systému Mac OS X
- Metoda 4 Přihlaste se k serveru
- Metoda 5 Změňte server
- Metoda 6 Nastavení předávání portů
- Metoda 7 Nastavení dynamických adres (DNS)
Mít server Minecraft pro hraní se svými přáteli a samotnými je skvělé! Tento server si budete moci přizpůsobit nastavením pravidel, podle kterých bude více fází boje nebo v rozporu s konstrukcí nebo jinými kritérii podle vašeho výběru. Pravděpodobně jste připojeni k internetu častěji a déle, než jste na řadě. Poslední věc: servery tohoto typu fungují nejlépe, když jsou samy v činnosti, takže je žádoucí je provozovat na vyhrazených počítačích. Pojďme na instalaci vlastního serveru Minecraft.
stupně
Metoda 1 Načíst soubory serveru
- Začněte hledáním souborů serveru. Můžete si je stáhnout zdarma u zdroje, tedy na samotném webu Minecraft. Můžete spustit server Minecraft bez zakoupení hry sami, ale problém s velikostí se s ním nebudete moci hrát!
- V případě platformy Windows klikněte na odkaz označený: „Minecraft_Server.exe“ v části „Server pro více hráčů“.
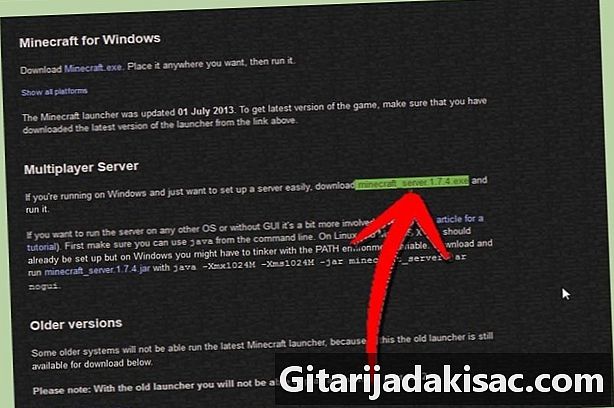
- Pro platformu Mac OS X nebo Linux stáhněte komprimovaný soubor: minecraft_server.jar.

- V případě platformy Windows klikněte na odkaz označený: „Minecraft_Server.exe“ v části „Server pro více hráčů“.
-

Vytvořte novou složku. Server Minecraft běží přímo z právě staženého programu. Nainstaluje si soubory, které potřebuje, do této složky, kterou jste určili. Vytvořte novou složku, kterou budete volat například „Minecraft Server“, a vložte do ní serverový program, který chcete stáhnout.
Metoda 2 Spusťte server v systému Windows
-
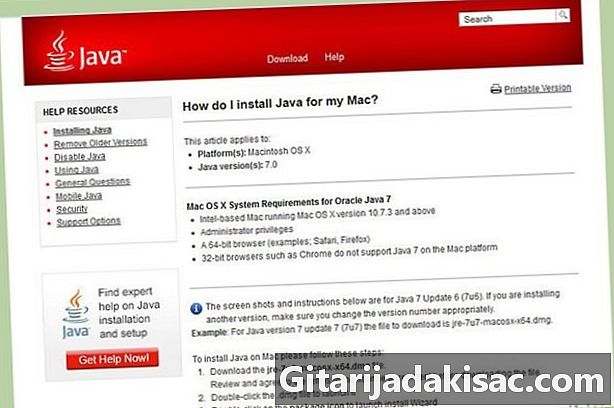
Nainstalujte nejnovější verzi Java. Nejprve zkontrolujte verzi Java. Ve Windows XP / Vista / 7/8 otevřete okno „Run“ stisknutím kláves Windows a R. Zadejte „cmd“ pro otevření příkazového řádku, poté zadejte „java -version“ a potvrďte. Musíte mít verzi 1.7 nebo novější.- Chcete-li stáhnout nejnovější verzi Java, přejděte na stránku Java download.

- Chcete-li stáhnout nejnovější verzi Java, přejděte na stránku Java download.
-

Spusťte server Minecraft. Otevřete složku obsahující soubor "Minecraft_serveur.exe". Poklepáním na něj se objeví okno označující postup výstavby serveru. Vše se provádí automaticky. Konfigurační soubory serveru se automaticky vytvoří ve složce určené pro tento účel.- V tomto okamžiku je váš server Minecraft aktivní ve vaší místní síti nebo online, pokud máte router. Pokud jste v druhém případě, přečtěte si část „Nastavení přeposílání portů“, abyste věděli, jak to provést.
- Pokud se server nepodaří načíst a zobrazí se obrazovka s výřezem, musíte server spustit v režimu „správce“. Klikněte pravým tlačítkem myši na software a vyberte v nabídce "Spustit jako správce". Budete potřebovat heslo „Správce“.
Metoda 3 Spusťte server v systému Mac OS X
-
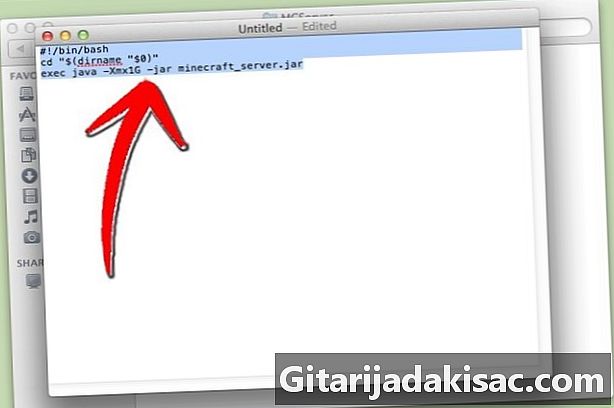
Otevřete složku serveru. Otevřete složku obsahující soubor "minecraft_server.jar", pak vytvořte nový soubor e pomocí Upravit. Přepněte jej do režimu „Plain“. V tomto souboru zkopírujte následující řádky:#! / bin / bash
CD "$ (dirname" $ 0 ")»
exec java -Xmx1G -Xms1G -jar minecraft_server.jar- Pokud chcete dát více paměti RAM (a pokud je to možné) ke spuštění serveru, přejděte z 1 GB na 2 GB nebo více.
-
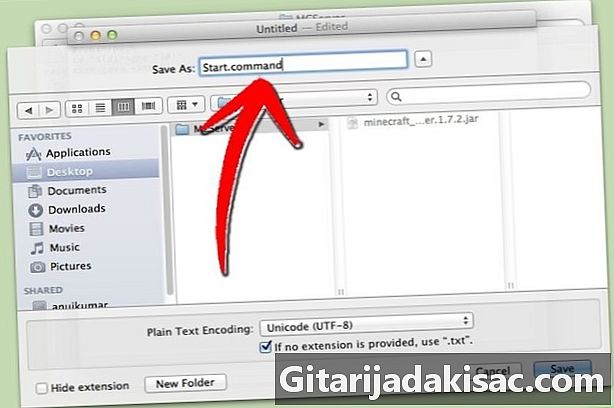
Uložte soubor. Uložte soubor jako "start.command". Otevřete "Terminál" umístěný ve složce "Nástroje". V tomto okamžiku musíte do tohoto souboru „start.command“ napsat prováděcí práva. Do pole „Terminal“ zadejte „chmod A + x“ a poté do okna „Terminal“ přetáhněte „start.command“. Tímto způsobem bude soubor správně nakonfigurován z hlediska cesty. Potvrďte uložení změn. -

Poklepejte na příkazový soubor. Otevření souboru "Start.command" spustí server Minecraft.
Metoda 4 Přihlaste se k serveru
-

Nastavte oprávnění správce. Po prvním spuštění serveru jej zavřete. Otevřete soubor s názvem "ops.txt", který se nachází v adresáři "Minecraft Server". Přidejte své uživatelské jméno a udělte vám všechna práva správce. Později můžete například změnit některá nastavení nebo varovat a zakázat bezohledného hráče. Budete pánem! -

Nakonfigurujte si whitelist. Na serveru máme často bílou listinu a černou. Na bílé umístíme uživatelská jména vašich přátel, těch, kteří jsou v bezpečí, do souboru s názvem „white-list.txt“ a umístěného do adresáře „Minecraft Server“. K vašemu serveru mají přístup pouze ti, jejichž jména jsou uvedena v tomto souboru. Tím zrušíte všechny nežádoucí a další škodlivé věci (které půjdou na černou listinu). -
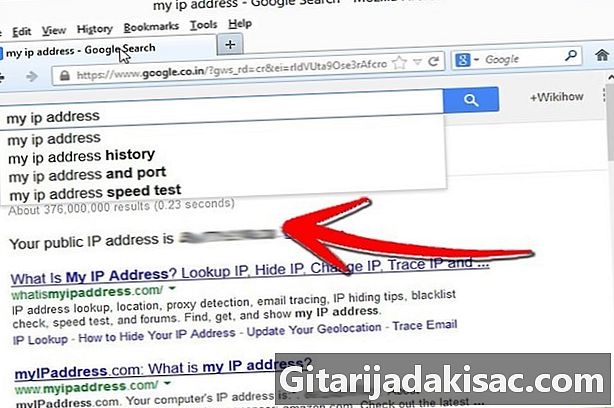
Získejte externí adresu IP. Do Googlu zadejte „moji IP adresu“, vyberte první výsledek a budete mít svou externí (veřejnou) IP adresu. Zadejte tuto adresu svým přátelům, aby mohli vstoupit do jejich nabídky v režimu pro více hráčů.- Pokud vám poskytovatel internetových služeb a toto je dnes pravidlo, přiřadí vám dynamickou adresu, v části níže s názvem „Nastavení dynamických adres (DNS)“ zjistíte, jak získat server DNS, který zůstává stejný , i když se adresa IP neustále mění.
-
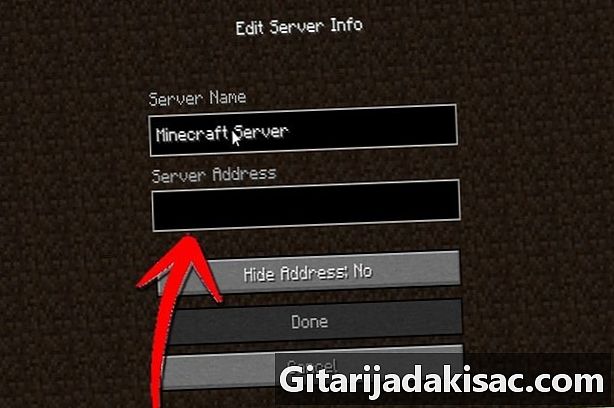
Sdílejte svou adresu. Dejte svým přátelům vaši IP adresu nebo název hostitele stroje. Tato data budou muset zadat ve své nabídce v režimu pro více hráčů Minecraft.- Hráči, kteří jsou přímo připojeni k místní síti, musí zadat místní (interní) IP adresu, ti, kteří se připojují z Internetu, musí použít buď název hostitele stroje nebo veřejnou (externí) IP adresu.

- Hráči, kteří jsou přímo připojeni k místní síti, musí zadat místní (interní) IP adresu, ti, kteří se připojují z Internetu, musí použít buď název hostitele stroje nebo veřejnou (externí) IP adresu.
Metoda 5 Změňte server
- Nainstalujte nové pluginy. Existují tisíce z nich, všechny ke stažení zdarma, všechny, které upravují původní Minecraftu. Zjistíte, že modifikují nebo znásobují „mody“, jiní vás nutí vyvíjet se v jiných světech atd. Umožní vám vyvinout svět Minecraft, vybrat si svůj nainstalováním mnoha pluginů a ohromit své přátele!
- Bukkit je dobře známý svými serverovými zásuvnými moduly. Název Bukkit zahrnuje dva odlišné programy. První, kdo vyvinul pluginy, je Bukkit. Druhý vám umožní spustit server s pluginy, je to nástroj CraftBukkit. Spuštění CraftBukkit zcela nahrazuje server Minecraft. Hrajete se serverem CraftBukkit a ne se serverem Minecraft.

- Bukkit je dobře známý svými serverovými zásuvnými moduly. Název Bukkit zahrnuje dva odlišné programy. První, kdo vyvinul pluginy, je Bukkit. Druhý vám umožní spustit server s pluginy, je to nástroj CraftBukkit. Spuštění CraftBukkit zcela nahrazuje server Minecraft. Hrajete se serverem CraftBukkit a ne se serverem Minecraft.
-
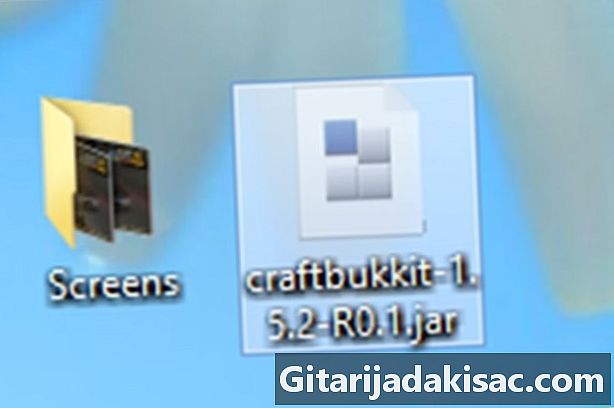
Stáhněte si a nainstalujte nejnovější verzi CraftBukkit. Tento nástroj umožňuje nainstalovat vlastní pluginy, které by jinak nemohly být nainstalovány na klasický server Minecraft. -

Stáhněte si nové pluginy. Na internetu najdete mnoho webů, které vám nabídnou doplňky. Najděte ten, který se vám líbí, a stáhněte si ho. Jediné preventivní opatření, které je třeba učinit: jít si to na webu, který není příliš shnilý, na webu, který má „výkladní skříň“, místo důvěry! -
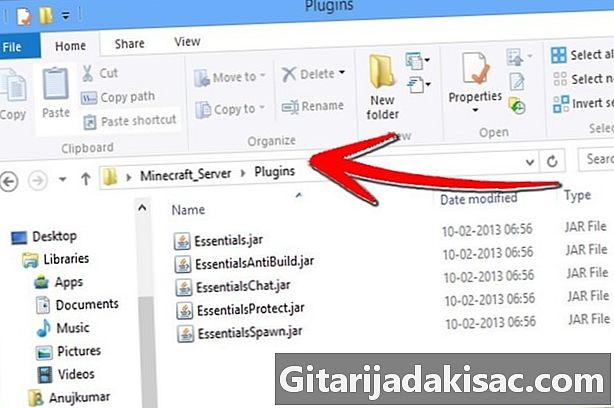
Nainstalujte doplňky. Rozbalte stažený soubor. V tomto souboru se zipem jsou soubory en.jar, které obsahují data pluginu. Zkopírujte všechny tyto soubory do .jar a vložte je do adresáře PLUGINS ve složce "Server".- Chcete-li být aktivní, musíte restartovat server. Může být nutné změnit některá nastavení serveru. Stává se to, když instalujeme nové pluginy.
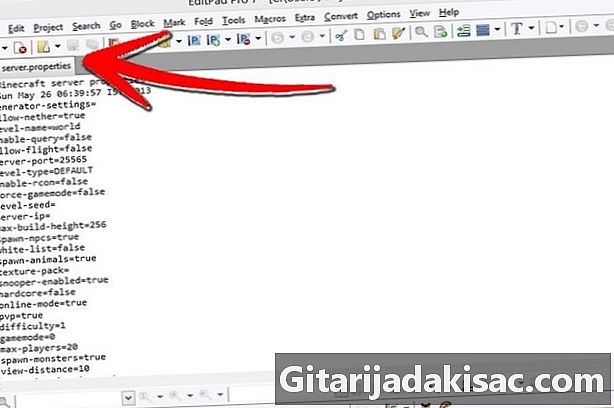
- Zkontrolujte svůj „bílý seznam“ (seznam vašich přátel, kterému udělujete právo připojit se) a zkontrolujte, zda nebyl změněn nebo nahrazen.
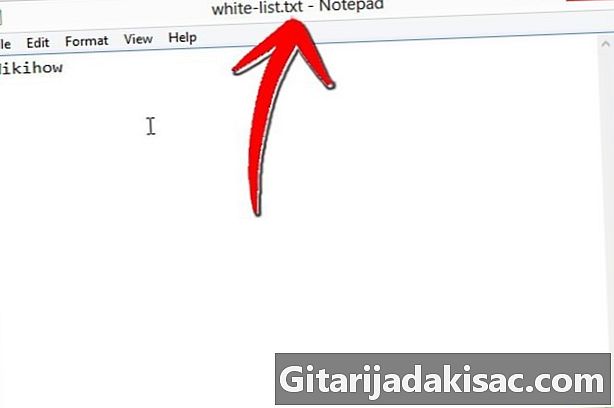
- Chcete-li být aktivní, musíte restartovat server. Může být nutné změnit některá nastavení serveru. Stává se to, když instalujeme nové pluginy.
Metoda 6 Nastavení předávání portů
-
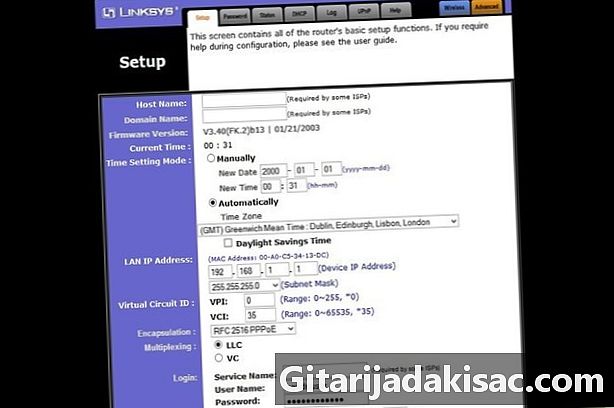
Přejděte do konfigurační nabídky routeru. Každý router má jiný způsob přístupu k nastavení. Většina routerů je přístupná z prohlížeče, stačí zadat jeho IP adresu, obvykle 192,168,1,1 nebo 192,168,2,1.- Pokud nemůžete získat přístup k routeru prostřednictvím jedné z těchto dvou adres, přejděte na PortFoward.org a zadejte informace o routeru. Zde najdete adresy hlavních směrovačů na trhu: určitě budou vaše!

- Většina směrovačů požaduje uživatelské jméno a heslo pro přístup do konfigurační nabídky. Zadáte uživatelské jméno a heslo, které jste nastavili při instalaci routeru.
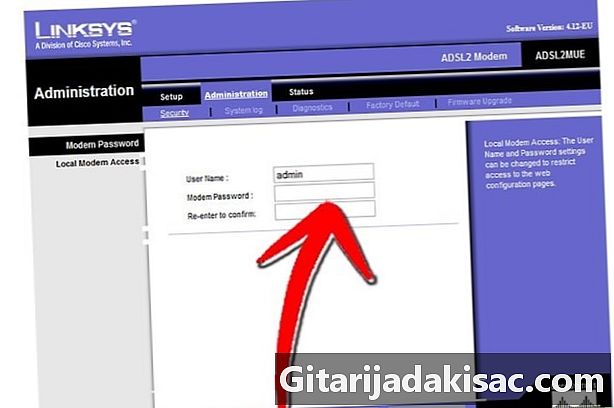
- Obecně je výchozí uživatelské jméno „admin“ a výchozí heslo je „heslo“ nebo „admin“.
- Pokud nemůžete získat přístup k routeru prostřednictvím jedné z těchto dvou adres, přejděte na PortFoward.org a zadejte informace o routeru. Zde najdete adresy hlavních směrovačů na trhu: určitě budou vaše!
-

Přejděte do nabídky „Port Forwarding“. Často se nachází v části Pokročilé možnosti. Název této nabídky se liší podle výrobce, lze jej nazvat například „Virtuální servery“. -
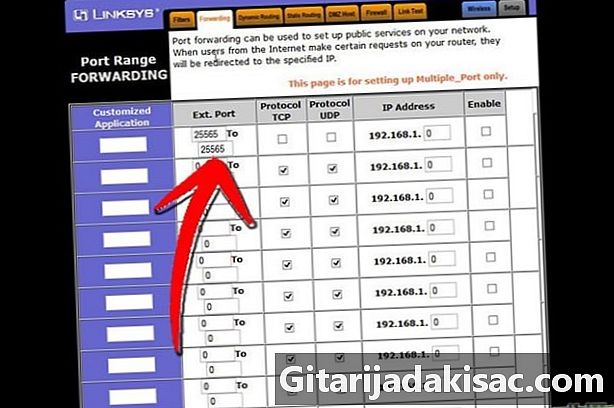
Zadejte informace o portu. Ve výchozím nastavení je port serveru Minecraft 25565. Pokud váš router vyžaduje řadu portů, nastavte 25565 jako „Start“ a „End“.- Nastavte kartu „Protokol“ na „TCP. "
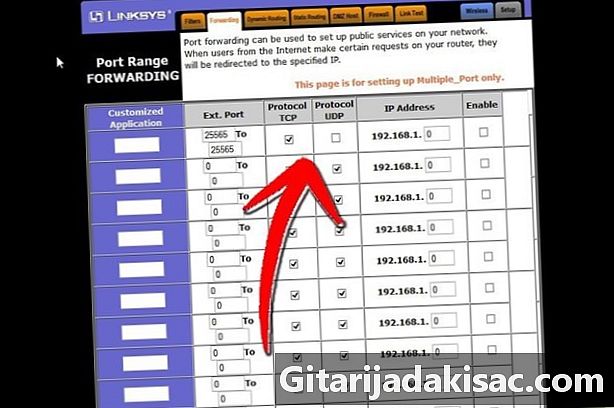
- Nastavte kartu „Protokol“ na „TCP. "
-

Zadejte místní IP adresu vašeho serveru. Tato adresa se musí shodovat s adresou IPv4 serveru. V systému Windows otevřete příkazový řádek a zadejte příkaz iponfig a potvrďte. Vaše adresa IP bude vedle adresy IPv4. Možná budete muset posouvat seznam dolů. V počítači Mac klikněte na nabídku „Apple“ a vyberte část „Systémové předvolby“ a poté část „Síť“. Vaše IP adresa bude v pravém dolním okně. -

Zaškrtněte políčko „Aktivovat“. Zkontrolujte, zda je vše v souladu s tím, co jste zadali.
Metoda 7 Nastavení dynamických adres (DNS)
- Zjistěte, zda máte dynamickou IP adresu. Poskytovatelé internetových služeb dnes poskytují svým zákazníkům dynamické adresy IP. Tento systém ztěžuje falešné připojení k serveru, protože adresa se pravidelně mění. Frekvence změn je podle poskytovatelů internetových služeb více či méně blízká.
- Na několik týdnů zadejte do Googlu „moji IP adresu“ a zakaždým si poznamenejte svou IP adresu. Pokud hrajete s několika přáteli a zjistíte, že se adresa občas mění, není třeba nastavovat statickou adresu.
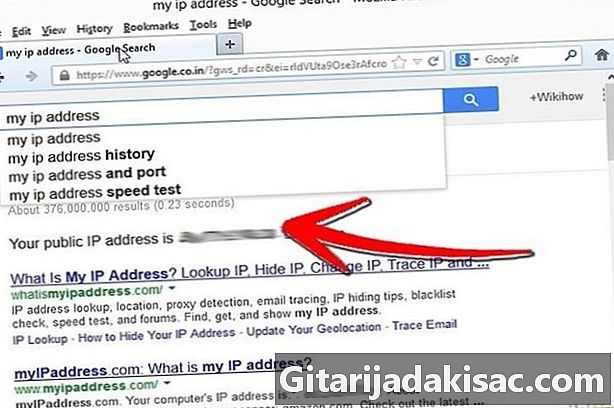
- Na několik týdnů zadejte do Googlu „moji IP adresu“ a zakaždým si poznamenejte svou IP adresu. Pokud hrajete s několika přáteli a zjistíte, že se adresa občas mění, není třeba nastavovat statickou adresu.
-

Konfigurace dynamického DNS. Ten přiřadí vaší dynamické IP adrese pevné doménové jméno. IP adresa se tak změní, ale ne DNS, což vám a vašim přátelům umožní, aby nebyli během hry neustále odpojeni. Existují také ISP, kteří přidělují adresy. Některé weby vám umožňují mít zdarma jednoduchý DNS.- Chcete-li, aby vaše dynamická DNS byla jedinečná, zatímco se vaše externí IP adresa neustále mění, potřebujete v počítači nainstalovaný konkrétní program.
-
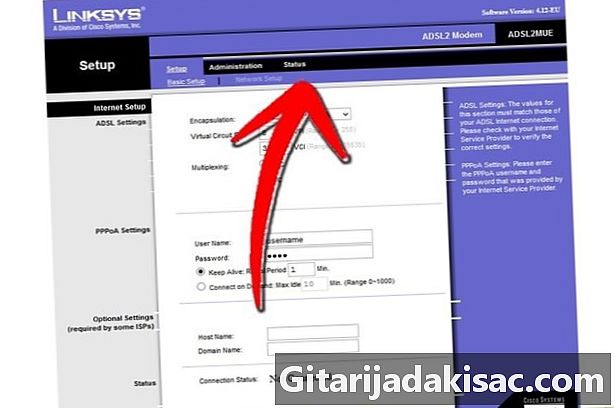
Nakonfigurujte router. Váš router se bude muset připojit přes dynamický DNS. Místo, kam zadáme tento DNS, se liší od jednoho modelu routeru k jinému, ale obecně se nachází v sekci nazvané „Pokročilá nastavení“ nebo něco podobného.- Budete muset zadat své hostitelské jméno, uživatelské jméno a heslo.
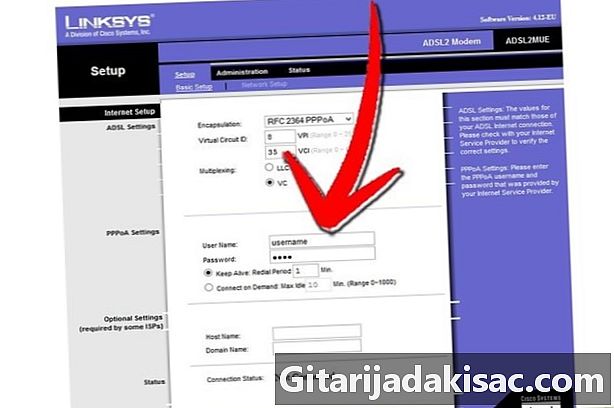
- Budete muset zadat své hostitelské jméno, uživatelské jméno a heslo.