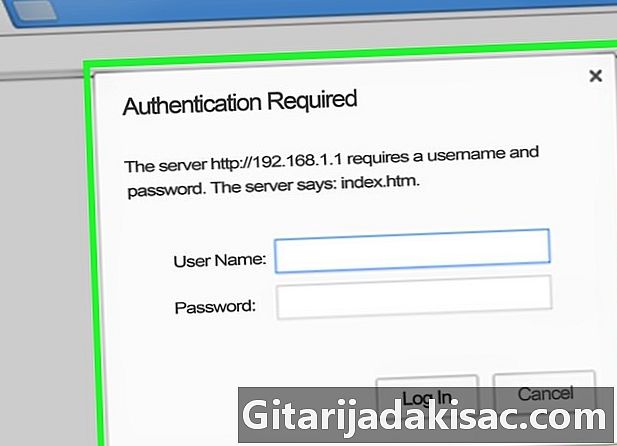
Obsah
- stupně
- Metoda 1 Nainstalujte směrovač
- Metoda 2 Nakonfigurujte router
- Metoda 3 Připojte se ke směrovači
Instalace routeru je prvním krokem k vytvoření robustní LAN, ale jak si vybrat ten správný? A jakmile si zakoupíte router, jak jej implementujete? Musíte získat správný směrovač a nakonfigurovat jej pro zabezpečenou bezdrátovou síť.
stupně
Metoda 1 Nainstalujte směrovač
-
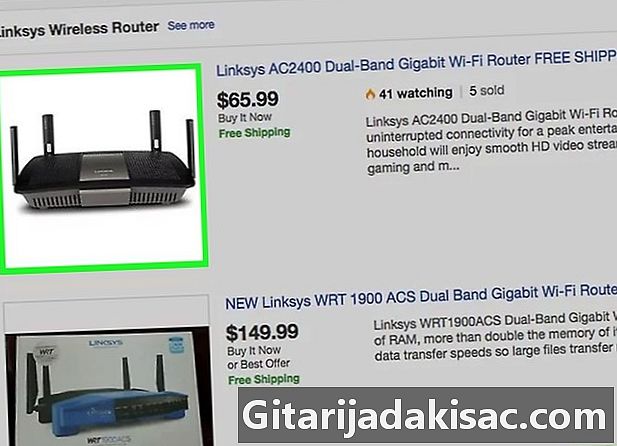
Získejte bezdrátový směrovač. Který router je pro vás nejvhodnější, existuje řada faktorů. To zahrnuje vzdálenost, rušení, přenosovou rychlost a zabezpečení.- Jedním z nejdůležitějších faktorů, které je třeba při nákupu routeru zvážit, je vzdálenost mezi routerem a zařízeními, která se bezdrátově připojíte. Dražší směrovače mají obvykle více antén, což může vést k stabilnějšímu připojení na větší vzdálenosti.
- Dalším faktorem, který je třeba zvážit, je množství rušivých signálů. Pokud máte více zařízení, která pracují v pásmu 2,4 GHz, například mikrovlnné trouby a bezdrátové telefony, mohou tato zařízení rušit signál wifi. Nejnovější směrovače mohou pracovat v pásmu 5 GHz, které je mnohem méně obydleno, a proto méně podléhá rušení. Nevýhodou je, že signály 5 GHz necestují až do signálů 2,4 GHz.
- Přenosová rychlost je charakteristika, kterou je třeba zvážit. Nejnovější směrovače tvrdí, že jsou schopny přenášet data až do 450 Mbps. Přestože by mohlo být užitečné přesouvat data mezi dvěma počítači v síti, nezvýší to vaši celkovou rychlost internetu, jak to nastaví váš poskytovatel internetových služeb. K dispozici jsou tři hlavní rychlosti routeru: 802.11g (54 Mbps) 802.11n (300 Mbps) a 802.11b (450 Mbps). Je důležité si uvědomit, že těchto rychlostí je prakticky nemožné dosáhnout v jiném prostředí než v prázdné místnosti bez rušení signálu.
- Nakonec se ujistěte, že router, který kupujete, má nejnovější formu bezdrátového šifrování WPA2. To je do značné míry standardní pro všechny nové směrovače, ale je to něco, co je třeba zvážit při nákupu staršího routeru. Nejstarší šifrovací algoritmy jsou mnohem méně bezpečné; klíč WEP lze popraskat během několika minut.
-
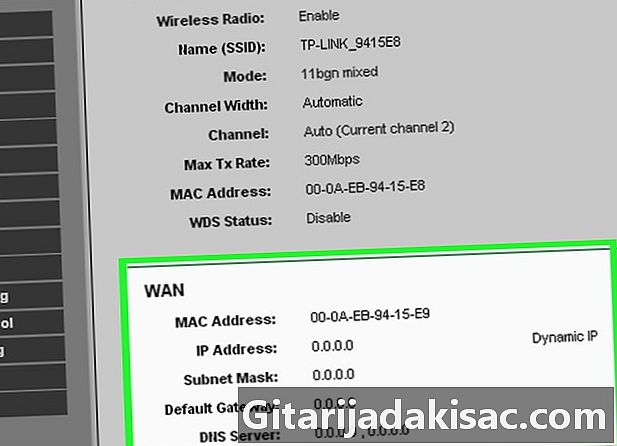
Připojte směrovač k modemu. Jakmile si router zakoupíte, budete jej muset připojit k modemu. Směrovač bude mít na zadní straně port označený WAN / WLAN / Internet. Připojte tento port k modemu pomocí standardního kabelu Ethernet.- Zkontrolujte, zda je router správně připojen a zapnutý.
-
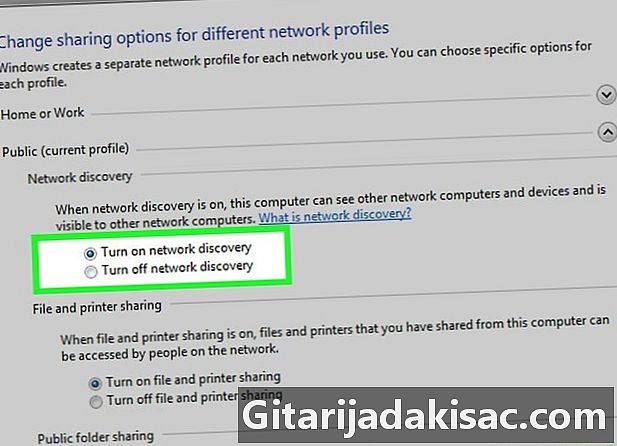
Připojte počítač pomocí kabelu Ethernet. Tento krok není vždy nutný, ale může být velmi užitečný, pokud chcete nainstalovat bezdrátový směrovač před připojením bezdrátového zařízení. Připojení počítače pomocí fyzického kabelu vám umožní retušovat nastavení bezdrátové sítě bez ztráty připojení ke směrovači.- Chcete-li dosáhnout maximální účinnosti při nastavování routeru, připojte jej vedle počítače a upravte nastavení. Po dokončení konfigurace routeru jej můžete přesunout na místo, kde bude normálně.
Metoda 2 Nakonfigurujte router
-

Nainstalujte software routeru. Ne všechny směrovače jsou dodávány se softwarem k instalaci, ale pokud máte, nainstalujte jej do počítače, který je připojen k routeru pomocí kabelu Ethernet. Použitím dodávaného softwaru je konfigurace routeru mnohem pohodlnější než procházení konfiguračními nabídkami.- Pomocí softwaru zadejte název vaší bezdrátové sítě a typ zabezpečení, které chcete použít. Vyberte WPA2 pro nejbezpečnější síť. Vyberte heslo a pokračujte.
- Většina směrovačů software automaticky detekuje vaše nastavení internetu. Toto je informace, kterou router potřebuje k překladu vašeho internetového připojení a přenosu do všech vašich bezdrátově připojených zařízení.
-
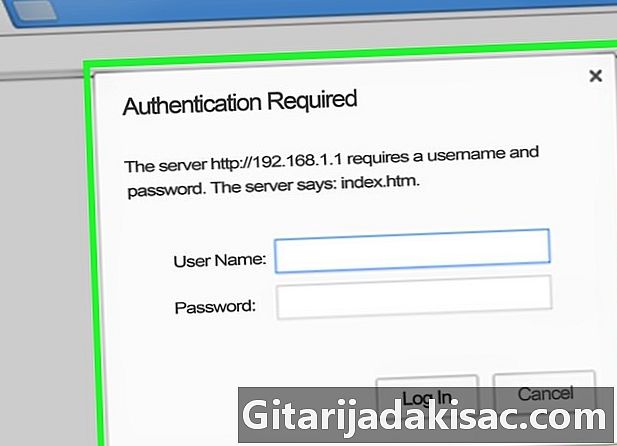
Otevřete konfigurační stránku routeru. Pokud váš router nebyl dodán s žádným instalačním softwarem, budete se muset připojit k jeho konfigurační stránce prostřednictvím internetového prohlížeče. Otevřete požadovaný prohlížeč a zadejte webovou adresu routeru. Obvykle je to 192.168.1.1 nebo 192.168.0.1. Přesnou adresu naleznete v dokumentaci dodané se směrovačem.- Budete vyzváni k zadání uživatelského jména a hesla pro pokračování v konfiguraci routeru. Tyto informace jsou také uvedeny v dokumentaci dodané se směrovačem. Ve výchozím nastavení obvykle najdeme uživatelské jméno: admin a heslo: heslo nebo admin. Konkrétní informace o připojení pro váš model routeru najdete na PortFoward.com.
-
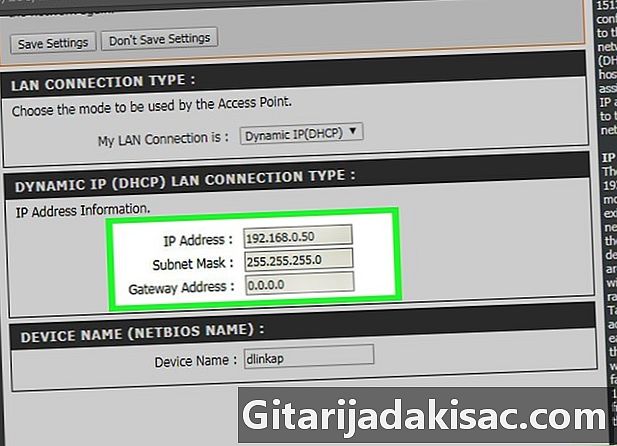
Zadejte data vašeho internetového připojení. To zahrnuje IP adresu a data DNS vašeho poskytovatele internetových služeb. Většina směrovačů tuto sekci vyplní automaticky. Pokud tomu tak není, obraťte se na svého poskytovatele služeb Internetu, který vám poskytne potřebné informace. -
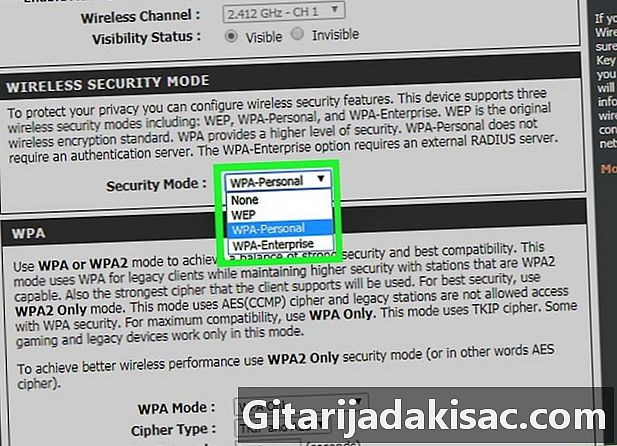
Nastavte nastavení bezdrátové sítě. Většina routerů má v horní části nabídky routeru sekci Wireless Settings. V této části můžete povolit nebo zakázat bezdrátový signál, změnit název sítě a nastavit šifrování.- Chcete-li zadat název sítě, vyberte pole SSID. Toto je název, který se zobrazí na každém zařízení, které detekuje vaši síť. Pokud žijete v oblasti se spoustou veřejného provozu, vyhněte se vkládání ověřovacích údajů do SSID, protože je vidí kdokoli s bezdrátovým zařízením.
- Nezapomeňte nastavit šifrování na nejnovější verzi povolenou směrovačem. Ve většině případů to bude WPA2. WPA2 pracuje s jediným heslem. Můžete zadat, co chcete. Nejsilnější hesla zahrnují velká a malá písmena, čísla a symboly.
-

Použijte svá nastavení. Po dokončení nastavení klikněte na tlačítko Použít nebo Zachovat změny v konfiguraci směrovače. Směrovač bude chvíli fungovat a vaše nová nastavení se projeví. -

Umístěte směrovač. Chcete-li získat nejlepší možný signál, zkuste umístit směrovač do centrálního umístění. Mějte na paměti, že jakékoli překážky, jako jsou zdi a dveře, zhoršují signál. Pokud máte více pater, měli byste zvážit více routerů, abyste si byli jisti, že máte pokrytí, které potřebujete.- Nezapomeňte, že musí být fyzicky připojeno k modemu, což může omezit vaše možnosti na dobu umístění routeru.
Metoda 3 Připojte se ke směrovači
-
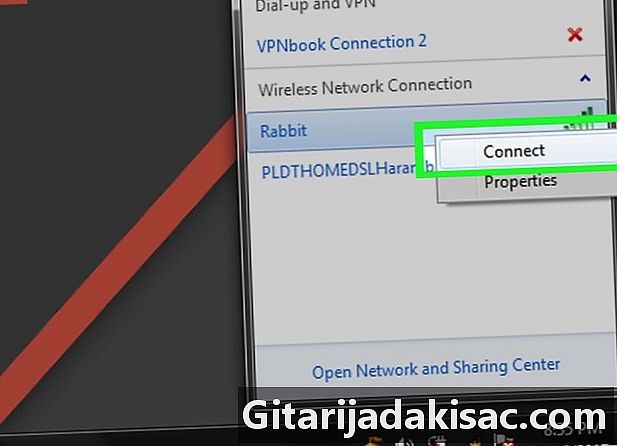
Připojte zařízení k síti. Jakmile router odešle bezdrátový signál, můžete vyzkoušet připojení skenováním bezdrátových sítí pomocí bezdrátového zařízení, jako je jiný počítač, smartphone, tablet atd.- Hledejte nové sítě. V systému Windows klikněte na ikonu sítě v oznamovací oblasti v pravém dolním rohu plochy.Vyberte Připojit k síti a vyhledejte SSID. Na počítačích Mac klikněte na ikonu AirPort na liště nabídky, která vypadá jako 3 zakřivené čáry. Vyberte SSID ze seznamu dostupných sítí.
-

Zadejte heslo. Pokud máte povoleno šifrování WPA2, budete muset pro připojení k síti zadat heslo. Pokud používáte soukromý počítač, můžete povolit zobrazování znaků z některých systémů, aby vám usnadnilo zobrazení hesla, které se pokoušíte popsat. -
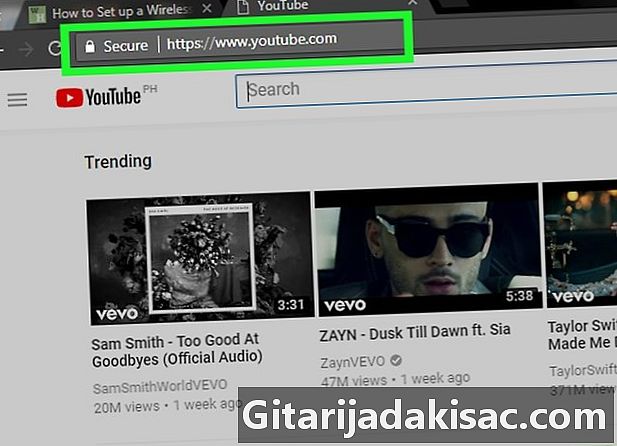
Otestujte své připojení. Jakmile se připojíte k síti, vyčkejte chvíli, než bude přidělena vaše IP adresa. Otevřete webový prohlížeč a pokuste se připojit k webům, které normálně nenavštěvujete (toto zajistí, že web nenahráváte z paměti).