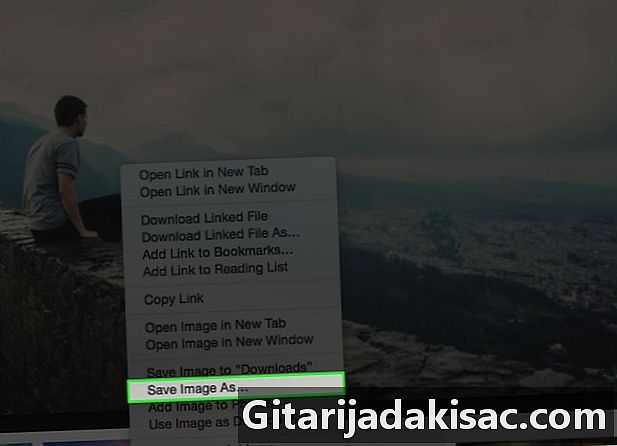
Obsah
V tomto článku: Použití nabídky ConuelPoužití Drag and Drop
Chtěli byste vědět, jak uložit fotografii na MacBook, do dokumentu nebo na internet? Ve většině případů je to stejně snadné jako ctrl + klikněte na obrázek a vyberte možnost „Uložit“.
stupně
Metoda 1 Použijte nabídku conuel
- Přejděte na fotografii, kterou chcete uložit. Otevřete dokument nebo webovou stránku, která obsahuje fotografii, kterou chcete uložit do MacBooku.
- Ne všechny webové stránky vám umožňují ukládat nebo stahovat obrázky. Například nemůžete stahovat obrázky z webové verze Instagramu.
-
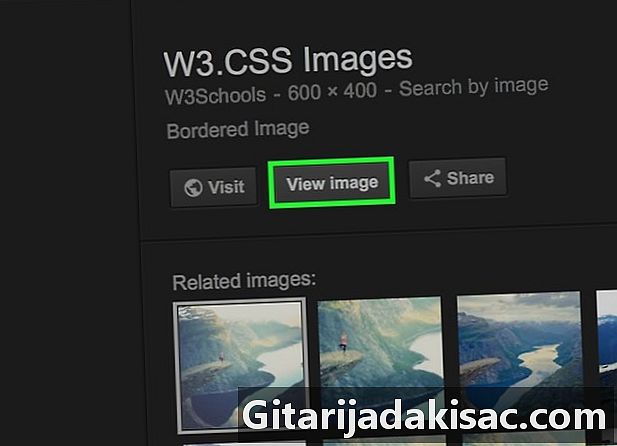
V případě potřeby obrázek otevřete. Pokud je obrázek ve formátu náhledu (jako je tomu ve výsledcích vyhledávání Google), musíte nejprve kliknout na obrázek a otevřít jej v plném rozlišení.- Některé obrázky, například příležitostné fotografie vložené do článků, slouží jako odkazy na jiné stránky. Pokud klepnutím na jednu z nich otevřete stránku, kterou nechcete vidět, kliknutím na tlačítko Zpět v prohlížeči se vrátíte k původnímu obrázku.
-
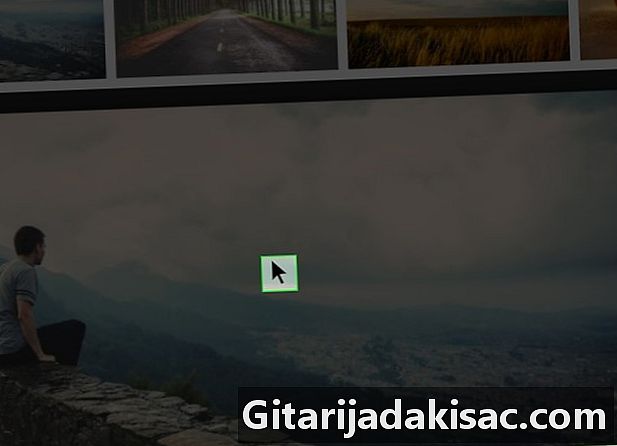
Umístěte ukazatel myši na obrázek. Ukazatel myši by měl být na obrázku, který chcete uložit. -
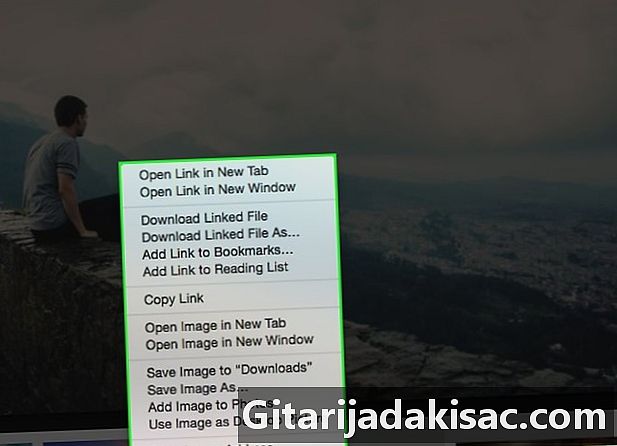
Otevřete nabídku nádoby. Dlouze stiskněte klávesu ovládání, klikněte na obrázek a uvolněte tlačítko. Na obrázku nebo vedle něj by se měla objevit nabídka conuel.- Musíte stisknout klávesu ovládání trvání kliknutí. Jinak se nabídka neobjeví.
- Na některých MacBookech můžete klepnutím a podržením obrázku otevřít okno hlavolamu.
- Můžete také kliknout pravým tlačítkem myši na fotografii stisknutím tlačítka trackpadu na počítači Mac dvěma prsty nebo stisknutím pravé strany tlačítka trackpadu na některých MacBookech.
-
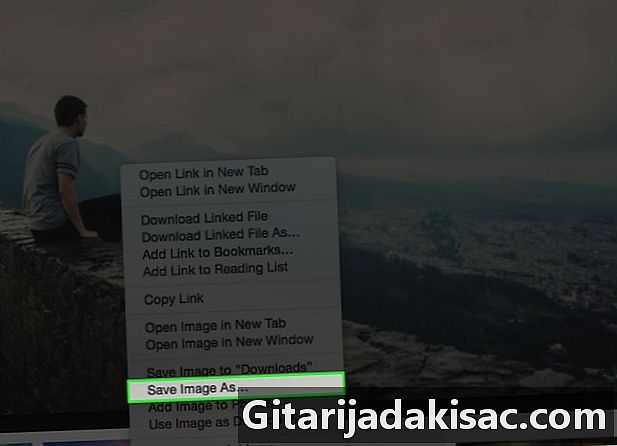
Klikněte na Uložte obrázek do složky „Stahování“. Tato možnost se nachází v nabídce conuel a umožňuje vám okamžitě stáhnout fotografii do složky ke stažení na počítači Mac. Toto je často složka doslova nazvaná „Stahování“.- Pokud používáte jiný prohlížeč než Safari, můžete kliknout Uložit obrázek jako, Tato možnost umožňuje určit název a vybrat konkrétní cílovou složku před stažením souboru.
- Složku „Stahování“ můžete otevřít otevřením Finderu (modrá aplikace ve tvaru obličeje) a klepnutím na stahování vlevo od okna.
- Pokud jste v počítači Mac změnili výchozí složku pro stahování (například složku „Desktop“), najdete obrázek v této složce.
Metoda 2 Použití přetažení
-

Přejděte na fotografii, kterou chcete uložit. Otevřete dokument nebo webovou stránku, která obsahuje fotografii, kterou chcete uložit do MacBooku.- Ne všechny webové stránky vám umožňují ukládat nebo stahovat obrázky. Například nemůžete stahovat obrázky z webové verze Instagramu.
-
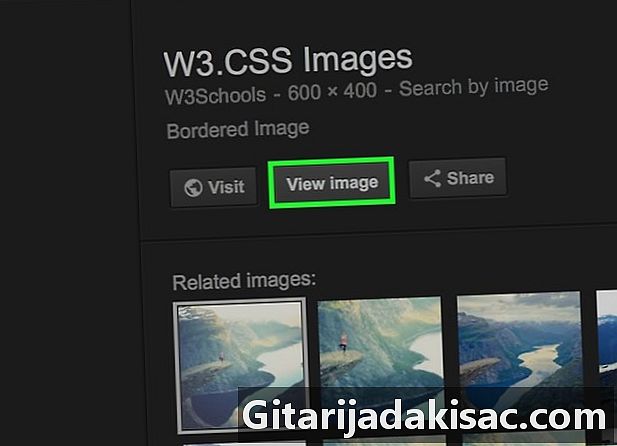
Klikněte na obrázek. Pokud je obrázek, který vás zajímá, ve formátu náhledu (jako je tomu v případě výsledků vyhledávání Google), nejprve na něj klikněte a zobrazte jej v plné velikosti.- Některé obrázky, například obrázky vložené do článků, se používají jako odkazy na jiné stránky. Pokud klepnutím na obrázek otevřete jinou stránku, kliknutím na tlačítko Zpět v prohlížeči se vrátíte k původnímu obrázku.
-
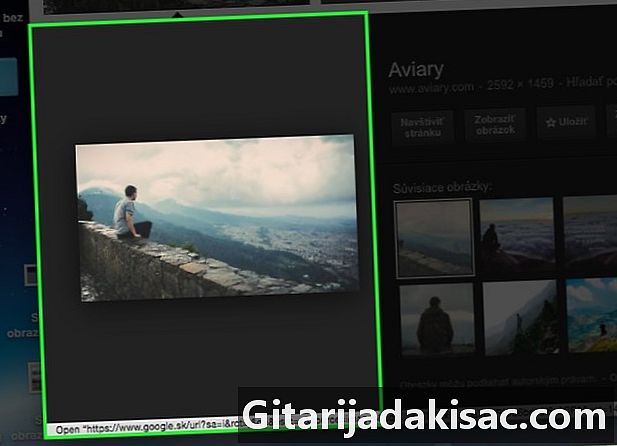
Změňte velikost okna prohlížeče. Klikněte na žlutý kruh v levé horní části okna, které obsahuje obrázek. Tím se zmenší okno a bude viditelná pracovní plocha počítače Mac. -

Klikněte a přetáhněte fotografii na plochu. Klikněte a podržte obrázek ukazatelem myši a přetáhněte jej na okraj prohlížeče, dokud se neusadí nad plochu.- Během přetahování budete muset vidět průhlednou verzi obrázku.
-
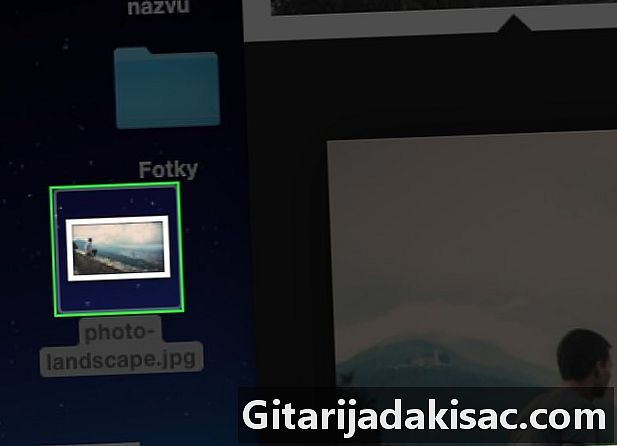
Uvolněte myš. Když vidíte a + bílá v kruhu nad miniaturou fotografie, uvolněte tlačítko myši, které podržíte. Obrázek bude umístěn na plochu.

- Pokud narazíte na fotografii, kterou nelze uložit, můžete pořídit snímek obrazovky.
- Vytváření složek v počítači je skvělý způsob, jak uspořádat fotografie a usnadnit jejich vyhledávání.
- Když je uložíte, přejmenujte je. Bude snazší je najít, když je chcete najít na vašem počítači Mac.
- Nikdy nepoužívejte obrázky jiných lidí ve svém vlastním obsahu bez jejich písemného a výslovného souhlasu.
- Některé fotografie nelze stáhnout z jejich webových stránek nebo zdrojů.