
Obsah
Tento článek byl napsán ve spolupráci s našimi editory a kvalifikovanými vědci, aby byla zaručena přesnost a úplnost obsahu.Tým pro správu obsahu pečlivě zkoumá práci redakčního týmu, aby se ujistil, že každá položka je v souladu s našimi vysokými standardy kvality.
Chcete-li optimalizovat provoz počítače, můžete ve Správci úloh změnit prioritu procesu Windows. Změna priority procesu určuje množství paměti RAM a prostředků přidělených tomuto procesu.
stupně
-

Otevřete nabídku Start
. Klikněte na logo Windows v levé dolní části obrazovky. -
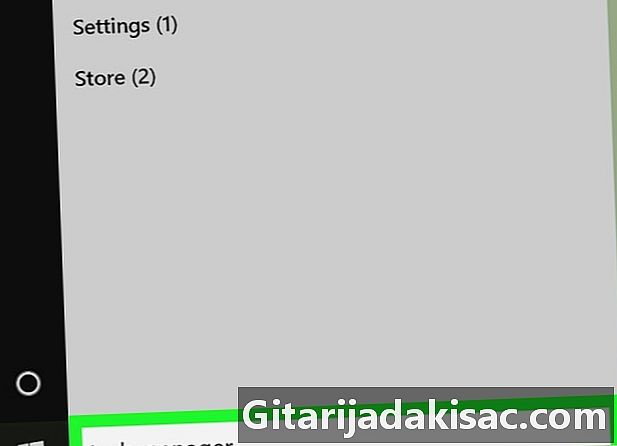
typ správce úloh. Windows vyhledá ve vašem počítači aplikaci Správce úloh. -
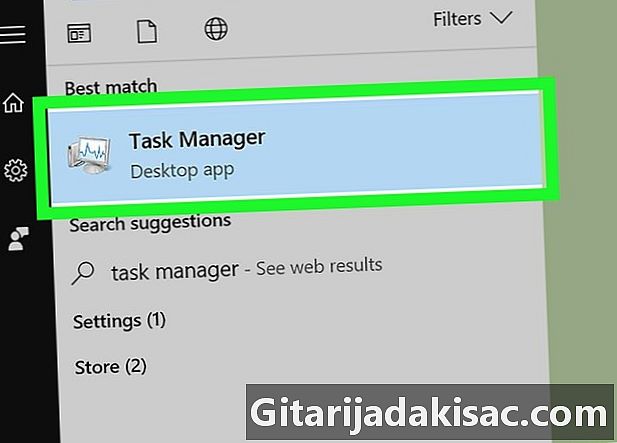
Klikněte na Správce úloh. Toto je ikona monitoru počítače v horní části spouštěcího okna. Klepnutím na něj otevřete správce úloh.- Správce úloh můžete otevřít také kliknutím na Ctrl+⇧ Shift+Esc.
-
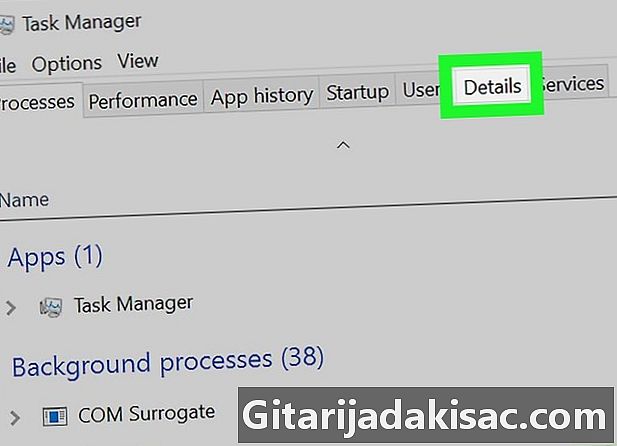
Přejděte na kartu podrobnosti. Tato karta je v horní části okna Správce úloh, ale zobrazí se až po několika sekundách (v době spuštění aplikace). -

Hledejte proces. Na kartě podrobnosti, procházejte procesy, dokud nenajdete ten, jehož prioritu chcete změnit.- Pokud chcete najít proces používaného programu, přejděte na kartu proces, vyhledejte program, jehož prioritu chcete změnit, klikněte na něj pravým tlačítkem a vyberte Přístup k podrobnostem v rozbalovací nabídce.
-
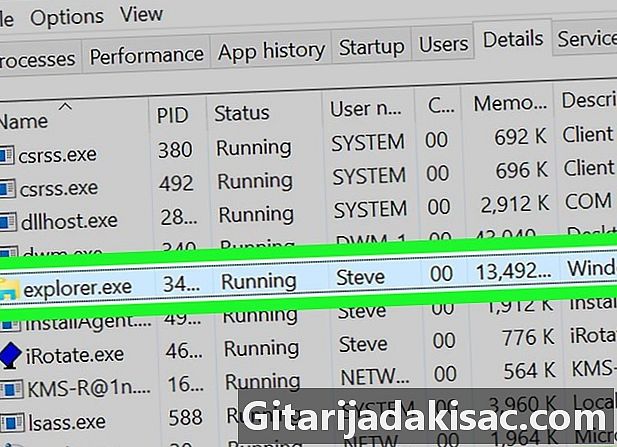
Klikněte pravým tlačítkem na vybraný proces. Nad procesem se objeví rozbalovací nabídka.- Pokud jste byli dříve na kartě proces, bude proces zvýrazněn.
- Pokud na myši nemáte tlačítko klepnutí pravým tlačítkem, klikněte na jeho pravou stranu nebo na něj klikněte dvěma prsty.
- Pokud máte v počítači trackpad a nikoli myš, stiskněte jej dvěma prsty nebo vpravo dole na trackpadu.
-
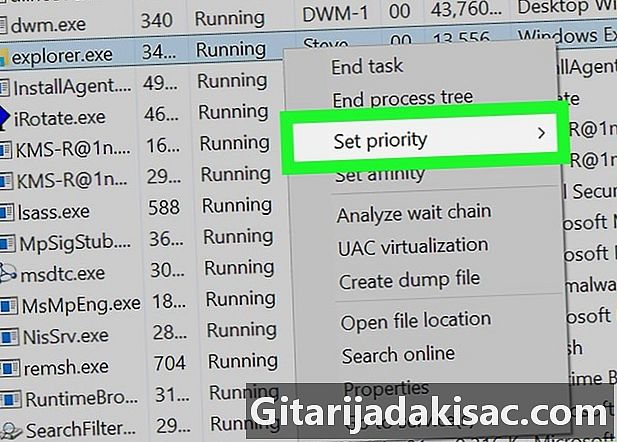
vybrat Nastavte prioritu. Tato možnost se nachází uprostřed rozevírací nabídky a otevírá běžné okno. -
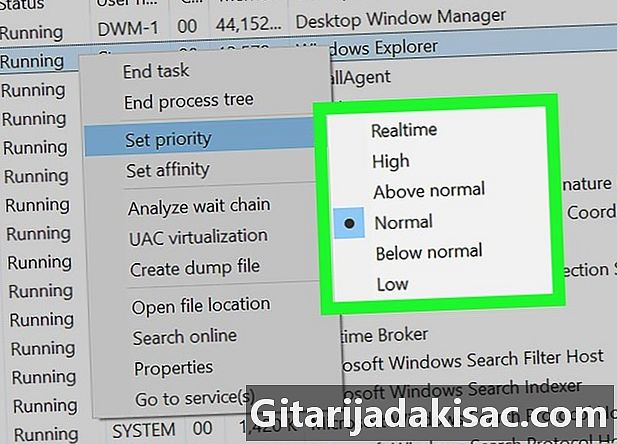
Vyberte úroveň priority. Klikněte na jednu z navrhovaných možností od nejrychlejšího k nejpomalejšímu.- V reálném čase : nejvyšší priorita.
- vysoký.
- Vyšší než obvykle.
- odstavec.
- Pod normálem.
- nízký : nejnižší priorita.
-
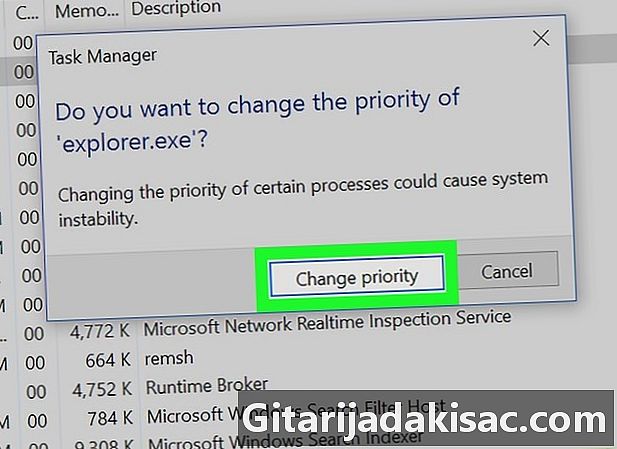
Klikněte na Změňte prioritu. Tato volba potvrdí váš výběr a změní prioritu vybraného procesu.- Mějte na paměti, že změna priority procesu může zastavit nebo poškodit počítač.
-
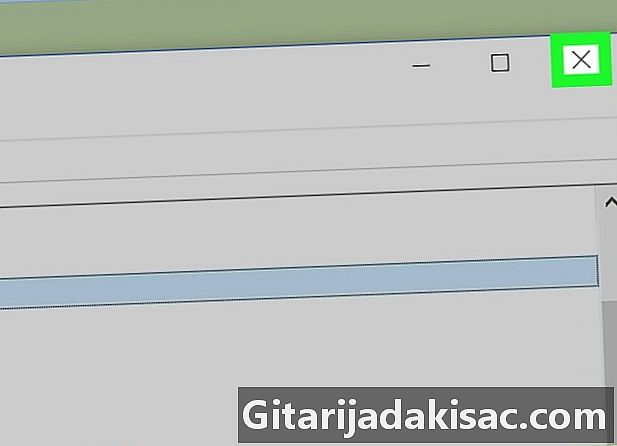
Zavřete Správce úloh. Klikněte na X v pravém horním rohu okna Správce úloh.
- Když program zamrzne, můžete pomocí správce úloh vynutit jeho vypnutí. Vyberte program na kartě proces potom klikněte na Konec úkolu vpravo dole správce.
- „Real-time“ znamená, že proces má výhradní práva na systémové prostředky a že předává všem ostatním, včetně běžných procesů Windows. To znamená, že mezi všemi možnostmi priority je pravděpodobnější, že váš počítač selže.
- Pokud používáte pomalý počítač se spuštěnými programy náročnými na zdroje, změna priorit procesu může způsobit jeho selhání.