
Obsah
V tomto článku: Použití rozložení klávesnice aplikace GboardChange a nahrazení elektronických odkazů
Gboard je vlastní klávesnice navržená společností Google pro zařízení iOS a Android a má dobře definovaná nastavení. Většina možností v interní nabídce Gboard odpovídá možnostem uvedeným v obecném nastavení klávesnice iPhone. Jsou však navrženy tak, aby ovlivňovaly funkčnost Gboard. Předvolby aplikace však přepíší obecná nastavení klávesnice při psaní pomocí Gboard. Některá klíčová nastavení klávesnice pro iOS (tj. Výměna a rozložení klávesnice) jsou také na Gboardu.
stupně
Část 1 Použití aplikace Gboard
-

Stáhněte a nainstalujte Gboard. Jedná se o vlastní klávesnici, která integruje funkce, jako je vyhledávač Google a režim drag-and-drop ve stylu Android. Najděte Gboard v App Store a stiskněte get nainstalovat. Poté spusťte aplikaci a nainstalujte ji podle pokynů na obrazovce. -

Přejděte do nastavení Gboard. Spusťte aplikaci a stiskněte Nastavení klávesnice Gboard, Zobrazí se seznam parametrů. -

Povolit přetažení. Toto je funkce, která vám umožňuje psát slova posunutím prstu z jedné klávesy do druhé, aniž byste ji museli přesouvat z klávesnice. Tato funkce je specifická pro klávesnici Google a nebude viditelná v nastavení klávesnice pro iOS.- Když tuto funkci povolíte, tlačítko přepínače se změní na modré, ale když je vypnuto, přepínací tlačítko je šedé.
-

Povolit návrh emotikonu. Když zadáte e, tato funkce vytváří návrhy pro emotikony na základě slova, které píšete (například zadáním slova obsah, klávesnice místo toho nabídne ikonu smajlíka). -

Aktivujte automatickou opravu. Tato funkce při psaní automaticky mění pravopisná slova. Když je tato funkce zapnutá, buďte opatrní ohledně jmen míst a lidí, protože slovník automatických oprav je nemusí rozpoznat a změnit je na slova, která nechcete. -

Aktivujte automatickou kapitalizaci. Tato funkce automaticky vydělává velká písmena na začátku věty i na správná jména. -

Povolit blokování útočných slov. Tato funkce vynechá výrazy, které filtr slov považuje za rouhání. Povolení této možnosti neblokuje slova, která jsou zadávána ručně (ačkoli jsou cílována pomocí funkce Automatické opravy), ale nebudou se zobrazovat jako návrhy na nahrazení slov nebo při provádění skluzu vstup. -

Aktivujte náhled postavy. Tato funkce poskytuje přehled o klávesu, kterou jste právě stiskli při psaní. -

Povolit Caps Lock. Tato funkce umožňuje konfiguraci klávesnice v systému Windows velká stisknutí klávesy Šipka nahoru (nebo Shift). Klávesa Caps Lock je znázorněna plnou čarou pod šipkou. Pokud tuto funkci nechtěně povolíte, máte možnost ji opětovným stisknutím deaktivovat. -

Povolit malá písmena. Tato funkce umožňuje nastavit klávesnici malými písmeny, pokud není povoleno psaní velkých písmen. Jeho deaktivace neodstraní malá písmena. Jen nezapomeňte nastavit klávesnici tak, aby vždy zobrazovala velká písmena stejně jako na fyzické klávesnici. -

Aktivujte zástupce. Tato volba umožňuje přidat bod ". (Bez stisknutí vyhrazeného tlačítka) dvojím stisknutím mezerníku. Tato funkce může být užitečná pro ty, kteří rádi píší rychle.
Část 2 Změna rozložení klávesnice a výměna
-

Otevřete nastavení iPadu nebo iPhonu. Na této úrovni budete mít přístup ke všem klávesnicím nainstalovaným ve vašem zařízení. Všechny parametry, které tam najdete a které odpovídají parametrům Gboard, se na tento nebudou vztahovat. Než mohou ovlivnit provoz Gboardu, musí být upraveny. -

Otevřete nastavení klávesnice. Pojďte dál Obecné> Klávesnice pro přístup k možnostem klávesnice. -

Stiskněte Klávesnice. Po kliknutí na toto tlačítko se zobrazí seznam všech použitelných klávesnic. -
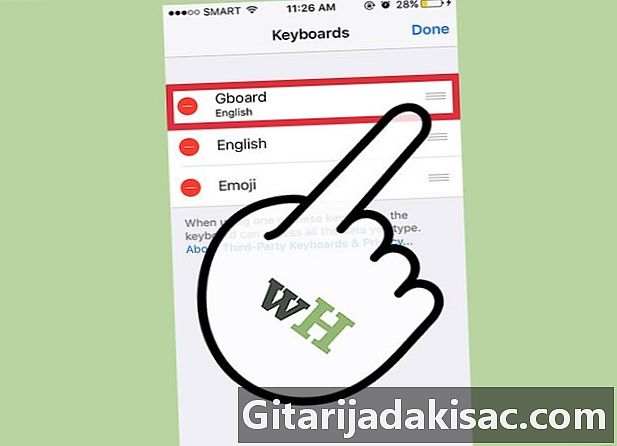
Nastavte Gboard jako hlavní klávesnici. Stiskněte změna a podržte prst Gboard a přesuňte jej na začátek seznamu. Uvolněte jej a stiskněte OK uložte nastavení. Tato akce způsobí, že se Gboard objeví v horní části seznamu, když přepnete z jedné klávesnice na druhou. -

Změňte výměnu e. Vraťte se k nastavení klávesnice a stiskněte Výměna e, Zde můžete definovat zkratky a vstupní filtry. Stiskněte tlačítko + chytit výraz, stejně jako jeho náhradu a tisk rekord dokončit.- Například na výchozích klávesnicích pro iPhone nebo iPad JRV je automaticky nahrazeno Jdu! Změny tohoto nastavení se vztahují také na aplikaci Gboard.