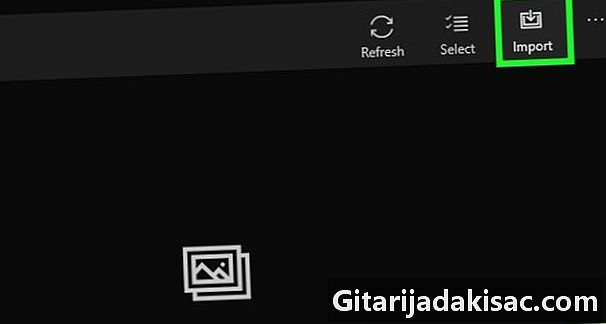
Obsah
- stupně
- Metoda 1 Přenos fotografií do počítače se systémem Windows
- Metoda 2 Použití iPhone v počítači Mac
- Metoda 4 Použití Disku Google
Naučte se, jak přenášet fotografie z iPhone nebo Android do počítače se systémem Windows nebo Mac. Pomocí Disku Google můžete použít nabíjecí kabel nebo přenášet fotografie.
stupně
Metoda 1 Přenos fotografií do počítače se systémem Windows
- Připojte telefon k počítači. Připojte jeden konec nabíjecího kabelu k telefonu a druhý konec k portu USB počítače.
-
Otevřete nabídku Start
. Klikněte na logo Windows v levé dolní části obrazovky. -
typ foto v nabídce Start. V nabídce se objeví aplikace Fotografie. -
Klikněte na foto v horní části nabídky Start. Jeho ikona vypadá jako 2 vrcholky hor na barevném pozadí. Otevře se aplikace Fotografie. -
Klikněte na import. Tato možnost je v pravém horním rohu okna. -
Klikněte na Na jiném zařízení. Tento odkaz najdete v pravé části okna. -

Počkejte, až váš počítač najde obrázky. Počítač vyhledá připojená zařízení, jako jsou USB klíče nebo telefon. Tento proces může chvíli trvat. -
Vyberte fotografie, které chcete přenést. Ve výchozím nastavení jsou vybrány všechny obrázky a videa v telefonu. Klepnutím na ně zrušte výběr nebo klikněte na Zrušit výběr všech zrušíte výběr všech fotek a videí. Musíte pouze vybrat ty, které chcete přenést. -
Klikněte na pokračovat. Tato možnost je ve spodní části okna. -
Upravte nastavení importu. Před importem fotografií můžete změnit několik nastavení.- Importovaný soubor, Chcete-li upravit složku, ze které se fotografie importují, klikněte na Přidejte složku, vyberte složku, kterou chcete použít, a klepněte na Přidejte tuto složku do Obrázky.
- Typ zobrazení, Klikněte na rozevírací nabídku uprostřed okna a vyberte den nebo měsíc.
- Uchovávejte fotografie v telefonu, Zaškrtnutím políčka v dolní části okna odeberete fotografie z telefonu po importu. Chcete-li ponechat fotografie v telefonu, nechte políčko nezaškrtnuté.
-
Klikněte na import. Tato možnost je v dolní části okna a umožňuje vám začít nahrávat fotografie do počítače.
Metoda 2 Použití iPhone v počítači Mac
-

Připojte svůj iPhone k počítači. Připojte jeden konec nabíjecího kabelu k telefonu a druhý konec k USB portu počítače.- Pokud váš počítač Mac nemá port USB, budete si muset zakoupit adaptér USB-C na USB-3.0.
-
Otevřete aplikaci Fotky. Klikněte na ikonu aplikace Fotografie, která vypadá na vícebarevné cívce na bílém pozadí. Najdete ji v doku vašeho počítače Mac. -
Klikněte na záložku import. Je v pravém horním rohu okna. -
Vyberte fotografie, které chcete importovat. Kliknutím na fotografie, které chcete importovat, je vyberte.- Můžete také jednoduše kliknout na Nahrajte všechny nové fotky v pravém horním rohu okna.
-
Klikněte na Importovat výběr. Toto tlačítko je v pravém horním rohu okna aplikace. Klepnutím na něj spustíte kopírování fotografií do počítače Mac.- Pokud jste klikli, tento krok přeskočte Nahrajte všechny nové fotky.
-

Počkejte, až se proces ukončí. Doba importu fotografií se může lišit v závislosti na množství importovaných souborů. -
Odstraňte (nebo ne) fotografie z vašeho iPhone. Na příkazovém řádku klepněte na tlačítko Odstranit položky nebo Zachovat prvky, Fotky z vašeho iPhone budou po importu odstraněny nebo uchovány.
Připojte Android k počítači Mac. Pomocí kabelu nabíječky Android se připojte k jednomu z portů USB počítače.- Pokud váš počítač Mac nemá port USB, budete si muset zakoupit adaptér USB-C na USB-3.0.
- Pokud vás systém Android požádá o výběr typu připojení, stiskněte tlačítko Multimediální zařízení (MTP) na obrazovce před pokračováním.
-
Stáhněte a nainstalujte Android File Transfer.- Přejděte na adresu http://www.android.com/filetransfer/
- Klikněte na STÁHNOUT NYNÍ.
- Nainstalujte Android File Transfer.
-
Otevřete Android File Transfer. Pokud se Android File Transfer nespustí automaticky, klikněte na ikonu kosmické rakety v doku a poté na zelenou ikonu robota. -
Dvakrát klikněte na Interní paměť úložiště. Můžete také kliknout na SD karta v závislosti na umístění fotografií, které chcete přenést. V závislosti na typu úložiště, které je k dispozici na vašem Androidu, můžete mít trochu jinou možnost. -
Poklepejte na složku DCIM. -
Poklepejte na složku kamera. Zde jsou uloženy všechny fotografie na vašem Androidu. Zobrazí se seznam fotografií v zařízení.- V závislosti na tom, zda jsou vaše fotografie v albu nebo ne, možná budete muset otevřít další složku, než budete moci pokračovat.
-
Vyberte fotografie v zařízení Android. Klikněte a přetáhněte myš na fotografie, které chcete přenést do počítače. Můžete také držet klíč pořádek stiskněte a jednotlivě klikněte na fotografie, které chcete vybrat.- Chcete-li vybrat všechny fotografie ve složce, stiskněte tlačítko pořádek+.
-
Klikněte na vydání. Tato položka nabídky je umístěna v levém horním rohu obrazovky počítače Mac a zobrazuje rozevírací nabídku. -
Klikněte na kopie. Tato možnost je v horní části nabídky vydání. -
Otevřete Finder. V doku počítače Mac klikněte na modrou ikonu obličeje. -
Vyberte cílovou složku. Klikněte na složku (například Všechny mé soubory) nalevo od okna Finder a vyberte, kam budou vaše fotografie uloženy. -
Klikněte znovu na vydání. Rozbalovací nabídka vydání se znovu objeví. -
Klikněte na Vložit prvek. Fotografie z vašeho Androidu budou zkopírovány do vašeho Mac. Přenos všech vybraných fotografií může trvat několik minut.
Metoda 4 Použití Disku Google
-
Zkontrolujte, zda je ve vašem telefonu nainstalována Disk Google. Pokud ještě nemáte Disk Google, můžete si jej před pokračováním stáhnout do svého iPhone nebo Android. Disk Google lze stáhnout a použít zdarma.
Otevřete Disk Google. Klepněte na ikonu Disku Google, která vypadá jako zelený, modrý a žlutý trojúhelník. Pokud jste již připojeni, aplikace se otevře.- Pokud ještě nejste přihlášeni, musíte nejprve vybrat účet Google, který chcete použít s Diskem Google. Ujistěte se, že se jedná o účet, který můžete použít také v počítači.
-
Stiskněte +. Toto je modré tlačítko v pravé dolní části obrazovky. Otevře se nabídka. -
Stiskněte import. Tato ikona šipky nahoru je v nabídce. -
Stiskněte Fotografie a videa. Otevře se aplikace pro fotografie na vašem telefonu.- V systému Android klepněte na další obraznost.
-
Vyberte fotografie, které chcete importovat. V případě potřeby klepněte na album a vyberte fotografie, které chcete importovat. -
Stiskněte IMPORT. Tato možnost je umístěna v pravém horním rohu obrazovky. -

Počkejte, až Disk Google dokončí import fotografií. Délka procesu bude záviset na množství fotografií k importu a kvalitě vašeho internetového připojení. -
V počítači otevřete Disk Google. Ve webovém prohlížeči přejděte na adresu https://drive.google.com/. Pokud jste již přihlášeni, otevře se hlavní stránka Disku Google.- Pokud ještě nejste přihlášeni, klikněte na Otevřete Disk Google uprostřed stránky a zadejte svou adresu a heslo.
- Pokud máte více účtů Google, přihlaste se k účtu, který jste použili v telefonu. Můžete kliknout na své jméno v pravém horním rohu stránky Disku Google a vybrat správný účet.
-
Vyberte fotografie, které jste nahráli. Klikněte a přetáhněte myš na fotografie, které jste importovali. Budou zvýrazněny modře. -
Klikněte na ⋮. Tato možnost je umístěna v pravém horním rohu stránky a zobrazuje rozbalovací nabídku. -
Klikněte na download. Tato možnost je v rozbalovací nabídce. Všechny vybrané fotografie budou nahrány do vašeho počítače. -

Počkejte na dokončení stahování. Po dokončení stahování můžete otevřít složku fotografií pro prohlížení v počítači.

- Existují specifické aplikace, například iCloud pro iPhone a Google Photos pro Android, které vám umožňují přenášet fotografie mezi počítačem a telefonem pomocí aplikace nebo webového prohlížeče.
- Pokud používáte Disk Google, nahrajte své fotografie pouze tehdy, když jste připojeni k síti Wi-Fi. Při mobilním připojení pravděpodobně zvýšíte svůj měsíční telefonní účet.