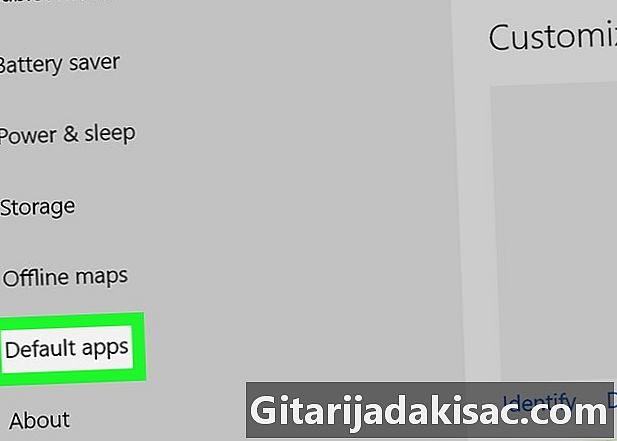
Obsah
- stupně
- Metoda 1 Použijte Internet Explorer v systému Windows 10
- Metoda 2 Použijte Internet Explorer v systému Windows 7 a 8
Pokud hledáte alternativu k prohlížeči Chrome, Firefox nebo Opera, můžete vyzkoušet Internet Explorer a nastavit jej jako výchozí prohlížeč v počítači. Protože se jedná o program, který je k dispozici pouze ve Windows, nemůžete jej použít na počítačích Mac.
stupně
Metoda 1 Použijte Internet Explorer v systému Windows 10
- Otevřete nabídku start. Otevření nabídky start, můžete kliknout na logo Windows v levé dolní části obrazovky nebo stisknout klávesu ⊞ Vyhraj.
-
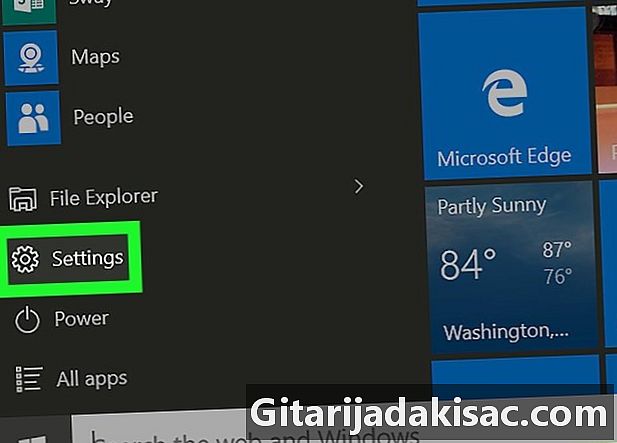
Klikněte na nastavení
. Toto je ikona vroubkovaného kolečka v levé dolní části obrazovky. Klepnutím na něj otevřete okno nastavení. -

vybrat systém. Tato možnost je umístěna v levém horním rohu okna nastavení.- pokud nastavení otevřete v podsložce, nejprve klikněte na tlačítko Zpět v levé horní části okna.
-
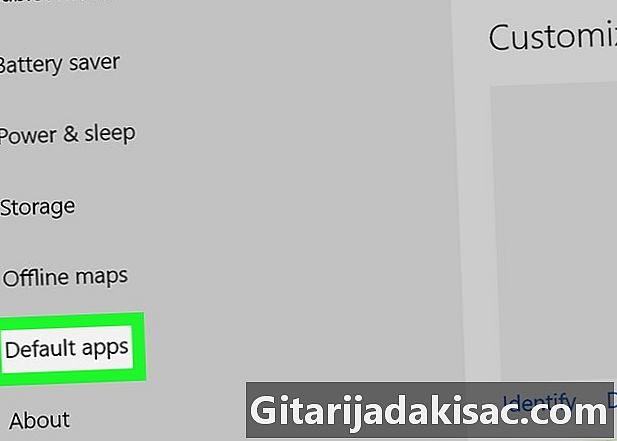
Klikněte na Výchozí aplikace. Toto je jedna z karet viditelných v levé části okna. -

Posuňte okno dolů k hlavě Webový prohlížeč. Prohlížeč Microsoft Edge která vypadá jako bílé "e" na tmavě modrém pozadí je ve výchozím nastavení vybrána. -
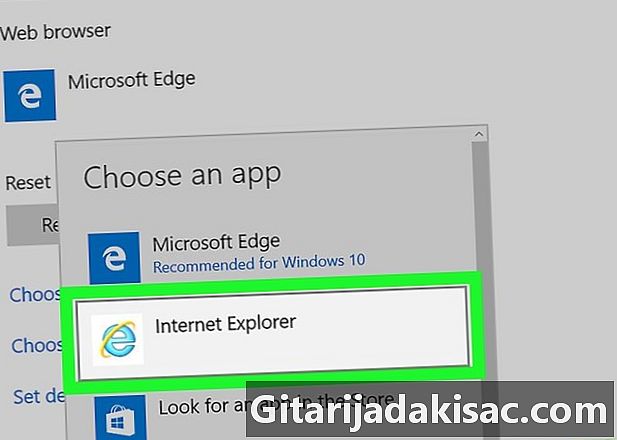
zvolit Internet Explorer. Jedná se o světle modrou ikonu ve tvaru písmene „e“. Klepnutím na něj nastavíte Internet Explorer jako výchozí prohlížeč počítače.- Pokud se zobrazí výzva, klepněte na Přesto upravit potvrdit své rozhodnutí.
Metoda 2 Použijte Internet Explorer v systému Windows 7 a 8
-

Spusťte aplikaci Internet Explorer. Toto je ikona, která vypadá jako modré „e“ se zlatou páskou kolem ní. -
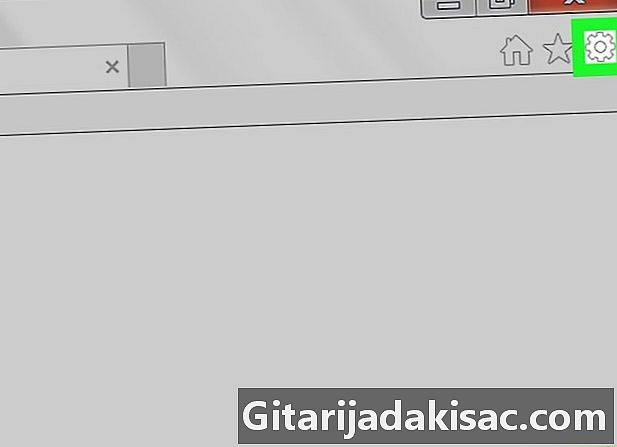
Klikněte na ⚙️. Toto tlačítko je umístěno v pravém horním rohu okna aplikace Internet Explorer. -

vybrat Možnosti Internetu. Tato možnost je umístěna ve spodní části rozbalovací nabídky. -

Přejděte na kartu pořady. Toto je jedna z karet v horní části okna Možnosti Internetu. -
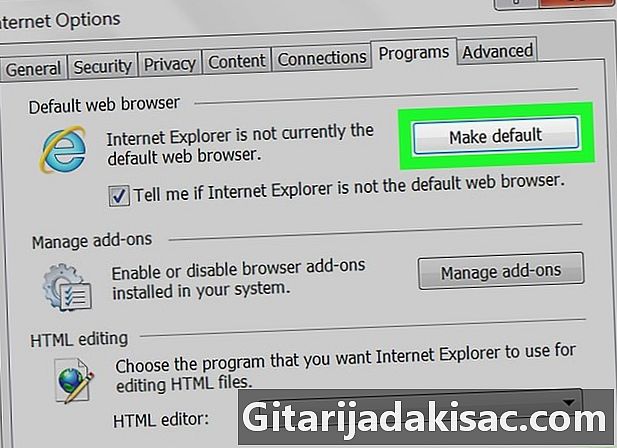
Klikněte na Použít výchozí. Toto tlačítko je v horní části okna Možnosti Internetu pod nadpisem Výchozí webový prohlížeč.- Pokud je toto tlačítko šedé, znamená to, že Internet Explorer je již váš výchozí prohlížeč.
-
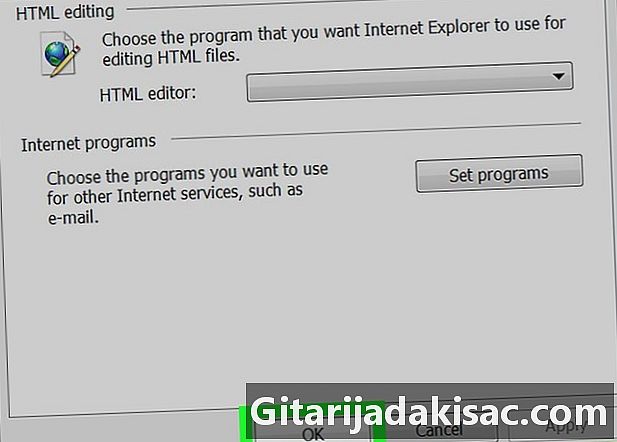
Klikněte na OK. Tlačítko OK je ve spodní části okna Možnosti Internetu a umožňuje uložit změny.- Před provedením těchto změn bude možná nutné zavřít a znovu otevřít aplikaci Internet Explorer.

- Pokud jste nestáhli nejnovější verzi aplikace Internet Explorer a chcete ji nastavit jako výchozí prohlížeč, možná ji budete muset nejprve aktualizovat.
- Používání aplikace Internet Explorer představuje určité riziko, protože není tak bezpečné jako jiné aktuální prohlížeče, jako je Edge nebo Chrome.
- Společnost Microsoft ukončila podporu aplikace Internet Explorer, což znamená, že Microsoft Edge bude v budoucnu jedinou možností prohlížeče podporovanou společností Microsoft.