
Obsah
- stupně
- Metoda 1 Zachycení celé obrazovky
- Metoda 2 Zachycení části obrazovky
- Metoda 3 Zachycení okna
- Metoda 4 Uložte záznam do schránky
- Metoda 5 Zachycení s náhledem
Ať už používáte vtipný obrázek nebo mluvit o problému s technickým asistentem, je velmi praktické vědět, jak vytvořit screenshot na svém počítači. Naštěstí je pořízení snímku v systému Mac OS X velmi jednoduché. Jen se naučte, jak používat příkazy, které vám umožní dělat to z vašeho Mac nebo MacBook.
stupně
Metoda 1 Zachycení celé obrazovky
- Stiskněte tlačítko příkaz + směna a 3. Uslyšíte malý zvuk kamery. Toto je nejjednodušší snímek obrazovky: zaznamenáte celou obrazovku, kterou vidíte v té době.
-
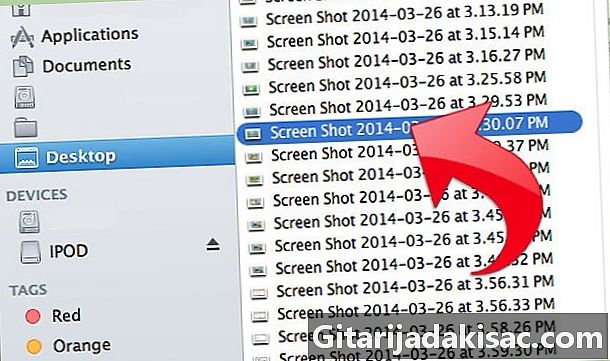
Vyhledejte snímek obrazovky. Najdete ji na pojmenovaném stole
Snímání obrazovky , ve formě souboru s příponou .png.
Metoda 2 Zachycení části obrazovky
-

Stiskněte tlačítko příkaz + směna a 4. Kurzor se změní z malého dolního rohu na malé cíle se souřadnicemi pixelů. -
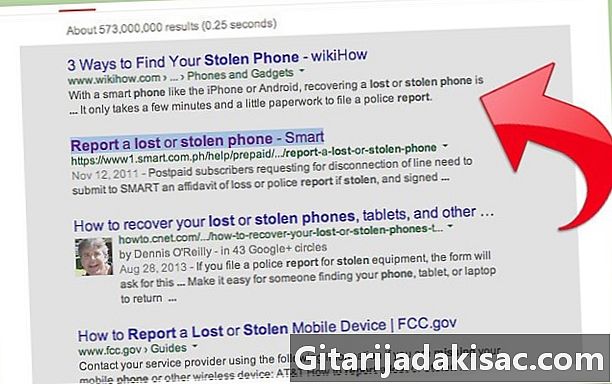
Klikněte a podržte myš nebo touchpad. Vyberte obdélník v oblasti, kterou chcete zachytit. Stisknutím klávesy Esc ukončíte režim snímání obrazovky, aniž byste tak učinili. -

Uvolněte pro zachycení. Také zde uslyšíte malý zvuk kamery.
Metoda 3 Zachycení okna
-

Stiskněte tlačítko příkaz + směna a 4 pak prostor. Kurzor se pak změní na malou kameru. Okno, nad kterým přejdete kurzorem, se zobrazí modře. -
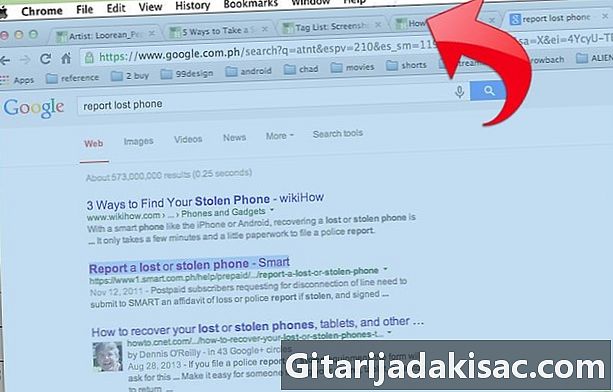
Umístěte kurzor na okno, které chcete zachytit. Chcete-li najít správné okno, můžete ve svých otevřených aplikacích hledat stisknutím příkaz + poutko nebo F3 zobrazit všechny otevřené aplikace. lis Esc vzdát se. -
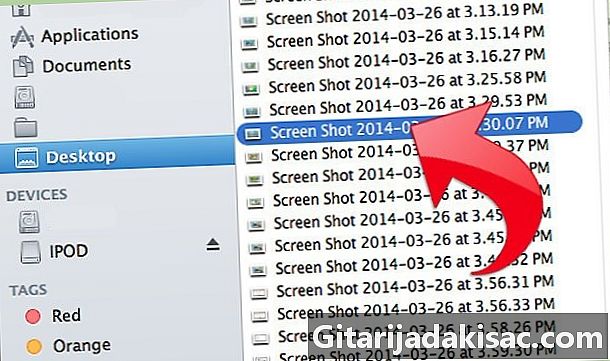
Klikněte na požadované okno. Poté ji najdete na stole.
Metoda 4 Uložte záznam do schránky
-

lis ovládání pak jedna ze tří předchozích kombinací. To uloží snímek obrazovky do schránky namísto umístění na plochu. -

Poté vložte obsah schránky. Vložte jej do jakéhokoli dokumentu nebo softwaru pro úpravu fotografií stisknutím příkaz + V nebo kliknutím vložit v nabídce „Upravit“ programu, kam jej chcete umístit.
Metoda 5 Zachycení s náhledem
-
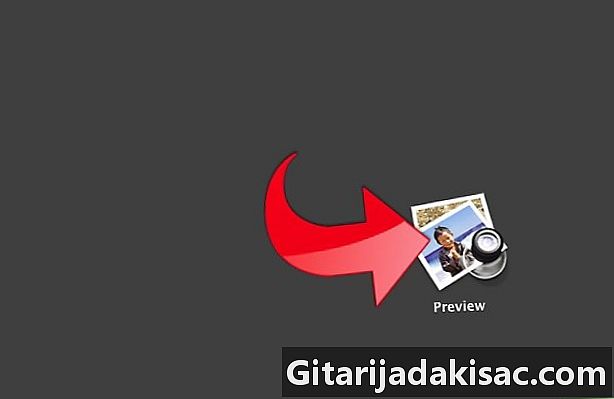
otevřeno přehled. Najdete ji ve složce Vyhledávací aplikacea dvojitým kliknutím otevřete. -
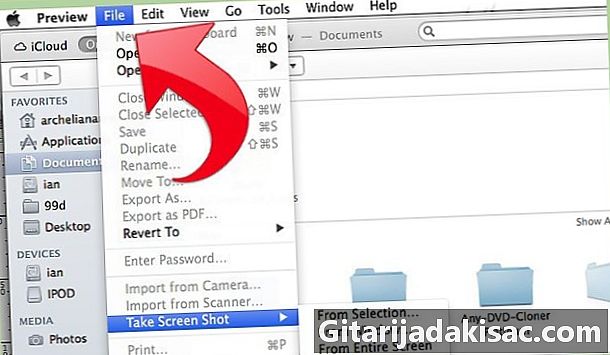
V nabídce Soubor klepněte na příkaz Pořiďte snímek obrazovky. -
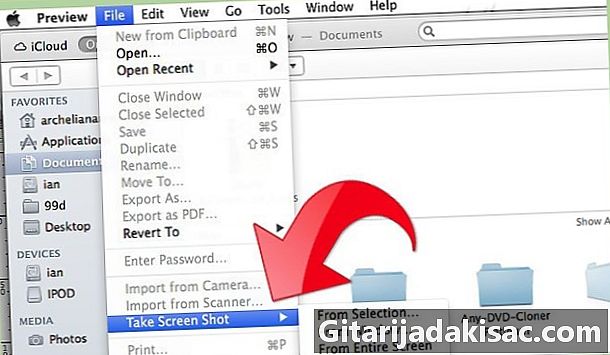
zvolit Z výběru. Může to být takéZ okna nebo Z celé obrazovky.- „Z výběru“ změní kurzor na malý cíl. Klepnutím a podržením vyberte obdélník, který chcete zachytit.
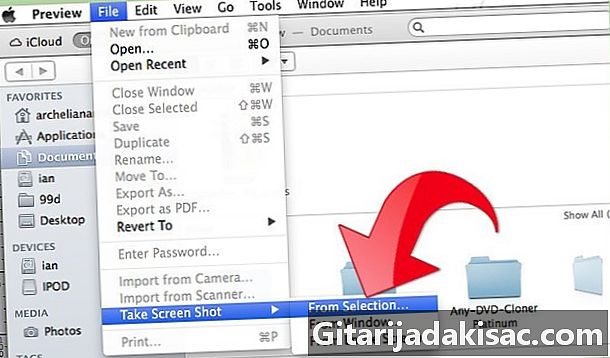
- „Z okna“ změní kurzor na malou kameru. Vyhledejte okno, které chcete zachytit, a klikněte na.
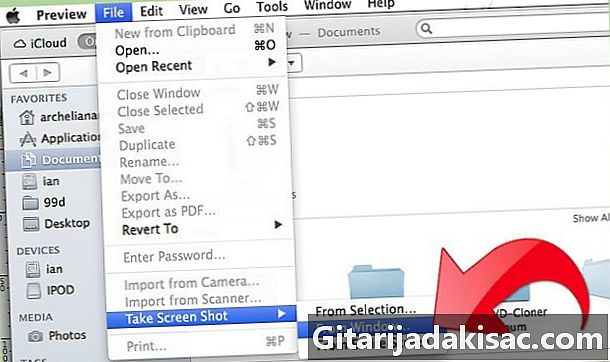
- "Z celé obrazovky" začne odpočítávání. Proveďte potřebné změny na obrazovce tak, jak chcete, a počkejte na konec odpočítávání.
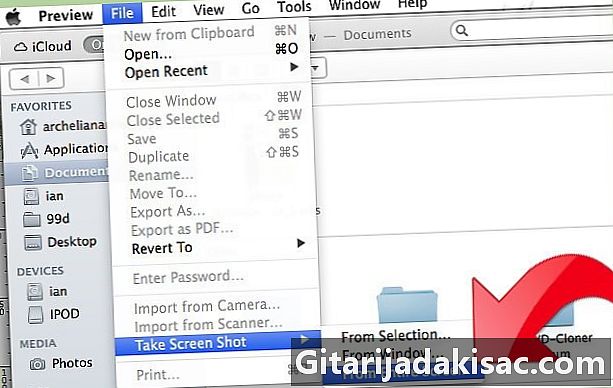
- „Z výběru“ změní kurzor na malý cíl. Klepnutím a podržením vyberte obdélník, který chcete zachytit.
-
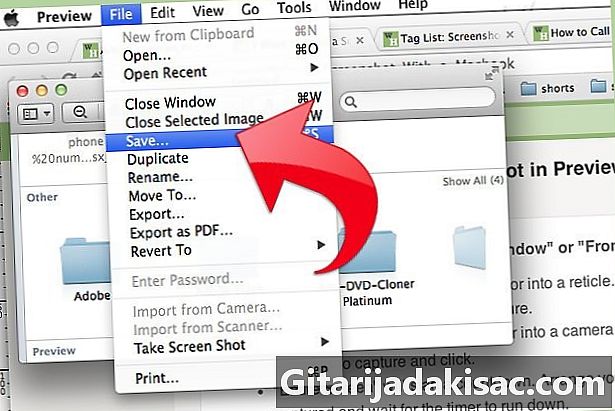
Uložte obrázek. Snímek bez názvu se automaticky otevře v náhledu. Klikněte na rekord v nabídce Soubor zadejte název, vyberte umístění, typ souboru a klepněte na rekord.

- Pokud zachytíte celou obrazovku, buďte opatrní, aby posuvník nepokryl nic důležitého.
- Pokud zachytíte okno prohlížeče, ujistěte se, že jste neotevřeli karty, které nechcete, aby lidé viděli.
- Snímek obrazovky je uložen ve stejné schránce, která se používá k uložení e při kopírování a vkládání.