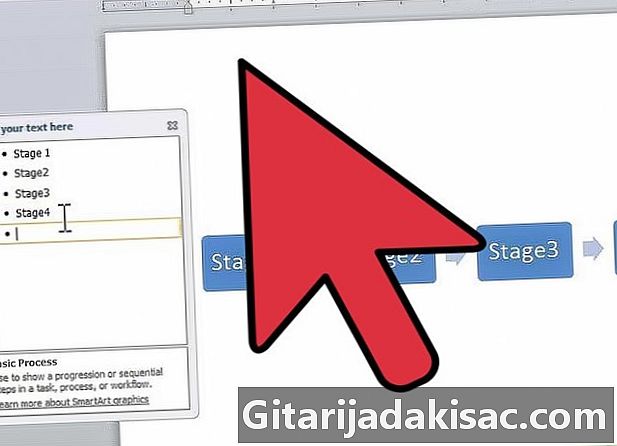
Obsah
je wiki, což znamená, že mnoho článků je napsáno několika autory. Pro vytvoření tohoto článku se dobrovolní autoři podíleli na úpravách a vylepšování.Potřebujete čistou a úhlednou chronologii, abyste mohli odhalit postup své práce v příštím roce? S aplikací Microsoft Word bude velmi snadné vytvořit takový kalendář. Buďte metodičtí a vy si vyděláte bláznivé chvíle!
stupně
-

Otevřete Microsoft Word. V horní nabídce pod záložkou vložení, ve skupině ilustracíklikněte na SmartArt. -
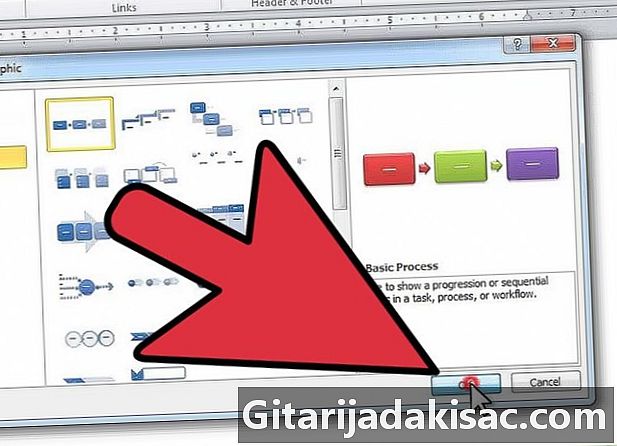
vybrat proces v levém sloupci. Poté vyberte požadované rozvržení a klikněte na OK. -
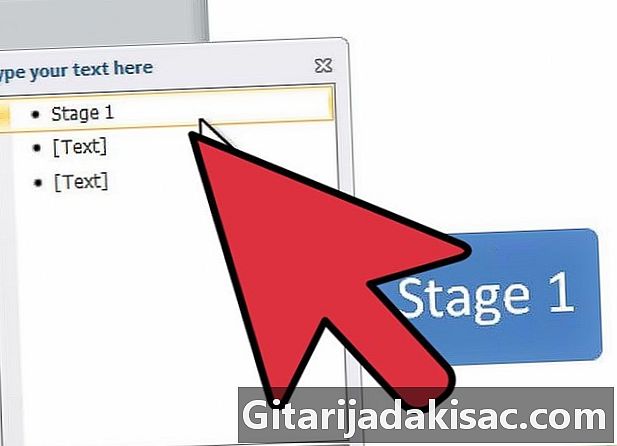
Změňte položku 1. V podokně e která se zobrazí, kliknutím na první položku ji upravte. -

Přidat tvary. Pokud to potřebujete udělat, podívejte se na kartu stvoření, ve skupině Vytvořte graf, potom klikněte na Přidejte tvar, Nebo jednoduše klikněte na existující tvar umístěný poblíž místa, kam chcete nový tvar přidat, a vy to uděláte vstup, Chcete-li tvar odstranit, klikněte na okraj tvaru a stiskněte DEL. -
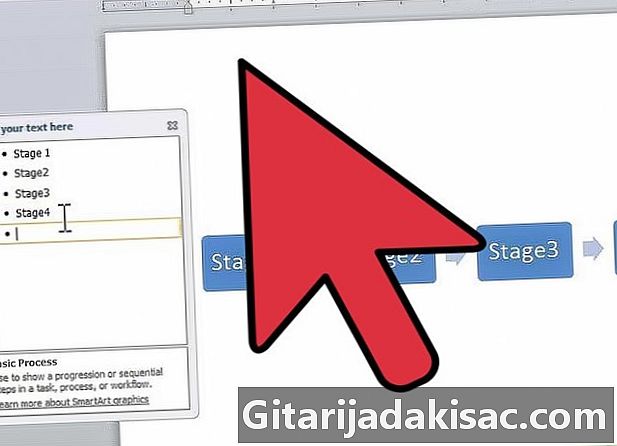
Vyplňte všechny další položky, které potřebujete. Takže dokončíte svou chronologii. -
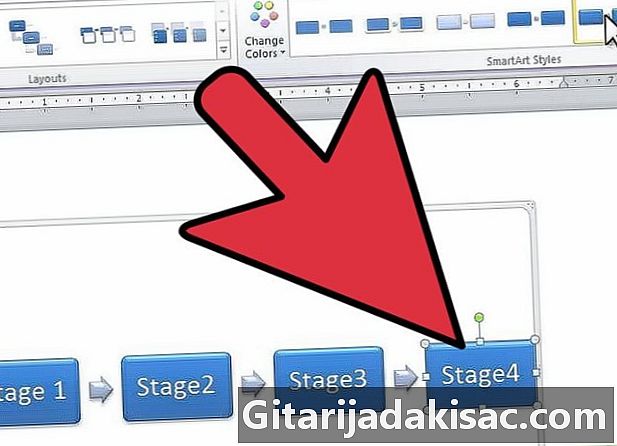
Změňte design svých tvarů. Chcete-li to provést, přejděte dolů Styly tvaru v Nástroje SmartArt a vyberte požadovaný model. Můžete dělat cokoli od jednoduchého obdélníku po jednoduché zvýraznění až po 3D tvary. -
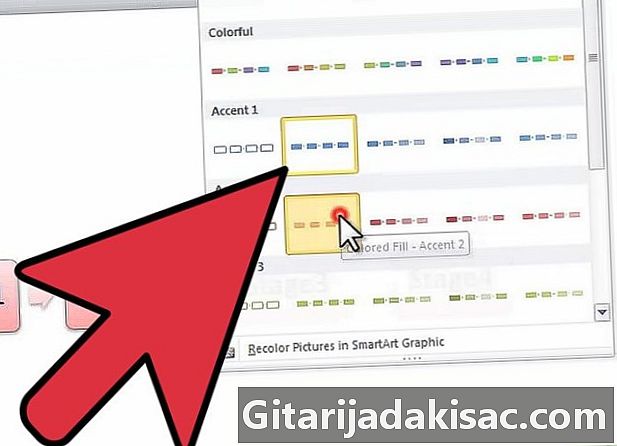
Změňte barvy snímků. Stačí kliknout na Změnit barvy v Nástroje SmartArt a vyberte požadované barvy.