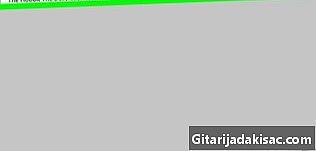
Obsah
- stupně
- Metoda 1 ze 3:
Obejít připojení v systému Windows - Metoda 2 ze 3:
Odpojte připojení v systému Mac - Metoda 3 ze 3:
Hackování vzdáleného počítače pomocí aplikace TeamViewer - rada
- varování
V tomto článku je citováno 13 odkazů, které jsou v dolní části stránky.
Může být zajímavé, i když pouze pro vaši osobní zkušenost, převzít kontrolu nad počítačem lokálně vynucením připojení nebo vzdáleně pomocí aplikace „TeamViewer“. Přitom buďte opatrní, protože to může být za určitých okolností nezákonné.
stupně
Metoda 1 ze 3:
Obejít připojení v systému Windows
- 1 Musíte pochopit, co budete dělat. Systém Windows 10 vám neumožňuje vynutit přístup k účtu správce, jak to bylo možné se staršími verzemi tohoto operačního systému. Toto omezení budete moci obejít pomocí instalačního programu systému Windows 10 a jeho příkazové konzole a přidat do systému účet s oprávněními správce, což vám umožní přístup k hlavním souborům a složkám hlavního uživatele počítače.
- Nebudete však moci změnit heslo uživatele systému, ale budete mít přístup k jeho složkám a manipulovat prakticky s jakýmkoli souborem, který patří k jeho účtu.
- 2 Vytvořte instalační program pro Windows 10. Ujistěte se, že máte prázdný flash disk o minimálně 8 gigabajtech a postupujte podle pokynů na webu společnosti Microsoft.
- Připojte disk Flash k počítači.
- Schůzka pomocí prohlížeče na webu pro stahování Windows 10.
- Klikněte na Stáhnout nyní.
- Poklepejte na uživatele, který jste právě stáhli.
- Postupujte podle pokynů, které se zobrazí na obrazovce, a nezapomeňte zadat flash disk jako cíl instalace.
- Po dokončení instalačního procesu nezapomeňte ponechat jednotku Flash připojenou k počítači.
- 3 Změňte pořadí spouštění počítače. To je nezbytné pro to, aby se zařízení nabootovalo z vašeho flash disku namísto pevného disku, který je vybaven.
- Otevřete BIOS vašeho počítače.
- Vyhledejte část nazvanou začít objednávku které musí být na pojmenované kartě start-up nebo Pokročilé možnosti ze stránky nastavení systému BIOS.
- Vyberte název jednotky flash a stiskněte tlačítko + nebo šipka směřující nahoru, jak je zobrazeno na informačním panelu v dolní části zobrazené stránky nebo napravo. Stiskněte toto tlačítko tolikrát, kolikrát je třeba, aby se v horní části seznamu spouštěcích zařízení systému zobrazil název vaší flash paměti.
- Uložte provedené změny a ukončete stránku nastavení systému BIOS pomocí tlačítek uvedených na panelu nápovědy.
- 4 Otevřete příkazovou konzoli. Po spuštění počítače se zobrazí instalační obrazovka. Stiskněte současně tlačítka ⇧ Shift+F10 vaší klávesnice. Měli byste vidět černé okno na ovládací konzole.
- 5 Nahraďte správce nástrojů konzolou. Správce nástrojů je symbolizován ikonou zobrazenou na přihlašovací obrazovce. Budete muset použít příkazovou konzoli namísto tohoto obslužného programu, abyste mohli provádět funkce na úrovni systému, aniž byste se museli jako takové přihlašovat.
- vstoupit přesunout C: windows system32 utilman.exe C: windows system32 utilman.exe.bak v ovládací konzole.
- Stiskněte klávesu vstup vaší klávesnice.
- vstoupit C: windows system32 cmd.exe C: windows system32 utilman.exe.
- Stiskněte klávesu vstup
- 6 Restartujte počítač. vstoupit wpeutil restart v ovládací konzole a potom znovu stiskněte tlačítko vstup, V tomto okamžiku budete moci odpojit jednotku Flash od počítače, aby se systém Windows spouštěl normálně na přihlašovací obrazovce místo na instalačním médiu.
- Pokud se systém Windows restartuje na instalační médium dříve, než jste jej měli odpojit, jednoduše jej vyjměte a poté stiskněte a podržte tlačítko napájení na počítači, dokud se nevypne.
- 7 Otevřete příkazovou konzoli. Po zobrazení přihlašovací obrazovky systému klikněte na ikonu Správce nástrojů. Tato ikona představuje číselník se šipkou směřující doprava a je umístěn v pravém dolním rohu obrazovky. V tuto chvíli se musí otevřít příkazová konzole.
- Po klepnutí na tuto ikonu se zobrazí správce nástrojů, pokud jej neumýváte, nahrazený příkazovou konzolí, jak je uvedeno výše.
- 8 Vytvořte nového uživatele systému. Po otevření příkazové konzoly vytvořte uživatelský účet následujícím postupem:
- vstoupit net user user / add ve své příkazové konzoli se starejte o nahrazení „uživatele“ jménem podle vašeho výběru;
- stiskněte klávesu vstup klávesnice;
- vstoupit síťový administrátor místní skupiny uživatel / přidat nahrazení slova „uživatel“ výše uvedeným názvem;
- stiskněte klávesu vstup.
- 9 Spusťte počítač znovu. Klepněte na tlačítko vypnutí počítače a vyberte možnost restart kdy se tato výzva zobrazí. Počítač se spustí naposledy, po kterém se k němu můžete připojit pomocí nového účtu správce.
- 10 Přihlaste se pomocí nového účtu. Po dokončení obnovy systému Windows budete moci použít účet, který jste právě vytvořili, k přihlášení:
- vyberte své nové uživatelské jméno v levé dolní části obrazovky;
- klikněte na přihlášení ;
- počkejte, než systém Windows dokončí instalaci nového účtu.
- 11 Prohlédněte si soubory hlavního uživatelského účtu. Všechny složky a soubory hlavního uživatele systému budete moci zobrazit následujícím způsobem:
- otevřete průzkumníka

soubory nebo stiskněte klávesy současně ⊞ Vyhraj+E ; - přejděte dolů po obsahu levého sloupce a klikněte na Tento počítač ;
- poklepejte na ikonu pevného disku v počítači;
- dvakrát klikněte na ikonu představující složku uživatelé ;
- dvakrát klikněte na hlavní soubor uživatelského účtu;
- klikněte na pokračovat po zobrazení výzvy a počkejte, až se tato složka načte;
- procházejte, jak se vám líbí, ve složkách a souborech hlavního uživatele.
- otevřete průzkumníka
Metoda 2 ze 3:
Odpojte připojení v systému Mac
- 1 Musíte pochopit omezení tohoto postupu. Přestože ji můžete použít k obejití připojení k většině počítačů Mac, někteří uživatelé ji možná implementovali FileVault nebo nastavit heslo k ochraně systému BIOS, což znemožní vstup do jejich systému bez znalosti přístupových klíčů.
- Mějte na paměti, že správce počítače Mac bude vědět, že do jeho počítače došlo k narušení v důsledku změny jeho hesla.
- 2 Restartujte počítač Mac. Klikněte na restart ve spodní části přihlašovací obrazovky.
- Pokud jste připojeni k počítači Mac, klikněte na nabídku jablko

, vyberte Restart ...pak restart když jste pozváni.
- Pokud jste připojeni k počítači Mac, klikněte na nabídku jablko
- 3 Stiskněte současně tlačítka ⌘ Příkaz a R. Po kliknutí je nechte stisknuté restart.
- 4 Jakmile se objeví logo Apple, uvolněte obě klávesy. Tím se váš Mac spustí v nabídce obnovy.
- 5 Klikněte na tlačítko →. Tento je ve spodní části obrazovky.
- 6 Klikněte na tlačítko Utilities. Tato položka nabídky je v horní části obrazovky. Účinkem bude zobrazení rozbalovací nabídky.
- 7 Klikněte na tlačítko terminál. Je umístěn v rozevírací nabídce a má za následek zobrazení okna terminálu.
- 8 Vyvolejte příkaz resetování hesla. vstoupit resetpassword poté stiskněte klávesu vstup vaší klávesnice. V okně terminálu uvidíte několik skriptů, dokud na pozadí neuvidíte stránku pro resetování hesla.
- 9 Zavřete terminál. Jakmile se na pozadí zobrazí stránka pro resetování hesla, klikněte na červené tlačítko v levém horním rohu okna terminálu.
- 10 Vyberte uživatele. Klikněte na název uživatelského účtu, který chcete nahradit, a poté na následující ve spodní části okna.
- 11 Vytvořte nové heslo. Vyplňte odpovídající pole.
- Nové heslo : Zadejte nové heslo.
- Ověřte heslo : znovu zadejte své heslo jako předtím.
- Nápověda pro připomenutí hesla Přidejte nápovědu, která vám připomene.
- 12 Klikněte na následující. Toto tlačítko najdete ve spodní části obrazovky.
- 13 Klikněte na restart. Tato možnost je umístěna ve spodní části obrazovky a má za úkol přivést váš Mac do teplé počáteční fáze. Po restartu se automaticky vrátíte na přihlašovací obrazovku počítače Mac.
- 14 Přihlaste se pomocí nového hesla. Zadejte jej do vstupního pole pod uživatelským jménem, které jste vybrali, a stiskněte klávesu vstup vaší klávesnice.
- 15 Klikněte na tlačítko Přihlášení. Pokud to systém nabízí, klepněte na toto tlačítko. To vám umožní pokračovat v procesu přihlášení bez nutnosti instalace nového řetězce klíčů.
- 16 Navigujte v systému tak, jak chcete. U účtu s oprávněními správce byste neměli mít žádné omezení, pokud máte vysokou úroveň přístupu.
- Pamatujte, že vytvořené heslo nahradí heslo obvyklého uživatele počítače a že tento počítač již nebude moci přistupovat ke svému počítači pomocí starého přístupu ke klíčům.
Metoda 3 ze 3:
Hackování vzdáleného počítače pomocí aplikace TeamViewer
- 1 Musíte pochopit, jak tato metoda funguje. Budete muset použít software TeamViewer pokud nemáte fyzický přístup k počítači po dobu několika hodin a chcete jej ovládat vzdáleně, když je v provozu.
- Nezapomeňte, že zpočátku budete muset fyzicky přistupovat k tomuto počítači, abyste mohli tuto metodu implementovat a poté ji provozovat později.
- Pokud máte fyzický přístup k počítači, pro který neznáte heslo, použijte vhodné metody dříve popsané pro Windows nebo Mac.
- 2 Vytvořte si účet TeamViewer. K ověření některých funkcí programu v počítači budete muset otevřít účet terč nebo vzdálené.
- Pomocí prohlížeče přejděte na adresu https://www.teamviewer.com/en-ca/.
- Klikněte na SPOJENÍ.
- Rozviňte okno a klikněte na tlačítko registrace které najdete v pravém dolním rohu obrazovky.
- Na levé straně okna budete moci zadat svá jména, e-mailovou adresu a heslo podle svého výběru.
- Je lepší použít novou e-mailovou adresu, která neumožňuje sladění s vaším jménem.
- Zaškrtněte políčko označené Nejsem robot.
- Klikněte na odhlásit.
- Potvrďte svou e-mailovou adresu otevřením vašeho klienta. Vyberte ten, který jste obdrželi z webu TeamViewer, který chcete otevřít, a poté klikněte na odkaz, který vám je v těle aplikace.
- 3 Nainstalujte TeamViewer na oba počítače. Stáhněte si verze softwaru pro každý ze svých počítačů z webu Teamviewer kliknutím na příslušné prohlížeče Stáhnout nyní, Poklepejte na uložené soubory a postupujte podle následujících pokynů.
- Windows : zaškrtněte políčko označené Instalace umožňující vzdálený přístup k tomuto počítači, zaškrtněte políčko označené Osobní nebo nekomerční použití, zrušte zaškrtnutí, pokud je to nutné Zobrazit pokročilá nastavení, Klikněte na tlačítko označené Přijměte a dokončete a nakonec na označenou OK když jste pozváni.
- Mac : poklepejte na ikonu představující balíček, který je ve středu okna TeamViewer, a postupujte podle pokynů, které se zobrazí na obrazovce. Při instalaci softwaru bude vyžadováno heslo pro systém Mac. Pokud to v tuto chvíli neznáte, budete ji muset resetovat jako předtím.
- 4 Otevřete v počítači TeamViewer. Poklepáním na modrou a bílou ikonu aplikace ji otevřete.
- 5 Nainstalujte TeamViewer. Použijte následující postup:
- zavřete okno s názvem Automatická instalace kliknutím na tlačítko zrušit ;
- klikněte, pokud je to možné, na tlačítko označené Test softwaru které najdete v horní části instalačního okna.
- 6 Zaškrtněte políčko označené Dálkové ovládání. Najdete ji na pravé straně okna. Tím zajistíte, že budete mít přístup ke vzdálenému počítači později pomocí počítače.
- 7 Otevřete TeamViewer v cílovém počítači. Poklepejte na ikonu softwaru.
- 8 Nainstalujte Teamviewer na cílový počítač. Vyberte režim snadného přístupu. Chcete-li to provést, přejděte pod displej Automatické připojení potom postupujte následovně:
- zaškrtněte políčko označené Spusťte TeamViewer ;
- zaškrtněte políčko označené Přiřaďte připojení k počítači ;
- po zobrazení výzvy zadejte svou e-mailovou adresu a heslo cílového počítače a klikněte na udělit ;
- Zaškrtněte políčko označené Usnadněte přístup.
- 9 Zkontrolujte nastavení připojení cílového počítače. Na levé straně okna TeamViewer byste měli vidět identifikační číslo a heslo ve formě poměrně složité posloupnosti znaků a čísel. Budete si je muset pečlivě zapsat, abyste si je zapamatovali, abyste se mohli ke vzdálenému počítači připojit později.
- 10 Připojte se ke vzdálenému počítači z vašeho. Do pole e označeného označte identifikátor cílového počítače Identifikace partneraklikněte na CONNECT, poté po zobrazení výzvy zadejte heslo a klikněte na přihlásit, Nyní budete mít možnost vzdáleně přistupovat k cílovému počítači, kdykoli budete chtít.
- Budete také moci ovládat vzdálený počítač, číst, psát, mazat, přesouvat nebo přenášet soubory, vypínat nebo provádět další operace správy systému, pokud si budete přát.
- Už byste neměli mít fyzický přístup ke vzdálenému počítači, protože je nakonfigurován tak, aby se k němu mohl kdykoli připojit.
rada

- Ačkoli většina moderních technik vniknutí nějak vyžaduje fyzický přístup k cílovému počítači, některé metody jsou začarovanější a zahrnují malware, který zneužívá zranitelnost v operačním systému nebo softwaru. Tento malware nebo „malware“ se nejčastěji přenáší prostřednictvím e-mailu nebo souboru, který bude otevřen neúmyslně.
varování
- Hackování počítače může mít vážné důsledky, zejména pokud to děláte na veřejném počítači nebo patříte do instituce, jako je škola nebo vysoká škola.
- Určitě budete stíháni za nezákonný přístup k počítači, který vám nepatří.
- Tyto formy hackování snadno zjistí oběť (oběti), kteří si uvědomí, že někdo má přístup k jejich počítači. Dalo by se velmi snadno identifikovat.
- Tyto techniky používejte pouze ve vašem počítači nebo třetí straně, která výslovně souhlasí s vašimi testy.
- I když necháte skriptový program bezpečný pro počítač, nikdo vám nebude věřit.
- Právní nebo právní varování: tento článek odráží ocenění a znalosti jeho autora. Tento není nutně odborníkem v daném oboru a jako takový je nutné brát obsah tohoto článku se všemi preventivními opatřeními při používání.
Jste zodpovědní za své činy. Než uvedete do praxe rady této wikiJak před porušením zákona, přečtěte si prosím právní předpisy platné ve vaší zemi.