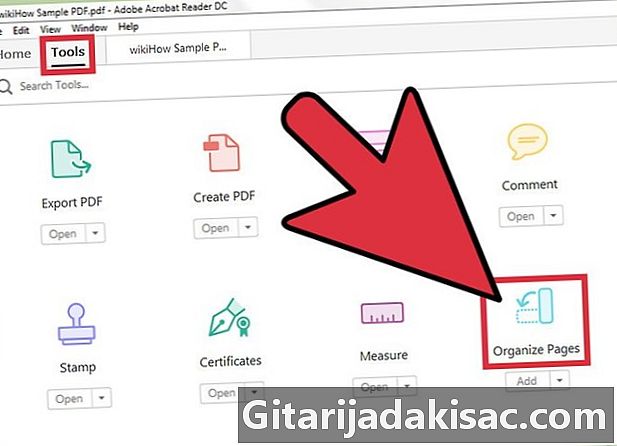
Obsah
- stupně
- Metoda 1 Tisk více stránek na list
- Metoda 2 Vytisknout stejnou stránku ve více kopiích
- Metoda 3 Tisk na obě strany
Pokud jste zvyklí tisknout dokumenty ve formátu PDF, užívejte si funkcí softwaru Adobe Reader snadno ušetříte čas, energii, papír a inkoust. Tiskem několika stránek na list nebo zvolením oboustranného tisku můžete pomoci chránit životní prostředí a peněženku!
stupně
Metoda 1 Tisk více stránek na list
-
vybrat vytisknout. Uložte svou práci nebo otevřete soubor pro tisk. Chcete-li zahájit tisk, klikněte na ikonu představující tiskárnu nebo projděte nabídku soubor potom klikněte na vytisknout.- pod gumákzkratku můžete použít současným stisknutím kláves ⌘ Příkaz a P.
- pod Windows, stiskněte současně tlačítka Ctrl a P .
-
Vyhledejte součást Dimenzování a správa stránek. Tato oblast je umístěna v levém dolním rohu okna vytisknout, Klikněte na kartu násobek pro přístup k možnostem tisku.- U některých verzí softwaru musíte zónu najít Měřítko pak zvolte Zmenšete oblast tisku v rozbalovací nabídce.
-
Vyberte počet stránek, které se mají vytisknout na list. Máte možnost zvolit počet a rozvržení stránek, které se mají vytisknout na list. Je důležité zvolit správný parametr v závislosti na velikosti a rozlišení znaků a obrázků. Pokud jsou znaky během tisku nečitelné, může být zmenšování měřítka zbytečné.- Vyberte dvě, čtyři, šest, devět nebo šestnáct stránek na list. Pokud si přejete, můžete parametr upravit kliknutím na Přizpůsobit, Do levého pole zadejte počet sloupců a do řádku vpravo počet řádků.
-
Vyberte pořadí stránek. V odpovídající nabídce si můžete vybrat ze čtyř možností.- Když se rozhodnete horizontálníStránky jsou umístěny zleva doprava a shora dolů. První stránka je vlevo nahoře.
- Když se rozhodnete Vodorovně obrácenéStránky jsou uspořádány zprava doleva a shora dolů. První stránka je vpravo nahoře.
- Když se rozhodnete vertikální, stránky se zobrazí shora dolů, poté zleva doprava. První stránka je vlevo nahoře.
- Když se rozhodnete Reverzní vertikální, stránky se zobrazují shora dolů, poté zprava doleva. První stránka je vpravo nahoře.
-
Vytiskněte dokument. Stačí kliknout na tlačítko vytisknout dole a vpravo od okna.- Za účelem úspory papíru zaškrtněte políčko Tisk na obě strany.
Metoda 2 Vytisknout stejnou stránku ve více kopiích
-
Duplikujte stránku pro tisk. Adobe Reader nabízí mnoho funkcí, které bohužel nejsou dostupné ve své bezplatné verzi. Mezi nimi funkce Uspořádejte stránky duplikovat stránku dokumentu. Pokud nemáte plnou a placenou verzi softwaru, můžete kopírovat stránku.- Otevřete panel Miniatury na levé straně dokumentu.
- Vyberte stránku nebo stránky, které chcete kopírovat.
- Podržením klíče Ctrl (v rámci Windows) nebo ⌘ Příkaz (v rámci gumák), přetáhněte miniaturu stránky, kterou chcete zkopírovat na jiné místo.
-
Spusťte příkaz tisku. Chcete-li stránku vytisknout několikrát, změňte nastavení.- Klikněte na kartu soubor pak dál vytisknout.
- V oblasti Dimenzování a správa stránek, vyberte možnost Několik stránek na list a vyberte počet stránek na list.
- Před zahájením tisku zadejte do pole číslo stránky, která se má vytisknout stránky nachází se v oblasti Stránky k tisku, Zaregistrujte jej tolikrát, kolikrát chcete reprodukovat, oddělením dvou čísel stránek středníkem.
-
Vyberte pořadí stránek. V odpovídající nabídce si můžete vybrat ze čtyř možností. Pokud duplikujete stejnou stránku, uvědomte si, že tento krok je volitelný.- Když se rozhodnete horizontálníStránky se zobrazují zleva doprava a shora dolů.
- Když se rozhodnete Vodorovně obrácenéStránky se zobrazují zprava doleva a shora dolů.
- Když se rozhodnete vertikální, stránky se zobrazí shora dolů, poté zleva doprava.
- Když se rozhodnete Reverzní vertikální, stránky se zobrazují shora dolů, poté zprava doleva.
-
Vytiskněte dokument. Jakmile jsou vaše nastavení nastavena, zkontrolujte v náhledu, zda je vaše rozložení správné. Klikněte na tlačítko vytisknout vydat příkaz do tiskárny a poté načíst dokument.- Chcete-li šetřit papír, můžete tisknout oboustranně zaškrtnutím příslušného políčka v nabídce tisku.
Metoda 3 Tisk na obě strany
-
Tisk na obě strany Windows. Tato možnost, již uvedená v předchozích dvou metodách, šetří papír.- Klikněte na kartu soubor a vyberte vytisknout v rozbalovací nabídce.
- V závislosti na značce vaší tiskárny může jít o přechodný krok. V dialogovém okně tiskárny klikněte na vlastnosti vedle názvu tiskárny.
- Zaškrtněte políčko Tisk na obě strany.
- Klikněte na vytisknout zahájit tisk.
-

Tisk na obě strany gumák. Ať už je váš operační systém jakýkoli, tisk na obě strany listu šetří papír.- Otevřete soubor a klikněte na nabídku soubor pak dál vytisknout.
- V dialogovém okně tiskárny vyberte Tiskněte na obě strany papíru před zahájením tisku.
- V některých verzích softwaru musíte dialogové okno tiskárny rozbalit kliknutím na modré tlačítko napravo od názvu tiskárny. Poté vyberte Rozložení v rozbalovací nabídce.
- Zaškrtněte políčko Oboustranný a zvolte typ vazby.
- Klikněte na vytisknout zahájit tisk.
-
Ruční tisk na obě strany. Některé modely umožňují automatický tisk na obě strany. Pokud vaše tiskárna tuto funkci nemá, můžete stále tisknout na obě strany listu, ale postup je delší.- Klikněte na soubor a vyberte vytisknout.
- V oblasti Stránky k tisku otevřete nabídku Další možnosti, Zaškrtněte políčko Vybrané stránky pak vyberte Rovnoměrné stránky v rozbalovací nabídce.
- Všimněte si, že pokud zvolíte tato nastavení, možnost zvrátit je šedá
- Klikněte na vytisknout.
- Vyjměte listy z tiskárny. Pokud má dokument lichý počet stránek, přidejte prázdnou stránku.
- Vyměňte listy v zásobníku tiskárny jejich otočením. Nepotištěná část listů by měla směřovat k vám. Pokud si nejste jisti, jak vaše tiskárna funguje, začněte provedením několika testovacích stránek, abyste se ujistili, že jsou stránky seřazeny.
- Zahajte tisk znovu změnou nastavení. Postupujte stejným způsobem jako dříve a vyměňte jej Rovnoměrné stránky podle Liché stránky.