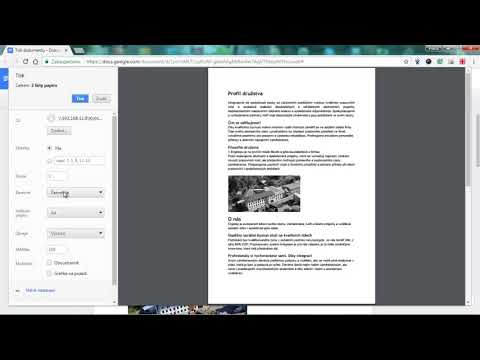
Obsah
- stupně
- Metoda 1 Tisk dokumentu v počítači se systémem Windows
- Metoda 2 Tisk dokumentu na počítači Mac
Dokument můžete vytisknout v počítači se systémem Windows nebo Mac. Chcete-li to provést, musíte mít tiskárnu nakonfigurovanou a připojenou k počítači.
stupně
Metoda 1 Tisk dokumentu v počítači se systémem Windows
-
Zkontrolujte, zda je tiskárna připojená a zapnutá. Pokud se tiskárna připojuje přes Wi-Fi, budete se muset připojit ke stejnému internetu jako tiskárna. V opačném případě budete muset připojit k počítači přes USB.- Přečtěte si návod k obsluze tiskárny, abyste zjistili, jak to udělat, pokud jste jej ještě nikdy nenastavili.
-
Otevřete nabídku start
. Klikněte na logo Windows v levé dolní části obrazovky. -
Otevřete Průzkumník souborů
. Klikněte na ikonu v podobě složky v levé dolní části okna start. -
Vyhledejte dokument, který chcete vytisknout. Na levém postranním panelu Průzkumníka souborů klikněte na složku, která obsahuje dokument, který chcete vytisknout. Dokumenty, které můžete vytisknout, jsou:- Dokumenty Word, Excel a PowerPoint;
- Soubory PDF
- fotografie.
-
Vyberte dokument. Klikněte na dokument, který chcete vytisknout. -
Klikněte na kartu podíl. Je umístěn v levém horním rohu okna a umožňuje otevřít panel nástrojů pod částí podíl. -
vybrat vytisknout. Tuto možnost najdete v sekci send na panelu nástrojů. Otevře se tiskové okno.- pokud vytisknout Je-li šedá, vybraný dokument nelze vytisknout. To bude například v případě dokumentů vytvořených v poznámkovém bloku.
-
Vyberte tiskárnu. Klikněte na rozbalovací nabídku tiskárna pak na název vaší tiskárny. -
Vyberte počet kopií. V krabici kopie, zadejte počet kopií dokumentu, který chcete vytisknout.- Tato možnost se liší od počtu stránek.
-
V případě potřeby změňte další nastavení tisku. Nabídka pro každý typ dokumentu se liší, ale z větší části budete mít níže uvedené možnosti.- orientace : umožňuje orientovat dokument svisle nebo vodorovně.
- barva : Vyberte mezi černobílým nebo barevným tiskem. Abyste mohli tisknout barevně, musíte mít v tiskárně barevný inkoust.
- Počet stránek na list : umožňuje tisknout jeden list papíru na stránku nebo použít obě strany listu papíru.
-
Klikněte na vytisknout. Toto tlačítko je buď v dolní nebo horní části okna. Bude zahájen tisk dokumentu.
Metoda 2 Tisk dokumentu na počítači Mac
-
Zkontrolujte, zda je tiskárna připojená a zapnutá. Pokud se tiskárna připojuje přes Wi-Fi, znamená to, že se musíte připojit ke stejnému internetu jako tiskárna. V opačném případě budete muset počítač připojit kabelem USB. -
Otevřete Finder. Klikněte na modrou aplikaci ve tvaru tváře v doku počítače Mac. Otevře se okno Finder. -
Hledejte svůj dokument. Vyberte složku nalevo od okna Finder a vyhledejte váš dokument. -
Vyberte dokument. Klikněte na dokument, který chcete vytisknout. -
Klikněte na soubor. Tato položka je umístěna v levém horním rohu obrazovky a otevírá rozbalovací nabídku. -
vybrat Vytisknout .... Tato možnost je ve spodní části rozbalovací nabídky soubor a otevře okno tisku. -
Vyberte tiskárnu. Klikněte na rozbalovací nabídku tiskárna pak na název vaší tiskárny v rozbalovací nabídce. -
Vyberte počet kopií. Klikněte na pole kopie potom zadejte počet kopií, které chcete vytisknout. -
V případě potřeby změňte další nastavení tisku. Nejprve musíte kliknout Zobrazit podrobnosti změnit něco jiného než parametr stránky .- stránky : vyberte stránky k tisku. Pokud odejdete vše Po výběru bude celý dokument vytištěn.
- Velikost papíru : Tuto možnost použijte k přizpůsobení horního a dolního okraje různým formátům papíru.
- orientace : umožňuje vybrat mezi vertikální a horizontální orientací.
- Počet stránek na list : zvolte tisk na jednu stranu pro tisk jednoho listu papíru na stránku nebo tisk na dvě strany pro použití obou stran listu.
- Klikněte na vytisknout. Toto tlačítko je v pravé dolní části okna a začne tisknout dokument.