
Obsah
- stupně
- Část 1 Stáhněte potřebné soubory
- Část 2 Příprava Minecraft pro instalaci Mod
- Část 3 Nainstalujte Minecraft a poté Pixelmon mod
Pixelmon je mod pro Minecrafty. Simuluje hru Pokémon, ale používá grafiku hry Minecraft. Na začátku hry si budete moci vybrat mezi Bulbizarre, Salamèche, Carapuce a Évoli. Pak můžete také během hry zachytit další pokémony, jako ve skutečné hře Pokémon.
stupně
Část 1 Stáhněte potřebné soubory
-
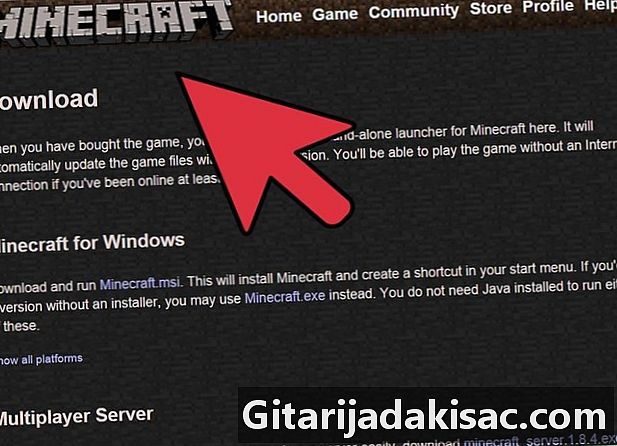
Stáhněte si nebo nainstalujte hru Minecraft. Pixelmon je pouze mod. To znamená, že pro použití budete potřebovat původní hru (v tomto případě Minecraft). Ujistěte se, že Minecraft je po zbytek tohoto článku uzavřený. -

Stáhněte si mod Pixelmon na stránkách svého vývojáře (nebo „modder“ v angličtině). Můžete jej uložit na plochu, abyste k němu později měli snadný přístup. -
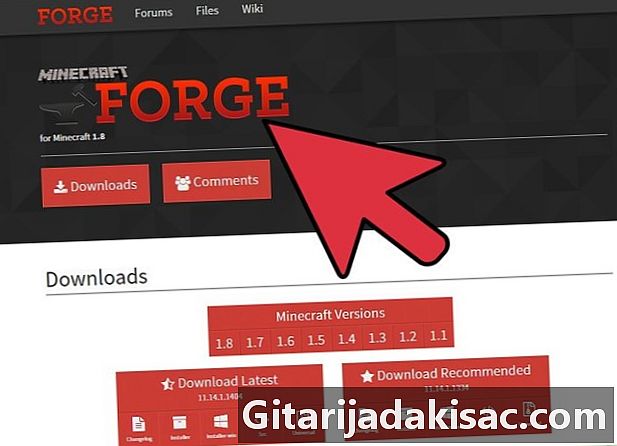
Stáhněte si fotografii Minecraft kovárna. Tento software budete potřebovat ke spuštění mod. Do souborů Minecraft forge je zahrnut instalační program. Při instalaci tohoto programu nezapomeňte kliknout na „Klient“. -
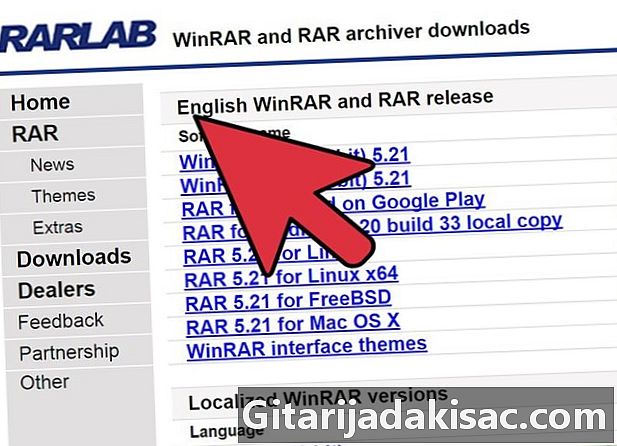
Stáhněte a nainstalujte Winrar. Budete potřebovat program k extrahování archivů, jako je Winrar, abyste mohli extrahovat rozsáhlé soubory „Pixelmon.rar“. Pokud ještě nemáte takový program, doporučujeme vám stáhnout a nainstalovat Winrar.- Můžete se také rozhodnout pro 7-zip, což představuje dobrou alternativu k Winrar.
Část 2 Příprava Minecraft pro instalaci Mod
Tato část je určena pro lidi, kteří již nainstalovali Minecraft do svého počítače. Ignorujte všechna vysvětlení v této části, pokud instalujete Minecraft poprvé nebo chcete provést čistou instalaci.
-
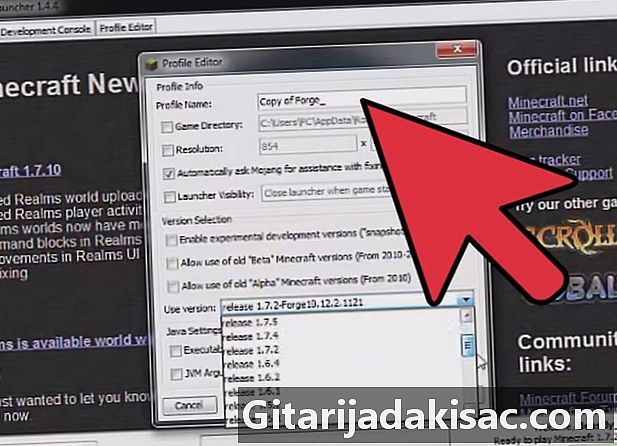
Klikněte na tlačítko "Start". -
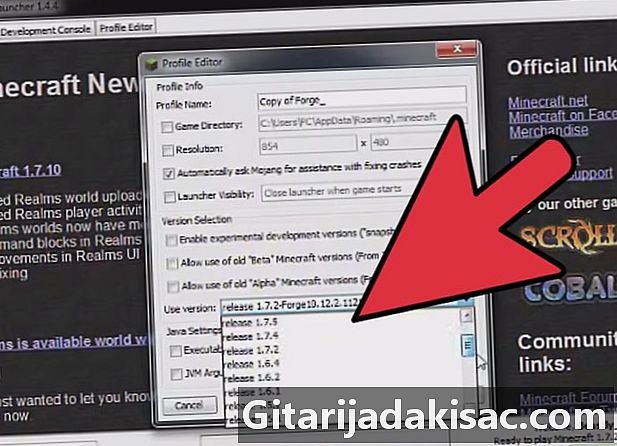
Do vyhledávacího pole zadejte „% APPDATA%“. Poté stiskněte klávesu „Enter“. Potom by se mělo otevřít okno, ve kterém se zobrazí velké množství složek. -
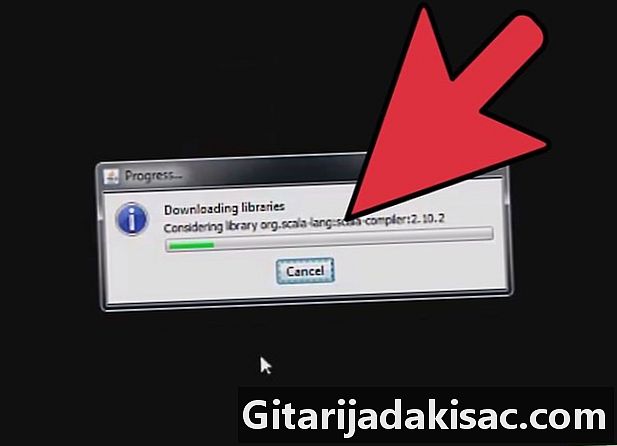
V tomto okně vyhledejte složku "Minecraft". -

Odstraňte složku. Data Minecraftu budou z vašeho počítače kompletně vymazána. -
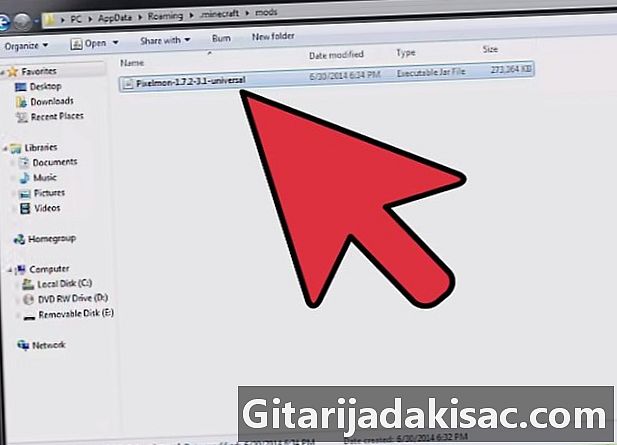
Zavřete okno. Po odstranění složky „Minecraft“ můžete přejít k dalšímu kroku.
Část 3 Nainstalujte Minecraft a poté Pixelmon mod
-

Spusťte program „Minecraft.exe “, které jste stáhli dříve a počkejte, až se otevře. Jakmile je program otevřený, připojte se k serveru Minecraft. -

Po připojení klikněte na tlačítko „Přehrát“ na rozhraní Minecraftu. Poté okamžitě ukončete hru a je čas nainstalovat Pixelmon. -

Vraťte se zpět do místa, kde jste uložili mod "Pixelmon" a otevřete jej pomocí Winrar nebo jiného programu a rozbalte archivy.- Momentálně není nutné extrahovat modřínové soubory. Nechte modřín otevřít.
-
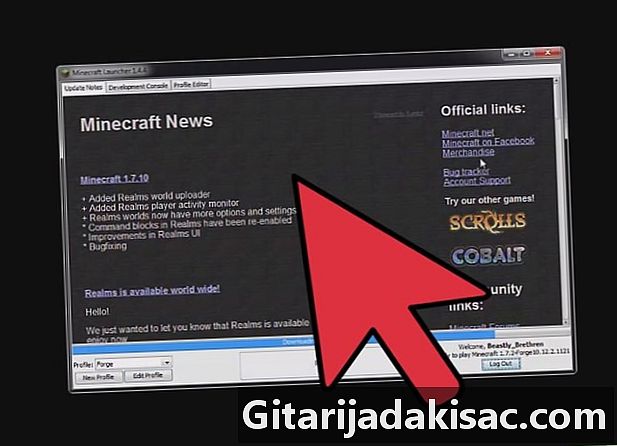
Stiskněte tlačítko "Start" na ploše a zadejte znovu "% APPDATA%" do vyhledávací lišty. Okamžitě si všimnete, že složka „Minecraft“ je opět v seznamu složek. -

Dvojitým kliknutím otevřete složku „Minecraft“. Vraťte se zpět na místo, kde jste uložili program Minecraft forge, otevřete jej a během instalace klikněte na „Klient“. -
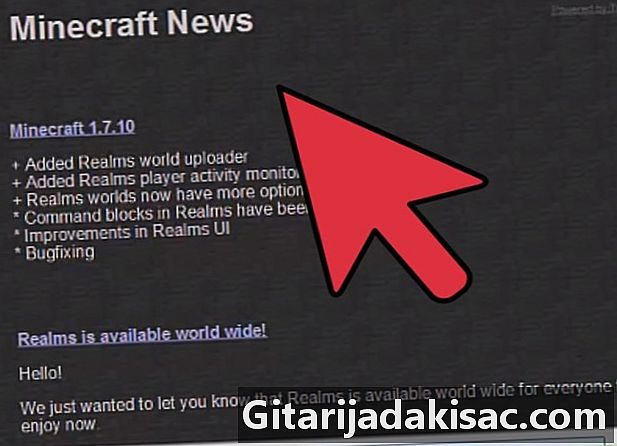
Vraťte se do velkého okna „Pixelmon“, které jste nechali otevřené. Zvýrazněte složku „mod“ a „database“ a zkopírujte je do složky „Minecraft“. Na obrazovce by se mělo objevit dialogové okno označující, že složky se stejným názvem již existují. Poté vyberte možnost „Nahradit složku v cílovém umístění“. -
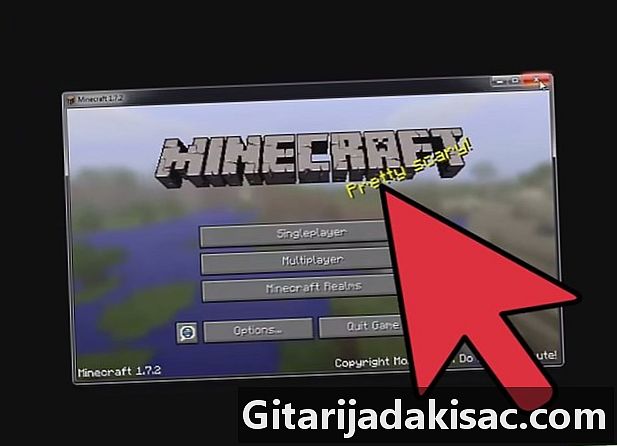
Otevřete nový Minecraft Launcher. Poté klikněte na „Upravit profil“. V rozbalovací nabídce, která se objeví na obrazovce, klikněte na „Použít verzi“. Klikněte na možnost označenou „vydání 1.7.2-Forge10,12,2 1121“ s názvem (nebo podobným názvem) a poté klikněte na „Uložit profil“. -
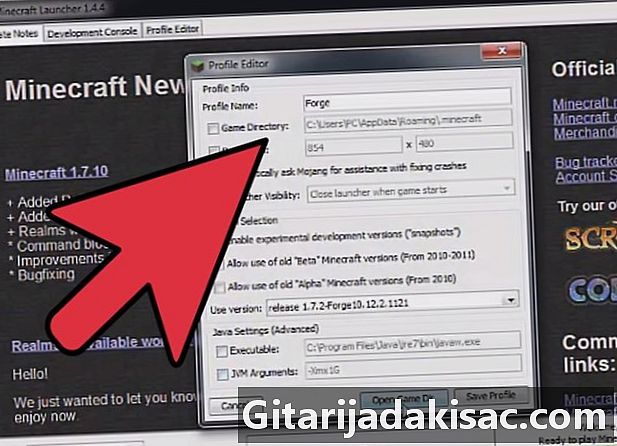
Uložte profil a klikněte na „Přehrát“. Spusťte novou hru v režimu pro jednoho hráče a vytvořte nový svět. Budete okamžitě přesměrováni na stránku, která vám umožní vybrat Pokémona, se kterým chcete začít. Nastal čas, abyste se stali trenérem Pixelmon!