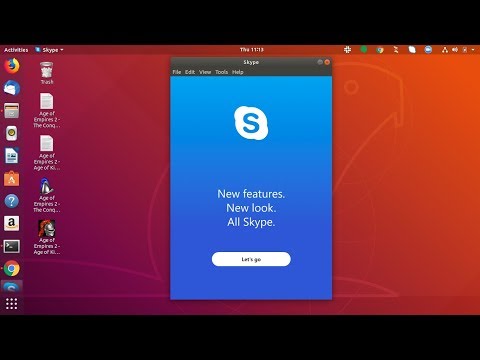
Obsah
V tomto článku: Nainstalujte SkypeLancer SkypeTrou TroubleshootingReferences
Web Skype vám nabízí ke stažení instalační soubory pro Ubuntu, ale pro nové verze Ubuntu nebo pro 64bitové počítače není nic k dispozici. Pokud chcete nainstalovat verzi Skype, která odpovídá vašemu počítači se spuštěným operačním systémem Ubuntu, budete muset provést malou manipulaci z terminálu. Postup je poměrně jednoduchý a budete jej mít na pár minut.
stupně
Část 1 Nainstalujte Skype
-

Spusťte terminál. Ubuntu doporučuje instalovat Skype z repozitářů Canonical balíčků (vývojář Ubuntu) namísto použití webových balíčků Skype. S tímto budete mít jistotu, dostanete verzi, která odpovídá vašemu systému. Terminál může být působivý, ale budete muset zadat pouze několik různých příkazů.- K terminálu se můžete rychle dostat stisknutím Ctrl+alt+T nebo kliknutím aplikace → příslušenství → terminál.
-

Zjistěte, zda používáte 32bitový nebo 64bitový Ubuntu. Pokud chcete nainstalovat odpovídající program, musíte tyto informace znát před pokračováním.- Write sudo uname - m a stiskněte vstup, Zadejte heslo správce.
- Pokud se terminál zobrazí i686, to znamená, že máte 32bitovou verzi.
- Pokud se terminál zobrazí x86_64, to znamená, že máte 64bitovou verzi.
-

Pokud máte 64bitovou verzi Ubuntu, povolte MultiArch. To umožní lepší kompatibilitu s programy, které byly kompilovány pro jiné počítače.- Write sudo dpkg - add-architecture i386 a stiskněte vstup, Chcete-li balíček stáhnout, zadejte heslo správce.
-

Přidejte vklad Canonical Partner Package. Tím získáte možnost nainstalovat všechny programy hostované v tomto úložišti, včetně nejnovějších verzí Skype.- Napište nebo zkopírujte a vložte sudo add-apt-repozitář „deb http://archive.canonical.com/ $ (lsb_release -sc) partner“ a stiskněte vstup.
-

Nainstalujte Skype. Nyní, když máte odpovídající závislosti a přidali jste repozitář Canonical Partner Repository, můžete si stáhnout a nainstalovat software Skype.- Write sudo apt-get update & sudo apt-get install skype a stiskněte vstup nainstalovat Skype. Instalace bude trvat několik minut.
- Skype můžete také nainstalovat prostřednictvím Správce softwaru, protože jste přidali úložiště Canonical. Otevřete Správce softwaru, vyhledejte výraz „Skype“ a kliknutím na tlačítko Instalovat jej stáhněte a nainstalujte.
Část 2 Spusťte Skype
-

Otevřete Skype. Není zřejmé, že byl Skype nainstalován, protože na ploše ani na hlavním panelu se neobjeví žádná ikona. Můžete to získat mnoha způsoby.- Klikněte na nabídku a vyhledejte „Skype“. Jakmile otevřete Skype, uvidíte na jeho spouštěcí liště jeho ikonu. Klikněte na něj pravým tlačítkem a klikněte Připnout ke spouštěči takže ikona Skype zůstane po spuštění programu na Launcheru.
- Klikněte na aplikace → Internet → Skype, Můžete také využít příležitost vytvořit zástupce Skype na ploše.
-

Počkejte, až se spustí Skype. Při prvním spuštění aplikace Skype bude pravděpodobně trvat minutu nebo dvě, než začnete. Během této doby budete cítit, že se nic neděje. Buďte trpěliví, program by se měl spustit po krátké chvíli. V budoucnu by se Skype měl spustit hned, jakmile jej znovu spustíte. -

Přihlaste se pomocí Skype ID nebo pomocí účtu Microsoft. Můžete si také vytvořit účet zdarma, pokud jej nemáte. Kliknutím sem se dozvíte, jak si vytvořit účet na Skype. -

Vyzkoušejte svůj mikrofon. Při prvním spuštění Skype uvidíte kontakt s názvem „Echo / Sound Test Service“. Vyberte ji a klikněte na tlačítko „Volat“. To vám umožní vyzkoušet si mikrofon a reproduktory, abyste se ujistili, že můžete odesílat a přijímat zvuk.- Pokud váš mikrofon nebo reproduktory nefungují, přečtěte si níže uvedenou část Odstraňování problémů.
-

Vyzkoušejte webovou kameru. Pokud jste připojili webovou kameru, můžete ji otestovat a zkontrolovat její funkci. Klikněte na nabídku nářadí pak dál možnosti, Klikněte na Nastavení videa v části „Obecné“. Obrázek pořízený webovou kamerou by se měl objevit na obrazovce.- Pokud se obrázek neobjevil, viz část Odstraňování problémů níže.
-

Začněte používat Skype. Jakmile jste si jisti, že váš hardware funguje správně, můžete začít používat Skype ke komunikaci prostřednictvím okamžitého telefonního hovoru a videokonference. Kliknutím sem se dozvíte, jak nainstalovat a používat Skype.
Část 3 Odstraňování problémů
-

Mikrofon nefunguje. U většiny novějších verzí Ubuntu můžete všechna nastavení mikrofonu spravovat pomocí tlačítka „Reproduktory“ na panelu nástrojů. Zkontrolujte, zda je mikrofon správně připojen, zapnutý a zda jsou správně nastaveny úrovně.- Skype někdy překonfiguruje systémová nastavení zvukového hardwaru a mikrofon již nebude fungovat. Můžete zabránit Skype v převzetí kontroly nad zvukovým materiálem kliknutím nářadí → možnosti → Nastavení zvuku a zrušte zaškrtnutí políčka „Povolit Skype automaticky upravovat nastavení mého zvukového materiálu“.
-

Webová kamera nefunguje. U většiny fotoaparátů, které nefungují, problém vyřeší instalace ovladače „v4lcompat“. Pokud to nefunguje, budete muset vyhledat konkrétní pokyny pro vaši webovou kameru. Skype na Linuxu nefunguje u všech modelů fotoaparátů.- Dbejte na to, aby nebyl spuštěn žádný jiný program, který by používal fotoaparát. Videokameru lze používat současně pouze pro jeden program.
- Otevřete terminál, napište sudo bash apt-get install libv4l-0: i386 a stiskněte vstup.
- Klikněte pravým tlačítkem myši aplikace potom klikněte na vlastnosti, Klikněte na Upravte nabídku pak dál Internet, Klikněte pravým tlačítkem na Skype a klikněte vlastnosti.
- Nahraďte příkaz příkazem env PULSE_LATENCY_MSEC = 30 LD_PRELOAD = / usr / lib / i386-linux-gnu / libv4l / v4l1compat.so skype.
- Pokud výše uvedené pokyny nefungují, podívejte se na tuto stránku podpory Ubuntu. Tato stránka obsahuje seznam webových kamer, které by měly fungovat „bez problému“, kamer, které vyžadují zvláštní zacházení, a kamer, které nepracují vůbec nebo vyžadují zvláštní pozornost před zahájením.
-

Video Skype má nízké rozlišení. Skype pro Linux oficiálně nepodporuje video 640x480, což může mít za následek rozmazaný obraz. Můžete použít malý trik k vynucení rozlišení 640x480, ale není zaručeno, že to funguje.- Ujistěte se, že Skype funguje správně, a poté pokračujte v programu.
- Otevřete složku opotřebení/.Skype/SKYPENAME/.
- otevřeno config.xml v editoru e.
- Mezi značky přidejte následující řádky :
480 640
- Uložte soubor a zavřete jej. Skype by nyní měl zobrazit video s rozlišením 640x480. „Šamponům“ může při tomto rozlišení trvat několik minut.