
Obsah
V tomto článku: Použití existujících odkazů na server Apache ServerUsing WAMP
Možná budete chtít nainstalovat phpMyAdmin do počítače se systémem Windows. Tento program můžete použít k ovládání serveru MySQL z vašeho internetového prohlížeče, ale k tomu musíte nejprve nainstalovat server do počítače. Můžete použít bezplatný program s názvem WAMP k automatické instalaci phpMyAdmin na váš server.
stupně
Metoda 1 Použijte existující server Apache
- Nezapomeňte nainstalovat Apache, PHP a MySQL. Před instalací phpMyAdmin musí být na vašem počítači nainstalovány a nakonfigurovány Apache, PHP a MySQL.
-
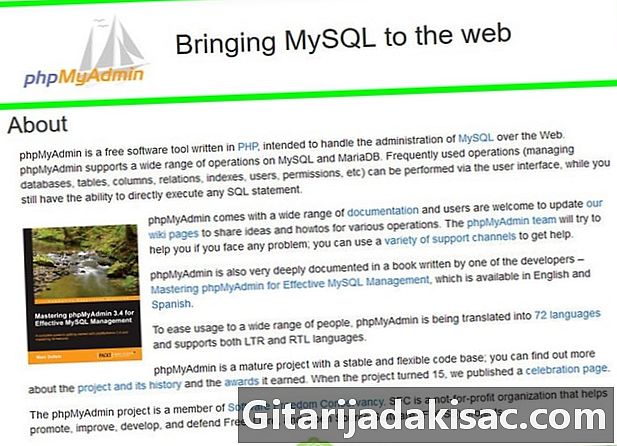
Otevřete stránku stahování phpMyAdmin. Do adresního řádku prohlížeče zadejte https://www.phpmyadmin.net/. -
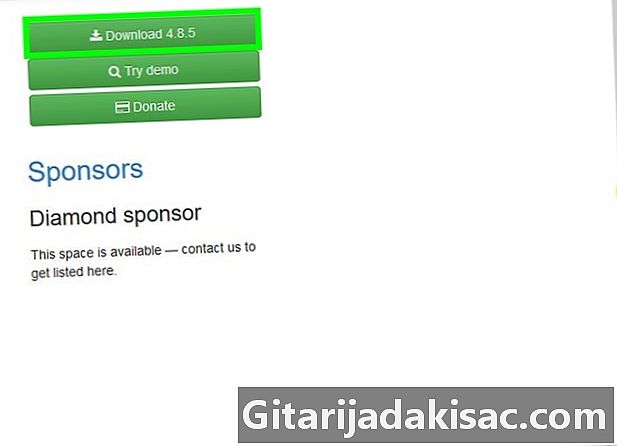
Klikněte na download. Toto je zelené tlačítko v pravé horní části stránky. Složka se zipem s phpMyAdmin se stáhne do vašeho počítače.- Číslo verze se zobrazí také vedle položky „Stáhnout“ (například v listopadu 2017 se ve verzi phpMyAdmin zobrazila zpráva „Stáhnout 4.7.5“).
-
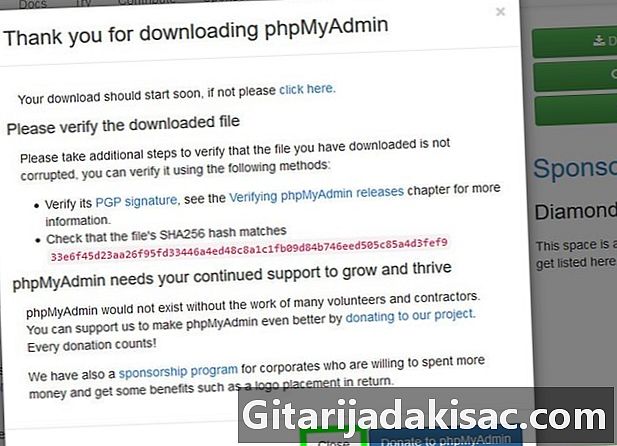
Klikněte na zavřít. Vrátíte se na webovou stránku phpMyAdmin. -

Otevřete složku phpMyAdmin. Poklepejte na staženou komprimovanou složku. -

Zkopírujte obsah složky. V okně nekomprimované složky klepněte na složku phpMyAdmin a stiskněte Ctrl+C. -
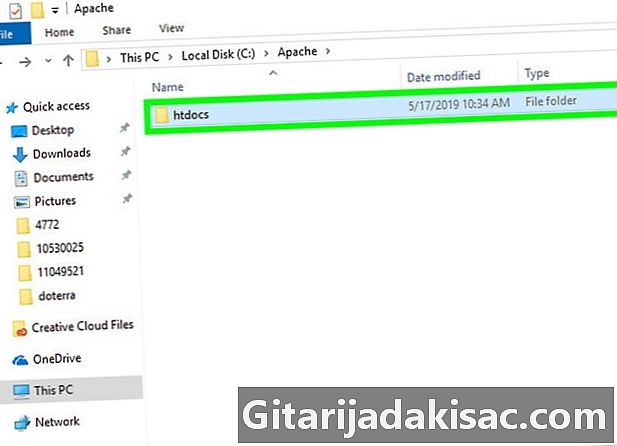
Přejděte do složky Apache. Obvykle se nazývá htdocs uvnitř složky Apache, která by měla být v kořenovém adresáři pevného disku („C:“).- Složka dapache obvykle obsahuje dokument nazvaný „index.php“ nebo podobný název.
- Nejrychlejším způsobem, jak najít soubor, je kliknout na Můj počítač v levé části okna a poklepejte na složku htdocs (nebo podobné)
-
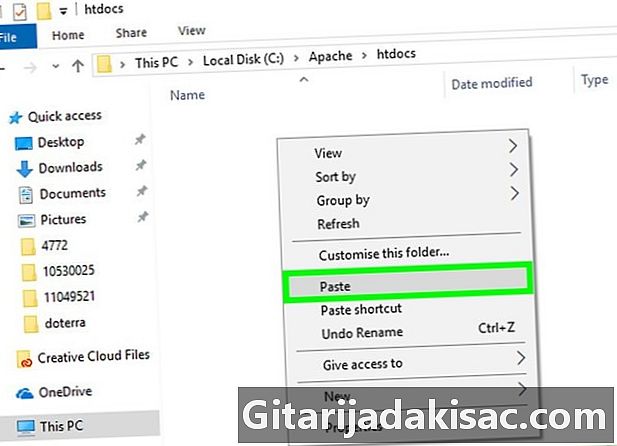
Vložte zkopírovanou složku do hostitelské složky. Stiskněte Ctrl+V pro vložení zkopírovaného souboru phpMyAdmin do složky dApache. -

Změňte název na phpmyadmin. Klikněte na složku phpMyAdmin a poté na vítejte → aby opětovně jmenovala na panelu nástrojů zadejte phpmyadmin do pole s názvem složky a stiskněte vstup. -
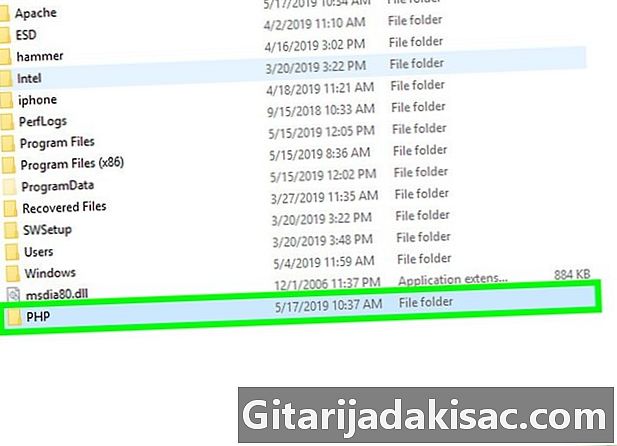
Otevřete složku PHP. Je ve složce „C:“ se složkou „Apache“. Jakmile jste uvnitř, otevřete jej dvojitým kliknutím. -
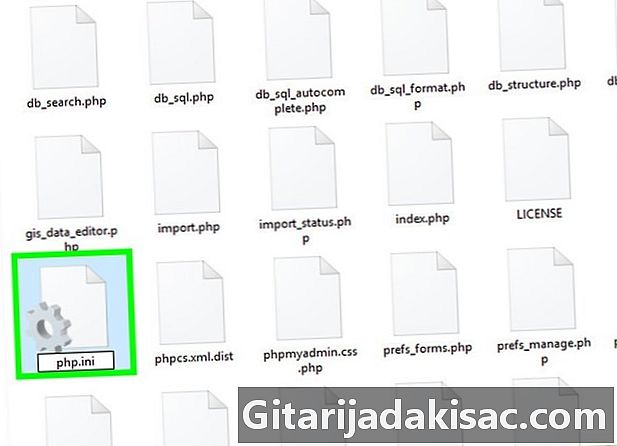
Vyhledejte soubor php.ini-produkce. Přejmenujte jej a zadejte název php.ini . -

Dvakrát klikněte na php.ini. Tím se otevře váš výchozí e-editor (např. Poznámkový blok), ale budete ho muset před výběrem ze seznamu vybrat. -

Najděte řádek Rozšíření = php_mbstring.dll. Odstraňte středník na levé straně řádku.- Můžete stisknout Ctrl+F otevřete režim vyhledávání a zadejte hledaný řádek.
-

Najděte řádek Rozšíření = php_mysqli.dll. Odstraňte středník. Po dokončení je váš server phpMyAdmin připraven ke spuštění. -
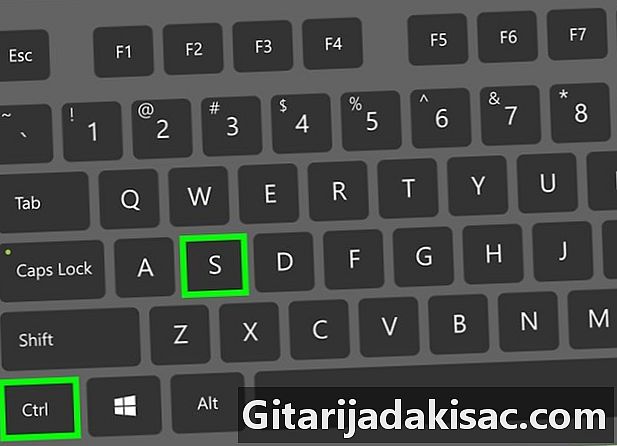
Uložte změny. Zavřete poznámkový blok. Poté stiskněte Ctrl+S Chcete-li uložit, klepněte na kříž v pravé horní části poznámkového bloku a zavřete jej. -
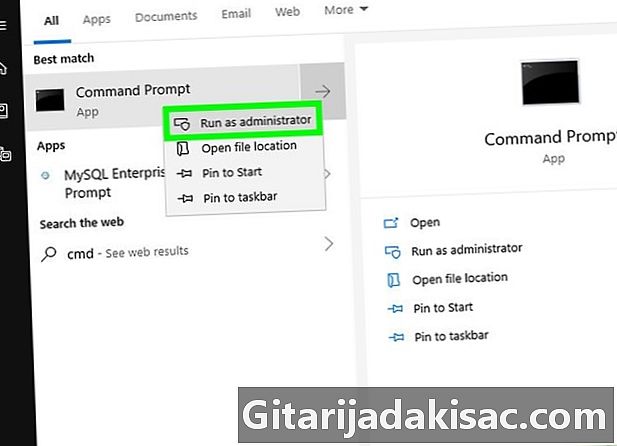
Spusťte server Apache. Otevřete příkazový řádek v režimu správce kliknutím pravým tlačítkem start
klikněte na Příkazový řádek, pak dál ano když se objeví okno a pokračujte v následujících krocích.- typ cd / Apache24 / bin a stiskněte vstup (Nahraďte „Apache24“ názvem složky Apache v počítači).
- typ httpd -k restart a stiskněte vstup.
-
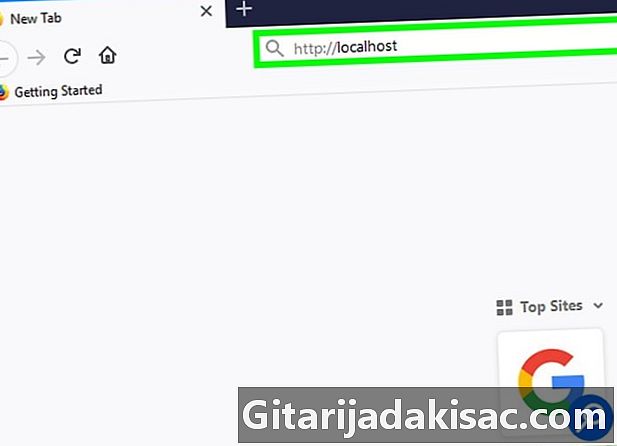
Vyzkoušejte phpMyAdmin. Otevřete webový prohlížeč a zadejte http: // localhost v adresním řádku a potvrďte pomocí vstup, Tím se dostanete na přihlašovací stránku phpMyAdmin.
Metoda 2 Použití WAMP
-
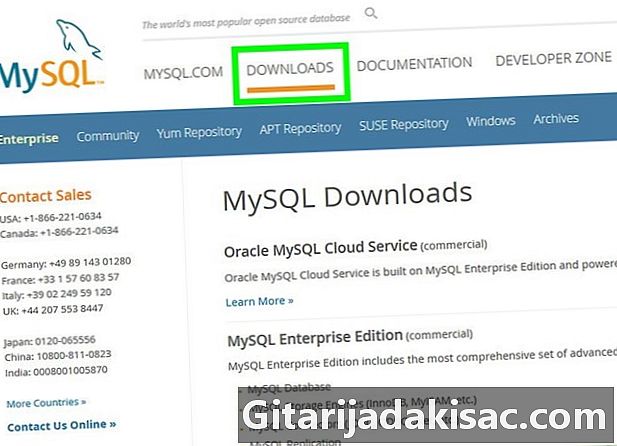
Ujistěte se, že je MySQL nainstalovaná. WAMP umožňuje interakci s existujícím serverem v počítači, ale nevytvoří samotný server. -
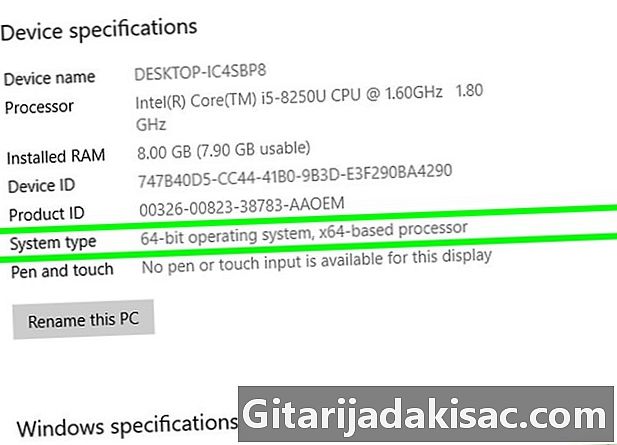
Zkontrolujte bitový systém vašeho počítače. Musíte to vědět, abyste zjistili, kterou verzi WAMP si můžete stáhnout. -

Otevřete web WAMP. Přejděte na adresu http://www.wampserver.com/cs/. -

Vyberte správnou verzi. Přejděte dolů a klikněte na WAMPSERVER 64 BITS nebo WAMPSERVER 32 BITS. Číslo, které vyberete, závisí na typu počítače, který máte. Vyberte jednu z těchto možností a zobrazí se okno. -
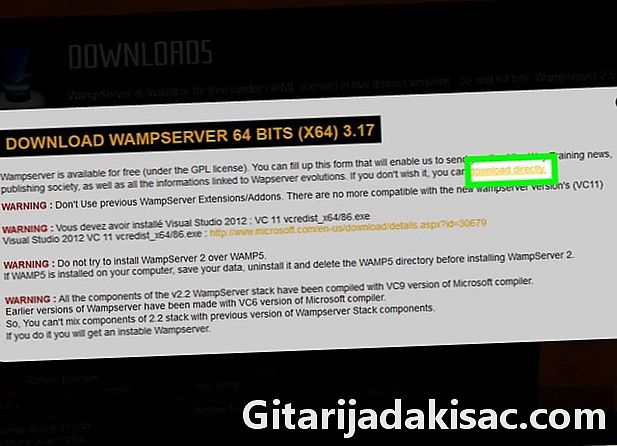
Klikněte na odkaz Přímé stažení. Najdete ji v pravém horním rohu otevřeného okna. To vám umožní přejít na stránku Source Forge, ze které si můžete stáhnout požadovanou verzi WAMP. -
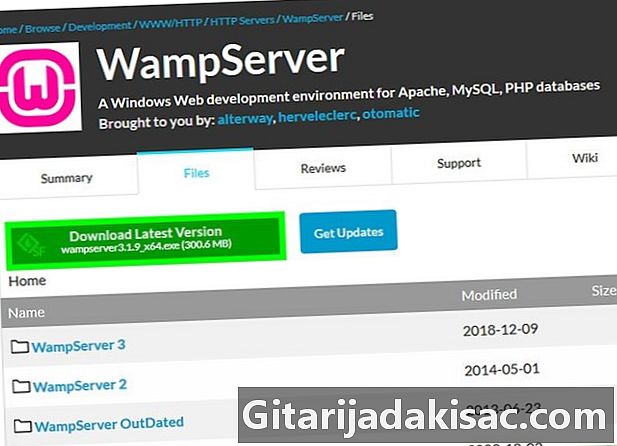
Klikněte na download. Je to zelené tlačítko v horní části stránky. Stahování pak začne.- Software by měl být k dispozici několik minut.
-
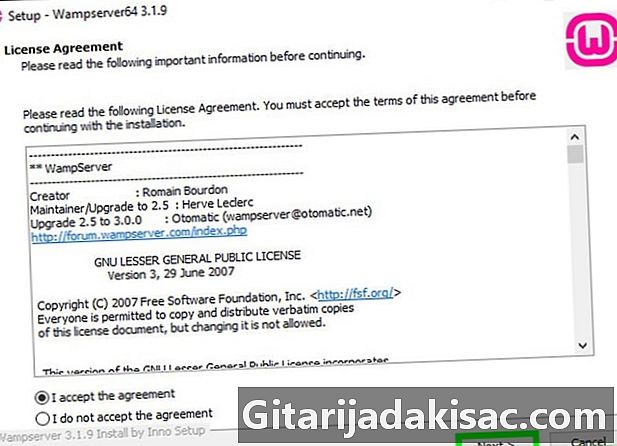
Nainstalujte WAMP. Poklepejte na instalační soubor a poté proveďte následující kroky.- Klikněte na ano.
- Vyberte jazyk a potvrďte pomocí OK.
- vybrat Přijměte podmínky, potom klikněte na následující.
- Klikněte na následující třikrát.
- Klikněte na instalovat.
-

Počkejte na dokončení instalace. Mělo by to trvat několik minut. -
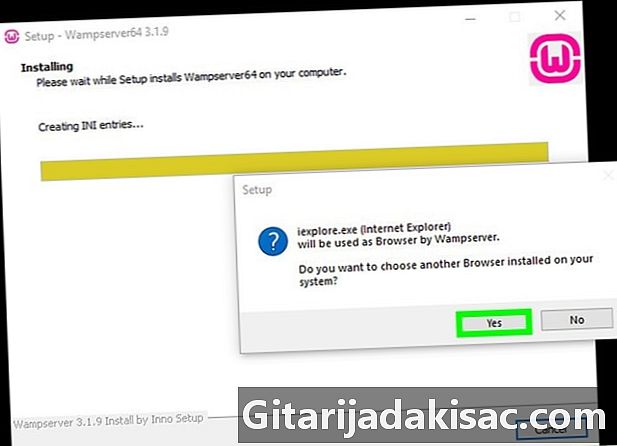
Vyberte prohlížeč. Klikněte na ano, otevřete svůj oblíbený prohlížeč a zobrazte WAMP.- V tomto příkladu vyberte Chrome ze složky „Google“ na levé straně prohlížeče souborů a poklepejte na složku. chróm, poté na ikonu programu.
- Pokud chcete používat Internet Explorer, jednoduše klikněte na ne.
-
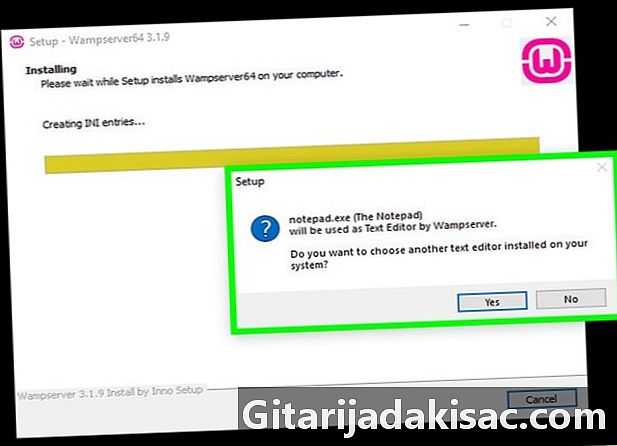
Vyberte editor e. Pokud nechcete použít poznámkový blok k úpravě e souborů na serveru, klikněte na ano Když se objeví okno a najděte ikonu programu, který chcete použít, vyberte jej a potvrďte kliknutím na otevřený.- zvolit ne pokud si chcete poznámkový blok ponechat.
-

Dokončete instalaci. Klikněte na následující → úprava v posledním okně. WAMP je nyní na vašem počítači nainstalován. -

Otevřete WAMP. Poklepejte na růžovou ikonu na ploše a poté na ano když se zobrazí okno. Tím se spustí server. -

Klikněte na ikonu v oznamovací oblasti. Je v pravé dolní části obrazovky, uvidíte malou oranžovou nebo zelenou ikonu WAMP. Otevře se nabídka.- Možná budete muset začít kliknutím na šipku nahoru, abyste viděli ikonu WAMP.
-

Klikněte na phpMyAdmin. Měli byste to vidět v horní části nabídky. Pokud je server nainstalován, měl by ve vašem oblíbeném prohlížeči otevřít přihlašovací stránku phpMyAdmin.

- Pokud jste nainstalovali webový server pomocí jiné služby než Apache, možná budete moci nainstalovat phpMyAdmin zkopírováním složky do kořenového adresáře servisní složky. Daný soubor se bude hodně lišit v závislosti na použitém programu.
- phpMyAdmin nebude fungovat na počítači, který ještě nemá program, který dokáže vytvořit server (jako Apache).