
Obsah
- stupně
- Metoda 1 Stáhněte si elektronické knihy prostřednictvím iBooků
- Metoda 2 Stahování eKnih prostřednictvím iTunes
- Metoda 3 Stáhněte si elektronické knihy prostřednictvím aplikace Kindle
- Metoda 4 Stáhnout elektronické knihy ve formátu PDF
Být schopen číst, cokoli chcete, kdykoli a kdekoli: to je jedna z velkých výhod iPadu. Malý problém: e-knihy (nebo „e-knihy“) přicházejí v extrémně rozmanitých formátech (MOBI, ePub, PDF ...) a jejich správné čtení vyžaduje různé aplikace. Účelem tohoto článku je vysvětlit, jak stáhnout a nainstalovat všechny tyto formáty do iPadu.
stupně
Metoda 1 Stáhněte si elektronické knihy prostřednictvím iBooků
-

Zapněte svůj iPad. Jakmile bude zařízení funkční, vyhledejte aplikaci s názvem „iBooks“. Na většině iPadů je standardní. Je snadno rozpoznatelný díky svému logu ... otevřená kniha! Originální, ne?- Pokud máte mnoho aplikací, je možné, že před vyhledáním iBooků musíte několikrát prohledat obrazovku.
-

Stáhněte si iBooks. Pokud aplikace v iPadu chybí, budete ji muset stáhnout prostřednictvím App Store. Tady už nic jednoduššího! Na obrazovce se dotkněte loga „App Store“ a do vyhledávacího pole zadejte iBooks. Jakmile se výsledky zobrazí, dotkněte se malého obdélníkového tlačítka označeného get, která se nachází vedle aplikace.- Pokud jste neúmyslně neviděli, že aplikace iBooks již byla v tabletu nainstalována, upozorní vás to App Store.
- Pokud již máte iBooky, zobrazí se následující tlačítko: Otevření iBooků, Klepnutím na ni spustíte iBooks.
-
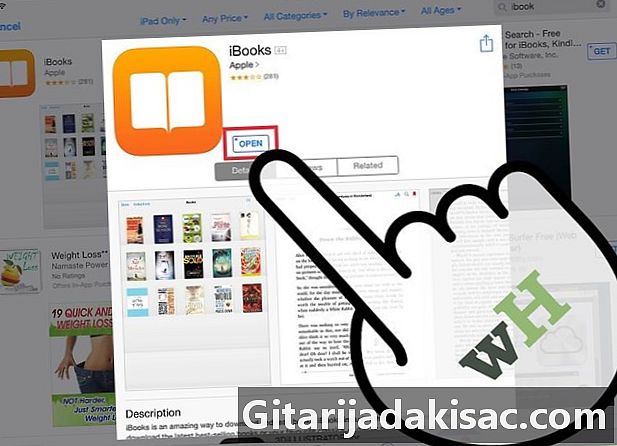
Spusťte iBooks. Našli jste na tabletu ikonu iBooks? Velmi dobře! Klepnutím jej otevřete. Jakmile se na obrazovce iBooků zobrazí knihy roztříděné podle hlavních kategorií: Oblíbené, Nejprodávanější, Nejpopulárnější knihy, Knihy se stávají filmy atd.- Pokud nehledáte konkrétní knihy, můžete si vždy prohlédnout nabídky této chvíle. Určitě najdete něco, co uspokojí vaši chuť k čtení!
-
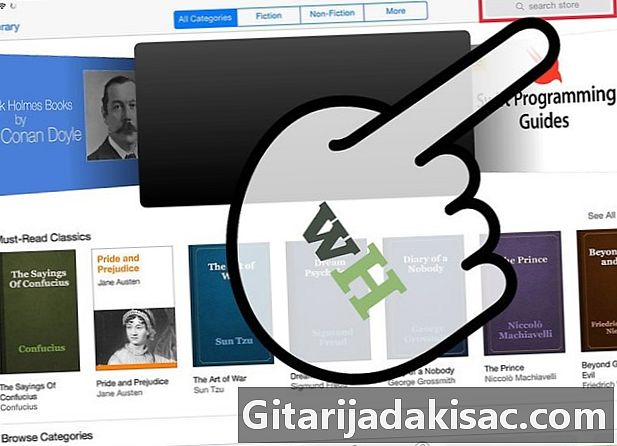
Hledejte konkrétní knihu. V pravém horním rohu obrazovky najdete vyhledávací lištu iBooks. Zadejte název knihy, kterou hledáte, nebo jméno autora. -
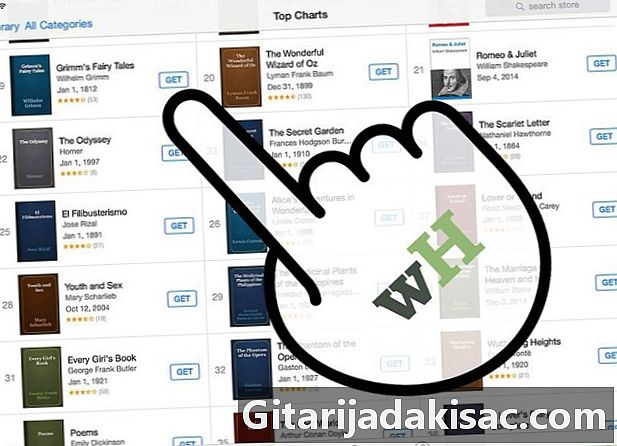
Stáhněte si svou knihu. Jakmile bude kniha konečně nalezena, klepněte na malý obdélník vedle ikony dané knihy a stáhněte si ji. Váš iPad vás upozorní, že se musíte přihlásit k účtu iTunes zadáním hesla iTunes. Zadejte své heslo a potom klepněte na OK.- Je-li kniha zdarma, zobrazí se malý obdélník get.
- Pokud kniha platí, její cena se zobrazí v malém obdélníku.
-

Najděte svou knihu v iBooks. Po stažení se podívejte do levého dolního rohu obrazovky iBooků. Zcela vlevo uvidíte Moje knihy nebo knihovna, Poklepáním na toto tlačítko zobrazíte načtené knihy. -
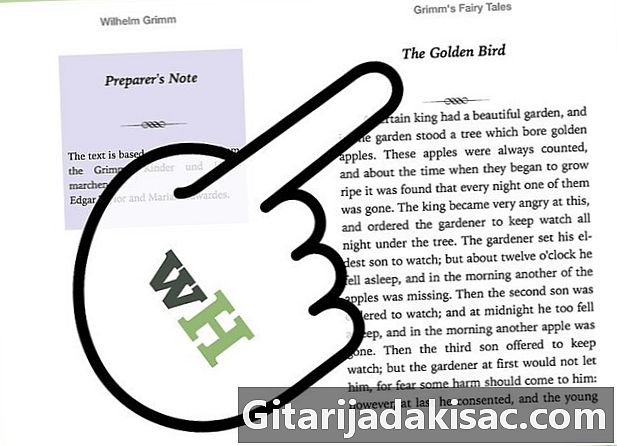
Přečtěte si svou knihu. Stačí se dotknout požadované knihy a zobrazí se vám iBooky. Chcete-li stránky otočit, jednoduše přejeďte po obrazovce zprava doleva.
Metoda 2 Stahování eKnih prostřednictvím iTunes
-

Klepněte na aplikaci iTunes. S iTunes objevíte nový způsob stahování knih. Klepněte na ikonu iTunes. Vyhledávací lištu najdete v pravé horní části obrazovky. -

Hledejte svou knihu. Do vyhledávacího pole zadejte v závislosti na referencích název vaší knihy nebo jméno jejího autora. Po zadání kritérií se v horní části obrazovky zobrazí různé sekce: jedna z nich se nazývá knihy, Klepnutím na toto téma zobrazíte pouze knihy. -

Kupte nebo získejte svou knihu zdarma. Jakmile je kniha umístěna, dotkněte se malého obdélníku vedle knihy. Pokud je zaplacena, uvidíte cenu; Pokud je to zdarma, uvidíte tuto zmínku get, V tomto okamžiku musíte zadat své heslo iTunes a poté se dotknout OK . -

Spusťte iBooks. Chcete-li zobrazit svou knihu, musíte spustit iBooks. Vraťte se na domovskou obrazovku iPadu a vyhledejte aplikaci iBooks. Klepnutím na ni zobrazíte svou knihu. Seznam všech stažených knih je pak pod vašimi očima. Poté stačí klepnout na knihu, o kterou máte zájem, a začít číst. -
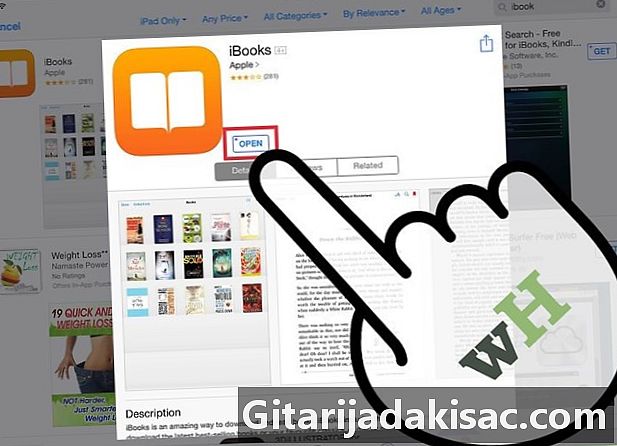
Stáhněte si iBooks. Pokud aplikace v iPadu chybí, budete ji muset stáhnout prostřednictvím App Store. Tady už nic jednoduššího! Na obrazovce se dotkněte loga „App Store“ a do vyhledávacího pole zadejte iBooks. Po zobrazení výsledků se dotkněte tlačítka get vedle aplikace.- Pokud jste neúmyslně neviděli, že aplikace iBooks již byla v tabletu nainstalována, upozorní vás to App Store.
- Pokud již máte iBooky, zobrazí se následující tlačítko: Otevření iBooků, Klepnutím na ni spustíte iBooks.
Metoda 3 Stáhněte si elektronické knihy prostřednictvím aplikace Kindle
-

Klepněte na aplikaci App Store. V iPadu najděte aplikaci App Store a spusťte ji klepnutím. Na pravé straně obrazovky najdete vyhledávací lištu. -

Do vyhledávacího pole zadejte „Kindle“. Ve výsledcích najdete řadu aplikací, včetně Kindle. Vyhledejte ikonu Kindle (obvykle je to první!) A klepněte na malý obdélník označený get nachází se vpravo (aplikace Kindle je zdarma). Obdélník zezelená a uvidíte Nainstalujte lapp.- Formát Kindle („MOBI“) je proprietární formát „uzavřený“, což znamená, že jej lze číst pouze na zařízeních Amazonu. Kindle však navrhl aplikaci pro čtení speciálně pro iPad, kterou lze stáhnout z App Store.
-

touch instalovat. Budete požádáni o potvrzení vašeho hesla pro iTunes. Zadejte ho do požadovaného pole a poté se dotkněte OK . -
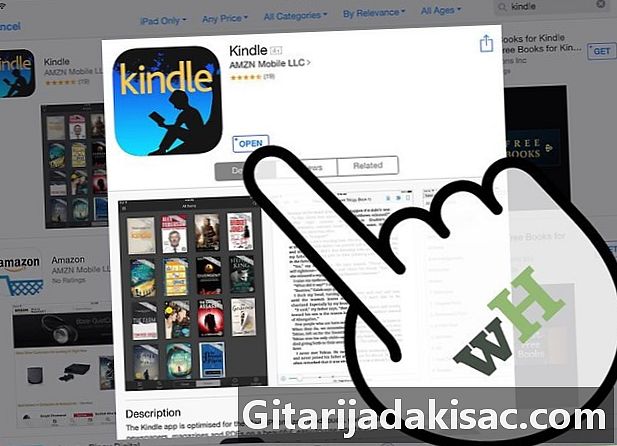
Otevřete aplikaci Kindle. Můžete sledovat průběh stahování aplikace Kindle na obrazovce. Tenhle skončil, říká malý obdélník vedle aplikace Kindle otevřený, Klepnutím na ni spustíte aplikaci. -
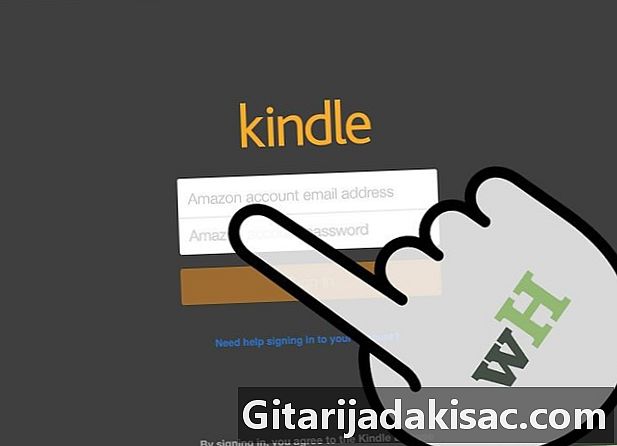
Zadejte e-mailovou adresu svého účtu Amazon a přidružené heslo. Pokud ještě nemáte účet Amazon, nic jednoduššího: přejděte na web „amazon.com“ a vytvořte si svůj účet.Je to rychlé a bezplatné. Pokud chcete používat aplikaci Kindle, je nutné mít tento účet. -
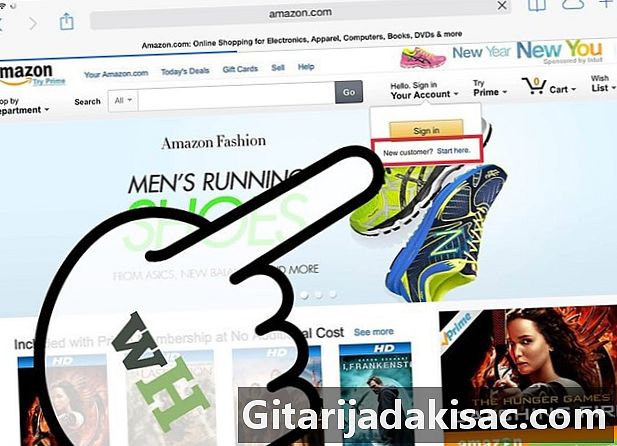
Pokračujte "amazon."com «, V prohlížeči Safari jednoduše zadejte „amazon.com“. Jakmile na webu, podívejte se na pravý horní a dotkněte se zmínky přihlásit, Těsně pod oranžovým obdélníkem uvidíte drobným písmem: Nový zákazník? Začněte zde, Dotkněte se této zmínky. -

Dokončete různé kroky registrace. K vytvoření uživatelského profilu budete požádáni o určité množství informací. Vyplňte všechna pole a stiskněte tlačítko Vytvořte si účet.- Nota bene : s aplikací Kindle musíte knihy zakoupit na „amazon.com“.
- Pokud si chcete koupit knihu, zůstaňte na webu „amazon.com“.
-

Hledejte svou knihu. V horní části stránky se zobrazuje klasický vyhledávací panel. Vlevo od této oblasti je rozbalovací nabídka s názvem Procházejte obchody, Klepněte na tuto nabídku a klepněte na možnost knihypak Všechny knihy. -
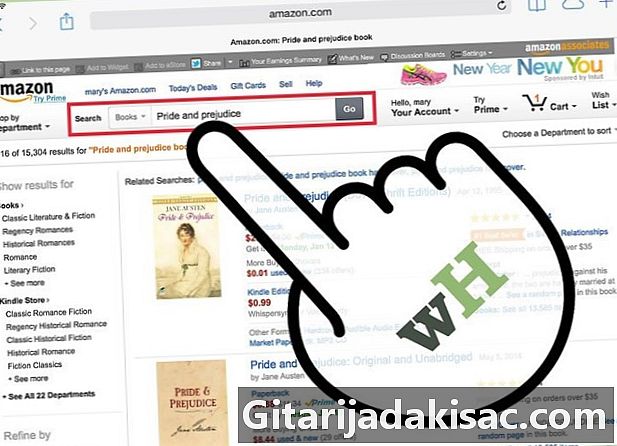
Vyplňte název knihy nebo jméno jejího autora. Zadejte tyto informace do vyhledávacího pole a potom klepněte na oranžové tlačítko označené Go, Zobrazí se seznam děl, která odpovídají vašim kritériím. U každé knihy budou uvedeny dostupné formáty, a to: Brožovaná vazba, Brožovaná vazba, Kniha Kindle ... Dotkněte se této poslední možnosti pro přehrávání iPadu. -
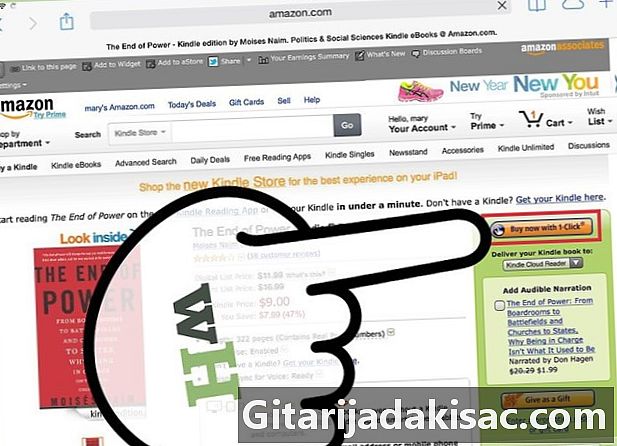
Napravo od odkazů na knihy se musíte dotknout Koupit v 1 kliknutí nebo Koupit hned. Poté musíte vybrat zařízení, na kterém bude kniha nainstalována. Vyberte svůj iPad a potom klepněte na pokračovat.- Po výběru iPadu jako cílového zařízení vás nová obrazovka informuje, že kniha na vás čeká v knihovně Kindle. Pod tím máte tlačítko V iPadu jděte na Kindle, Pokud se ho dotknete, okamžitě spustíte aplikaci Kindle.
- Nedávno načtená kniha je vždy označena nový.
Metoda 4 Stáhnout elektronické knihy ve formátu PDF
-

Otevřete Safari. Knihy PDF lze velmi snadno číst pomocí prohlížeče Safari, který vlastní váš iPad. Stačí otevřít prohlížeč a do vyhledávacího pole zadejte název knihy PDF. -
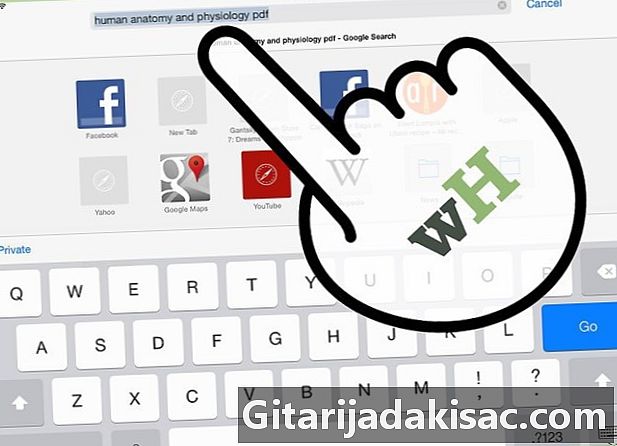
Klepněte na dokument, který chcete číst. Seznam výsledků zobrazených na obrazovce se dotkněte PDF dle vašeho výběru. Soubor se poté automaticky otevře a můžete si jej přečíst přímo na iPadu.- Vaše kniha ve formátu PDF není zálohována. Můžete si ji pouze přečíst nebo si ji prohlédnout. Váš prohlížeč byl uzavřen, již nebudete mít přístup.
-

Uložte knihu jako soubor PDF do iPadu. Chcete-li to provést, jednoduše se při prohlížení v prohlížeči dotkněte souboru, kam chcete. Podívejte se do pravého horního rohu a vyberte jednu z následujících dvou možností: Otevřete pomocí iBooks a Otevřít pomocí ....- Volba Otevřete pomocí iBooksuložíte soubor a později si jej budete moci přečíst pomocí iBooků.
- Volba Otevřít pomocí ..., budete si moci vybrat čtecí software a soubor uložit kamkoli budete chtít, včetně aplikace Kindle.
- Nyní je váš soubor knihy / PDF přístupný, jak chcete, z aplikace, kterou jste určili.