
Obsah
- stupně
- Metoda 1 Použití App Store na iPhone
- Metoda 2 Synchronizace stažených aplikací s iTunes
- Metoda 3 Přeinstalovat odstraněné aplikace pro iPhone
- Metoda 4 Nainstalujte neautorizované aplikace pomocí Mojo
Na svůj iPhone můžete instalovat aplikace přímo z App Store nebo jejich synchronizací z iTunes nebo pomocí nástroje Mojo Assistant (pro aplikace, které nejsou schváleny společností Apple). Chcete-li používat App Store nebo iTunes, potřebujete Apple ID. Naučte se, jak najít a nainstalovat aplikace do vašeho iPhone, a také přeinstalovat aplikace, které jste v minulosti odebrali.
stupně
Metoda 1 Použití App Store na iPhone
-
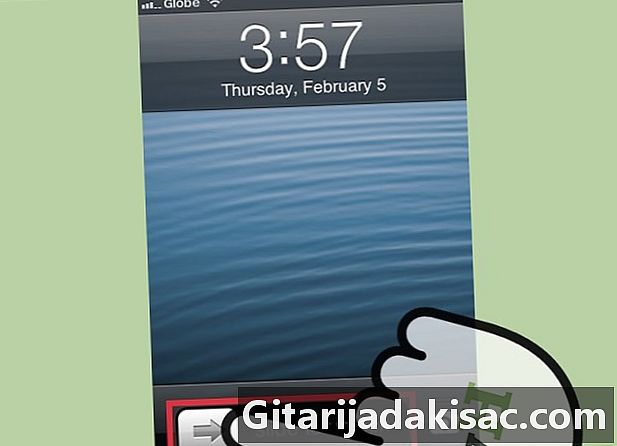
Posunutím prstu po obrazovce odemknete domovskou obrazovku. Pokud nejste na domovské obrazovce, musíte telefon odemknout posunutím obrazovky. -

Zadejte své heslo nebo použijte Touch ID. Pokud je telefon uzamčen kódem PIN nebo heslem, zadejte jej. Pokud používáte dotykové ID, stiskněte tlačítko vítejte prstem. -

Stiskněte ikonu App Store na obrazovce vítejte. Tato ikona je modrá a bílá uprostřed kruhu. -
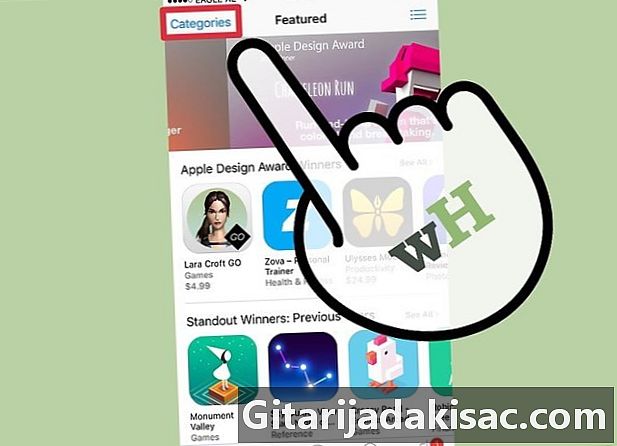
Vyberte kategorii aplikací, které chcete procházet. Existují dva způsoby, jak najít aplikaci, první je procházení kategorií. Uvidíte kategorie Nejlepší, Pořadí a vyhledávat ve spodní části obrazovky.- Nabízeno: Klepnutím na tuto kategorii zobrazíte škálovatelné seznamy aplikací s inovativními funkcemi, krásným vzhledem a potenciálem být módní.
- Hodnocení: Tuto možnost vyberte, chcete-li zobrazit nejlepší bezplatné a placené aplikace seřazené podle popularity. Pokud jste v aplikacích nováčkem, zkuste procházet Nejlepší bezplatné aplikace abyste získali představu o tom, co ostatní uživatelé rádi stahují.
- Hledání: je to skvělý způsob, jak najít aplikace seřazené podle tématu nebo funkce, jako je sport nebo počasí.
-

Stiskněte tlačítko vyhledávat ve spodní části obrazovky. Dalším způsobem, jak najít aplikaci, je vyhledat ji podle názvu nebo klíčového slova. -
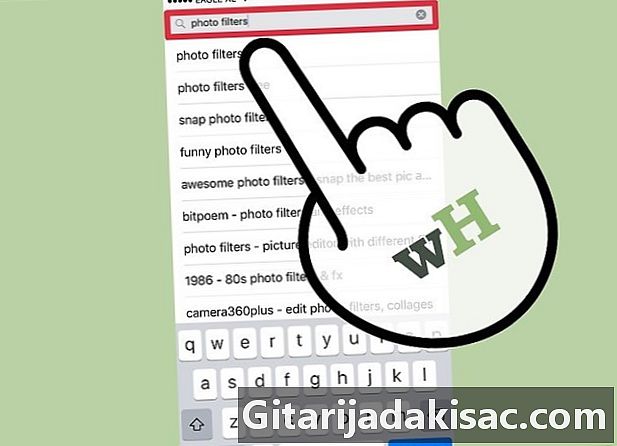
Zadejte název aplikace, jejího vývojáře nebo klíčové slovo. Když píšete písmena, název aplikace by se ve výsledcích vyhledávání měl zobrazit v reálném čase.- Pokud například hledáte aplikaci, která nabízí fotografické filtry, zkuste hledat dál fotografické filtry.
- Pokud víte, že aplikace byla vyvinuta společností Zynga, ale nepamatujete si její přesný název, napište Zyngaprotože App Store také umožňuje vyhledávání vývojářem.
- Při výzkumu věnujte pozornost tomu, jak píšete názvy aplikací, protože překlepy vám mohou bránit v hledání toho, co hledáte.
-
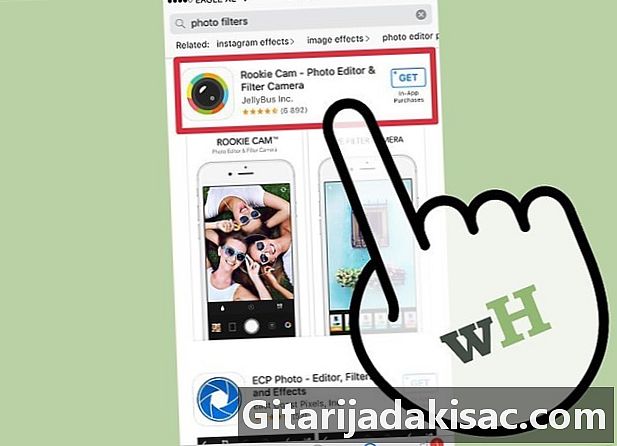
Klepněte na název nebo ikonu aplikace, kterou chcete stáhnout (nebo se o ní dozvědět více). Ať už jste našli aplikaci procházením kategorií nebo vyhledáváním, uvědomte si, že informace o aplikaci můžete zobrazit klepnutím na její název nebo ikonu. Budete přesměrováni na stránku podrobnosti z této aplikace, kde si můžete přečíst jeho popis.- Můžete narazit na falešné verze populárních aplikací. Nikdy nestahujte aplikaci bez přečtení stránky podrobnosti a hodnocení uživatelů.
-
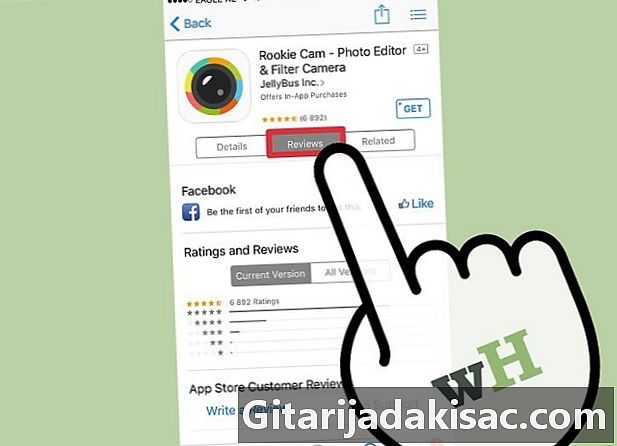
Stiskněte hodnocení abyste se dozvěděli o zkušenostech ostatních uživatelů s touto aplikací. Před stažením aplikace si přečtěte několik recenzí. Toto je dobrý způsob, jak posoudit, zda aplikace dělá dobře to, co představuje.- Možnost nabídky přidružený zobrazí seznam aplikací podobných těm, které prohlížíte.
-

Nainstalujte aplikaci klepnutím na cenu aplikace v pravém horním rohu. Pokud je aplikace zaplacena, její cena se zobrazí v pravém horním rohu stránky podrobnosti, Pokud je to zdarma, zobrazí se tlačítko get nebo zdarma, v závislosti na verzi diOS, kterou používáte. -

Stiskněte Použijte existující ID pro připojení k App Store. Po zobrazení výzvy zadejte své uživatelské jméno pro Apple ID (vaši e-mailovou adresu) nebo heslo a poté stiskněte OK spusťte instalaci.- Pokud jste zapomněli své Apple ID nebo heslo, přejděte ve webovém prohlížeči na web Apple ID a klikněte na Zapomněl jsem své Apple ID nebo heslo, Postupujte podle pokynů k obnovení hesla.
- Pokud nemáte Apple ID, budete si ho muset stáhnout, než budete moci stahovat aplikace.
-
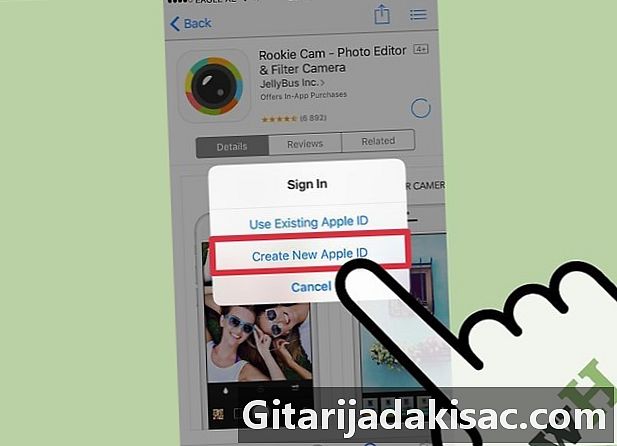
Stiskněte Vytvořte nový Apple ID pokud jej ještě nemáte. Tento krok je nutný pouze pro lidi, kteří objevují iPhone nebo kteří již nenašli své heslo Apple ID. Pokud jste již přihlášeni pomocí svého Apple ID, můžete tento krok přeskočit. -
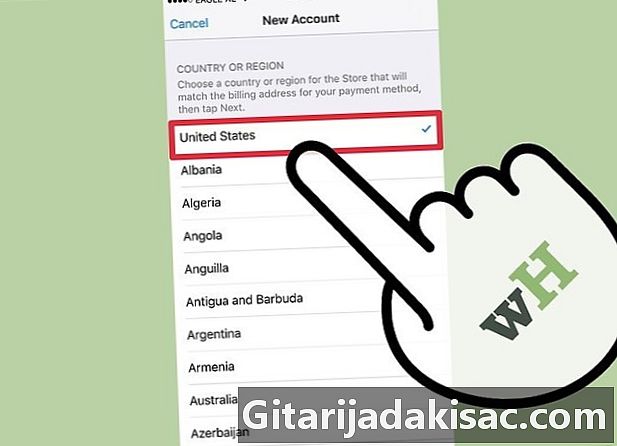
Do polí zadejte své informace Nový účet. Tento krok můžete přeskočit, pokud již máte Apple ID. Kromě svého jména a e-mailové adresy budete také muset uvést své bankovní údaje. Zadejte je (nebo zvolte žádný chcete-li stáhnout pouze bezplatné aplikace), stiskněte tlačítko následující. -
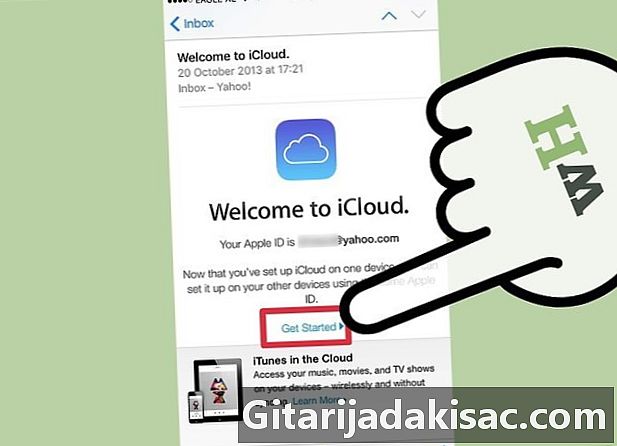
Ve vaší elektronice klikněte na ověřovací odkaz. Apple vám pošle odkaz, pomocí kterého musíte kliknutím potvrdit svůj účet. Otevřete složku Doručená pošta v telefonu nebo počítači a klikněte na tento odkaz. Jakmile na něj kliknete, měli byste vidět přísloví Ověřená e-mailová adresa. -

Vraťte se do App Store a přihlaste se pomocí svého Apple ID. Po přihlášení se aplikace automaticky začne stahovat a instalovat. Možná budete muset stisknout cenu nebo tlačítko get se zobrazí výzva k přihlášení pomocí existujícího Apple ID. -
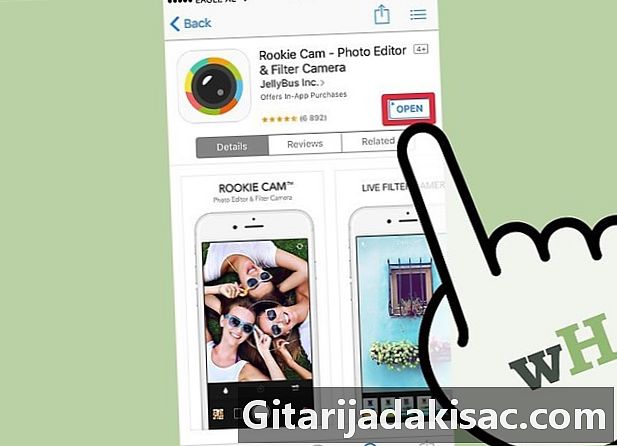
Stiskněte otevřený po dokončení odinstalace aplikace. Po instalaci aplikace cena (nebo slovo) get) se změní na otevřený, Kliknutím na ni spustíte novou aplikaci. Instalační proces také umístí ikonu aplikace na domovskou obrazovku, abyste k ní měli v budoucnu snadný přístup.
Metoda 2 Synchronizace stažených aplikací s iTunes
-
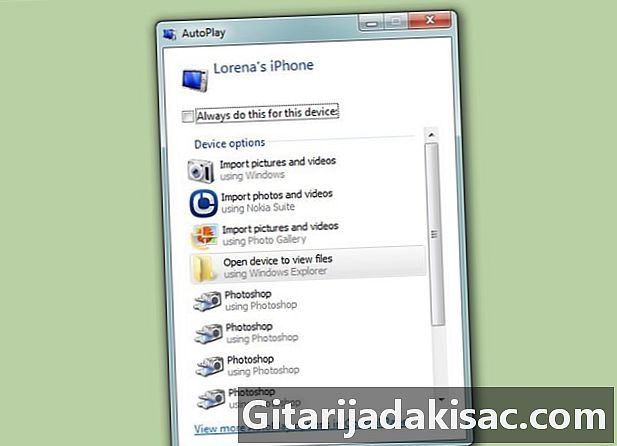
Připojte svůj iPhone k počítači pomocí kabelu USB. Tato metoda vám pomůže synchronizovat aplikace pro iPhone, které jste si stáhli do počítače s iPhone. Po připojení telefonu se iTunes spustí automaticky.- Abyste mohli tuto metodu použít, musíte mít Apple ID. Pokud ještě nemáte ID Apple, přečtěte si tento článek a dozvíte se více.
-

Pojďte dál iTunes> Vyhledat aktualizace . Pokud budete vyzváni k instalaci nové verze diTunes, postupujte podle pokynů. Pokud vidíte, že už používáte nejnovější verzi diTunes, můžete pokračovat. -

Klikněte na ikonu tří bodů a zvolte aplikace. Tím se spustí obchod App Store v iTunes. -

vybrat iPhone v horní části obrazovky zobrazíte pouze aplikace pro iPhone. Tím zajistíte, že budete stahovat pouze aplikace, které lze spustit v telefonu. -
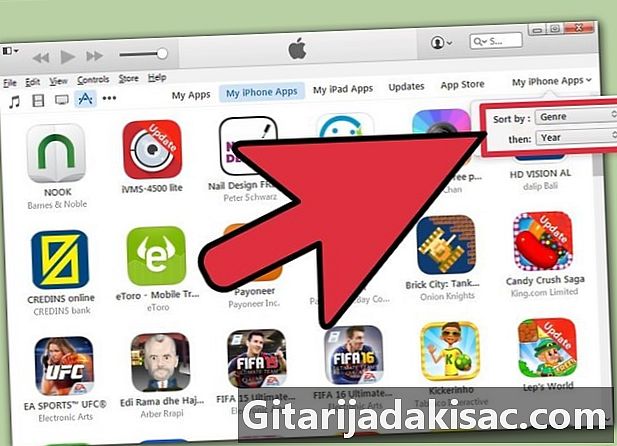
Vyberte kategorii z rozbalovací nabídky Všechny kategorie. Toto je jeden ze dvou způsobů, jak najít aplikaci ke stažení. Naleznete seznam kategorií, které klasifikují aplikace podle tématu nebo funkce. Kliknutím na požadovaný typ aplikace můžete procházet dostupné možnosti.- Pokud hledáte aplikace pro psaní poznámek, vytváření seznamů a šetří čas, klikněte na produktivita.
- Podívejte se na kategorii nový pokud hledáte aplikaci na jednom z vašich oblíbených webů.
- Viz část fotografování pokud hledáte aplikace pro úpravu fotoaparátů a fotografií.
-

Do vyhledávacího pole v pravé horní části obrazovky zadejte název aplikace nebo klíčové slovo. Toto je druhá metoda k nalezení aplikace v úložišti iTunes. lis zpáteční až bude hotovo.- Pokud hledáte hru se slovy, ale neznáte odpovídající název aplikace, zkuste napsat Slovní hra.
- Chcete-li zobrazit jejich výběr aplikací, zadejte jméno vývojáře aplikací (například Zynga nebo Google).
- Pokud výsledky hledání nevidíte, nezapomeňte správně napsat název.
-

Kliknutím na název aplikace si přečtěte její podrobnosti. Ať už najdete aplikaci procházením kategorií nebo prováděním vyhledávání, klikněte na název aplikace a přečtěte si stručný popis (napsaný vývojářem) toho, co dělá. -

Klikněte na Hodnocení a recenze. Uživatelé, kteří stahují aplikace, často píší komentáře, aby o nich řekli dobré věci nebo varovali ostatní potenciální uživatele o existenci problémů. Přečtěte si několik uživatelských recenzí, abyste získali představu o schopnosti aplikace vyhovět či nesplnit vaše potřeby. -

Klikněte na cenu (nebo na slovo) get), chcete-li zahájit stahování aplikace. Pokud budete vyzváni k zadání hesla Apple ID, zadejte jej nyní. -
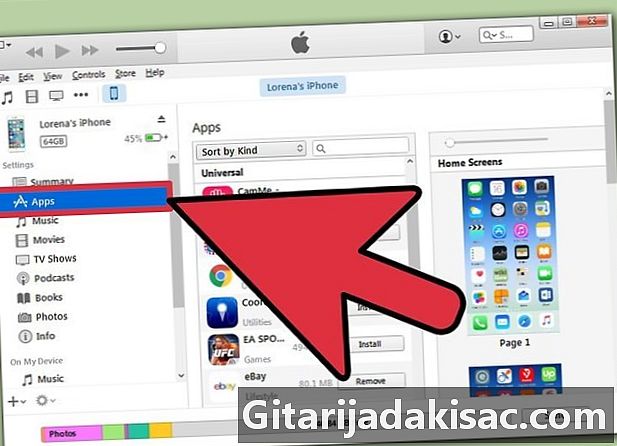
Klikněte na ikonu iPhone v horní části obrazovky a vyberte aplikace . Otevře se složka aplikací vašeho iPhone. -

Klikněte na tlačítko instalovat vedle aplikace, kterou chcete zkopírovat do iPhone. Můžete také přetáhnout ikonu aplikace na virtuální domovskou obrazovku hlavního okna programu. -

Klikněte na platit. To vám umožní přímo nainstalovat aplikaci do vašeho iPhone.
Metoda 3 Přeinstalovat odstraněné aplikace pro iPhone
-
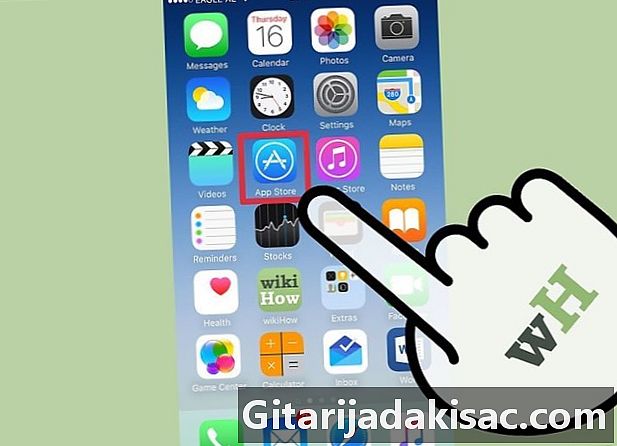
Spusťte App Store z domovské obrazovky. Pokud chcete přeinstalovat aplikaci, kterou jste odebrali, můžete to provést přímo z vašeho iPhone.- Pokud jste smazali aplikaci, za kterou jste zaplatili, nebudete ji muset znovu platit.
- Přeinstalace odstraněné aplikace obvykle neobnoví vaše staré preference a data, ale jednoduše samotnou aplikaci.
-

Stiskněte Aktualizace ve spodní části obrazovky App Store. Tím se spustí seznam aktuálně nainstalovaných aplikací, které nabízejí stahování aktualizací. -

Klepněte na nabídku koupil v horní části obrazovky Aktualizace. Uvidíte seznam všech aplikací, které jste si v minulosti stáhli (zdarma a placené). -

vybrat Ne na tomto telefonu. Seznam aplikací bude filtrován tak, aby zobrazoval pouze aplikace, které byly staženy v minulosti, ale již nejsou v telefonu. -

Vyhledejte v seznamu aplikaci, kterou chcete přeinstalovat. Možná budete muset procházet seznamem, abyste jej našli, nebo napište do vyhledávacího pole. -
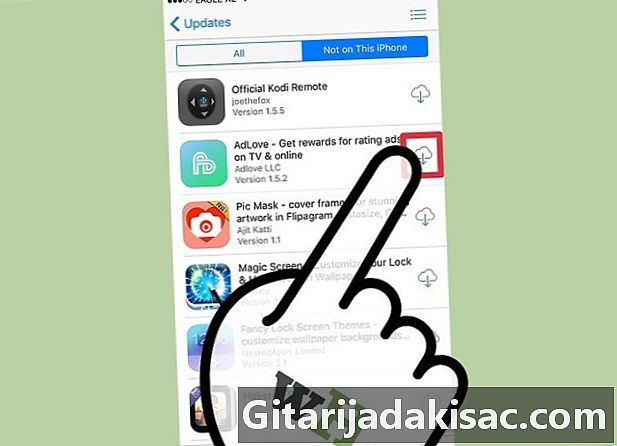
Klepněte na ikonu cloudu vedle názvu aplikace. Proces instalace začne a nebudete vyzváni k zadání platebních údajů. Po instalaci aplikace se na domovskou obrazovku přidá ikona pro rychlý přístup.
Metoda 4 Nainstalujte neautorizované aplikace pomocí Mojo
-

Stiskněte tlačítko instalovat z mojoinstaller.co z webového prohlížeče vašeho iPhone. Mojo je alternativou k útěku z vězení, což vám umožní instalovat aplikace, které nejsou v App Store, například emulátory videoher nebo aplikace pro konfiguraci systému, které obvykle vyžadují útěk z telefonu.- Mojo je známo, že má chyby, ale v současné době je to jediné řešení, které funguje na současných verzích diOS, kromě toho, které zahrnuje útěk z vězení.
- Tuto metodu by měli používat pouze pokročilí uživatelé.
-
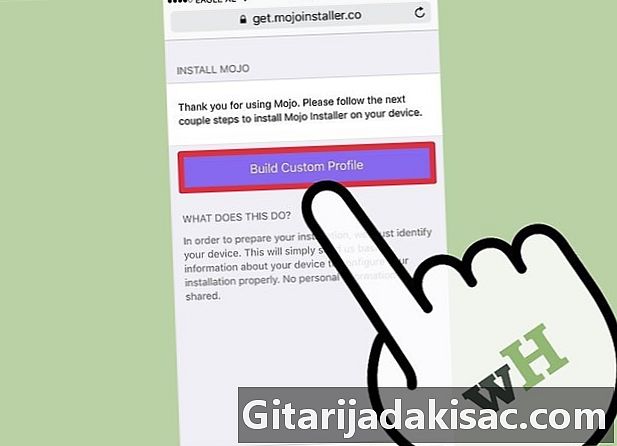
vybrat Vytvořte si vlastní profil . To umožňuje informovat Mojo o typu vašeho iPhone, který máte, a pak vás poslat na obrazovku Instalovat profil v aplikaci nastavení iPhone. -
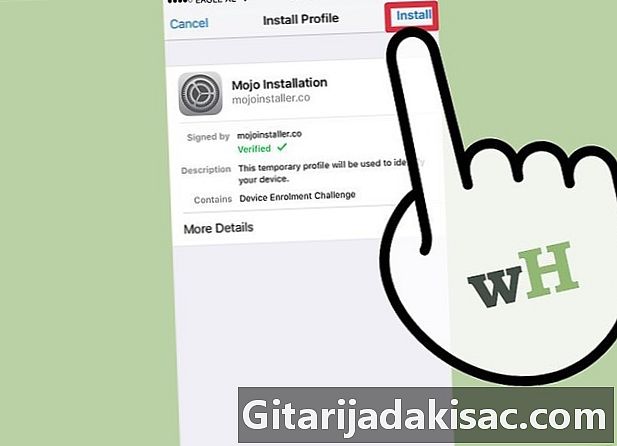
Stiskněte instalovat v pravém horním rohu obrazovky Instalovat profil. Pokud je telefon uzamčen kódem, budete vyzváni k jeho zadání. Jakmile jste stiskli instalovat, se obrazovka vrátí do webového prohlížeče. -

Stiskněte Nainstalujte Mojo ve webovém prohlížeči. Tím se spustí další kopie aplikace nastavení, s další obrazovkou Instalovat profil, Může se to zdát nadbytečné, ale je to nutné pro instalaci. -
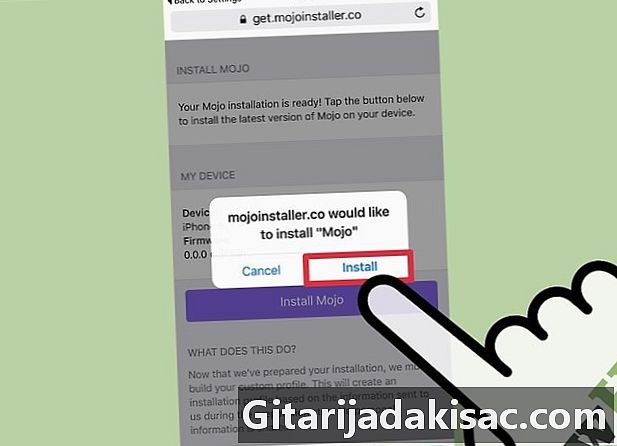
Stiskněte znovu instalovat. Pokud budete vyzváni k zadání kódu, zadejte jej do odpovídajícího pole. Pokud vidíte varovnou obrazovku, která říká, že Profil není identifikován, stiskněte znovu instalovat. -

Stiskněte hotový. Instalace je nyní dokončena a na ploše máte ikonu Mojo. -
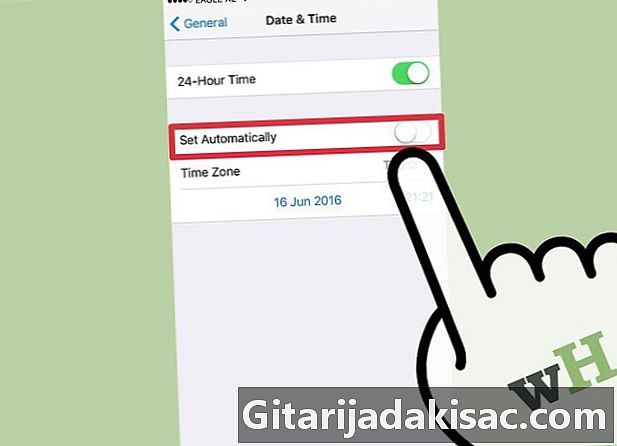
Pojďte dál Nastavení> Obecné> Datum a čas za účelem deaktivace Automaticky nastaveno . Přepněte přepínač do polohy Vypnuto, abyste zabránili automatickému nastavení data a času telefonem. Za několik okamžiků se datum zcela změní. -

Spusťte aplikaci Mojo z domovské obrazovky. Vraťte se na domovskou obrazovku a stisknutím ikony Mojo spusťte program. -

vybrat zdroje v nabídce ve spodní části obrazovky. Mojo má svůj vlastní obchod s aplikacemi, který můžete procházet stejným způsobem jako oficiální obchod s aplikacemi. -
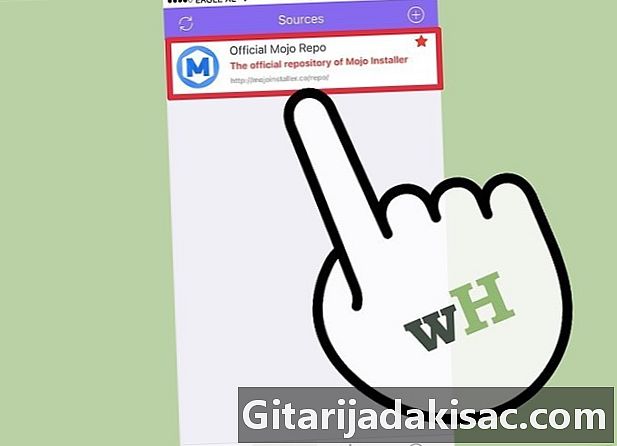
zvolit Oficiální adresář Mojo procházet aplikace. Seznam aplikací dostupných pro stahování nebo vyhledávání můžete také procházet zadáním názvu aplikace do vyhledávacího pole v horní části obrazovky. -

Podrobnosti zobrazíte klepnutím na název aplikace. Další podrobnosti o aplikaci můžete zobrazit klepnutím na obrazovku, jako v App Store. -

Stiskněte instalovat na obrazovce podrobnosti k instalaci aplikace. Tím se otevře potvrzovací dialog, který se vás zeptá, zda chcete nainstalovat aplikaci. -
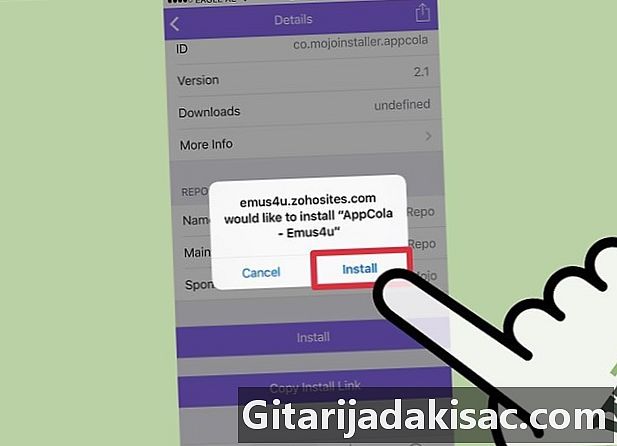
Stiskněte ještě jednou instalovat. Tentokrát se na vašem iPhone spustí stahování a instalace aplikace. Uvědomte si, že první pokus o instalaci je obvykle neúspěšný. Klikněte na opakování pokud vidíte chybu. Možná budete muset několikrát stisknout toto tlačítko, abyste mohli aplikaci úspěšně nainstalovat. -
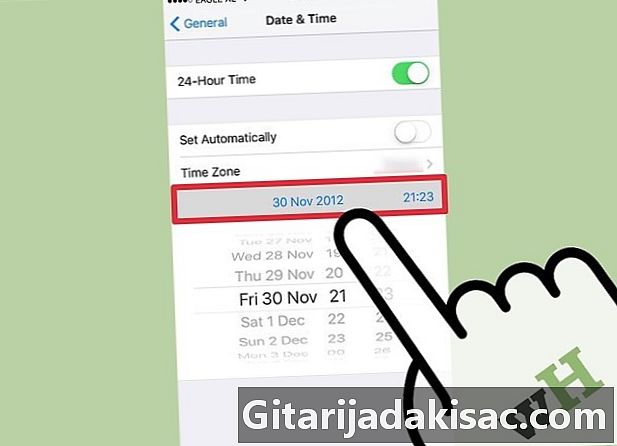
Pokračujte Nastavení> Obecné> Datum a čas> Nastavit datum a čas změnit aktuální rok v roce 2012. To je nutné ke spuštění aplikací nainstalovaných Mojo. Pravidelně kontrolujte na webu vývojáře aktualizace.