
Obsah
V tomto článku: Používejte mobilní aplikaci Použijte web
Gmail nabízí možnost odesílat fotografie jako přílohy každému příjemci, ať už v mobilní aplikaci nebo na webu. Přílohy nesmí překročit 25 MB na.
stupně
Metoda 1 Použijte mobilní aplikaci
- Otevřete Gmail. Klepnutím na červenou ikonu „M“ otevřete aplikaci Gmail. Pokud jste již připojeni k telefonu nebo tabletu, aplikace se otevře v doručené poště.
- Pokud ještě nejste přihlášeni, nejprve zadejte svou adresu a heslo.
-

Klepněte na ikonu tužky. Tato ikona je umístěna v pravé dolní části obrazovky a znovu otevře okno. -
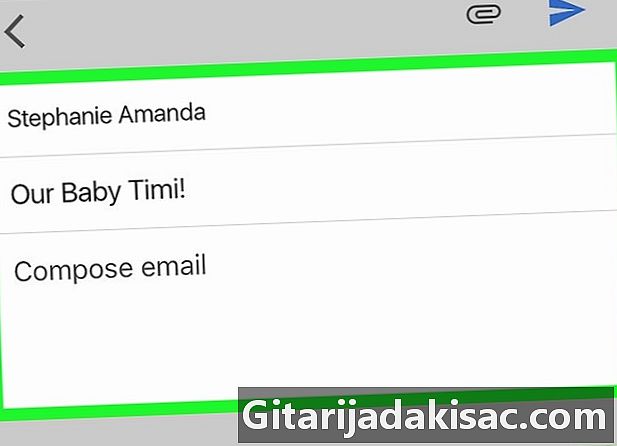
Napište svůj. Do pole zadejte adresu příjemce À, přidejte do pole objekt objekt (volitelné) a do pole napište Napište svůj . -

Klepněte na ikonu sponky. Najdete ji v pravé horní části obrazovky. -

Vyberte fotografii. Klepněte na fotografii v jednom z alb v dolní části obrazovky. Můžete také klepnout a podržet fotografii a vybrat ji a potom klepnout na další fotografie, pokud chcete přidat další fotografie.- Pokud přidáte více obrázků současně, stiskněte INSERT v pravém horním rohu obrazovky před pokračováním k dalšímu kroku.
-
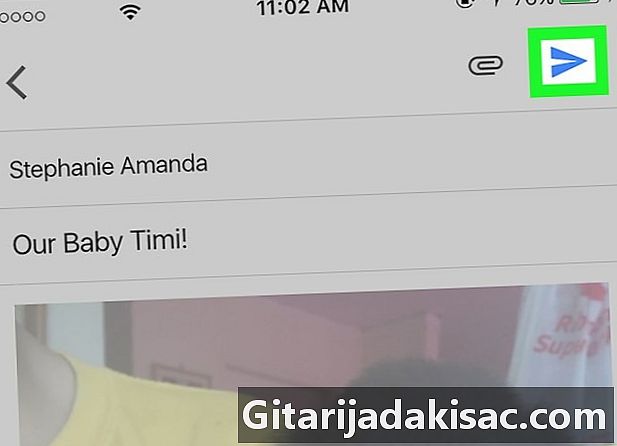
Stiskněte tlačítko Odeslat. Toto je ikona papírové roviny v pravém horním rohu obrazovky. Klepnutím odešlete vybranému příjemci i připojené fotografie.
Metoda 2 Použití webu
-
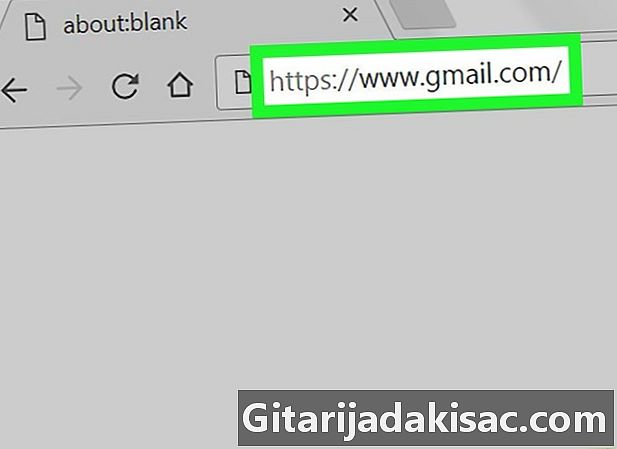
Přihlaste se do Gmailu. Ve webovém prohlížeči otevřete tuto stránku a zobrazte si doručenou poštu, pokud jste již přihlášeni k účtu v počítači.- Pokud ještě nejste přihlášeni, klikněte nejprve na přihlásit poté zadejte svou adresu a heslo.
-

vybrat nový . Toto tlačítko se nachází pod hlavičkou Gmailu vlevo od doručené pošty. Na obrazovce se objeví prázdný formulář. -
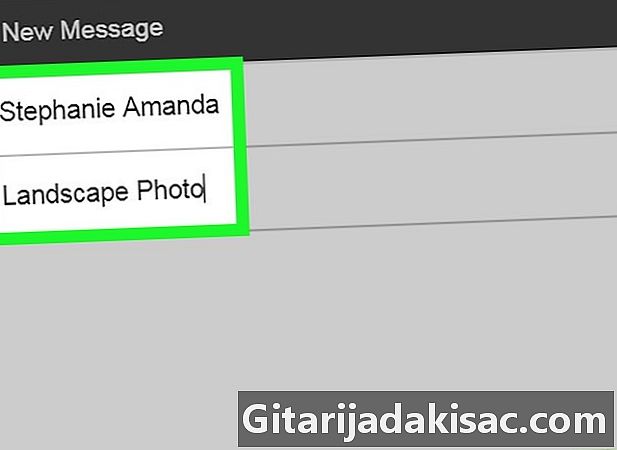
Zadejte e. V poli À, zadejte adresu příjemce, do pole přidejte objekt objekt (volitelné) a poté zadejte svůj do vyhrazeného pole. -
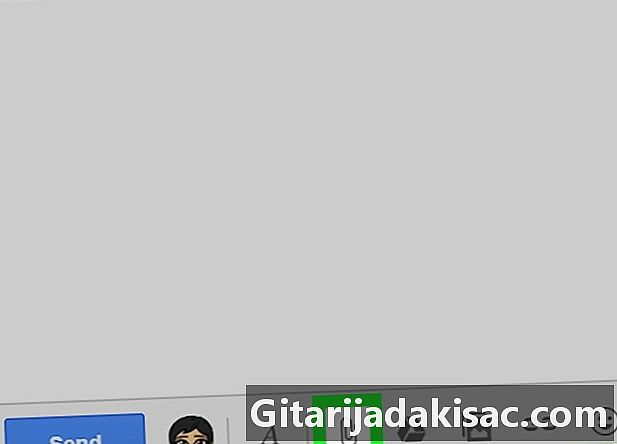
Klikněte na ikonu sponky. Tato ikona je ve spodní části okna nový , Kliknutím na ni otevřete okno, ze kterého můžete přidávat soubory do počítače.- Pokud byste raději přidali fotografii z Disku Google, klikněte místo toho na trojúhelníkovou ikonu Disk Google.
-
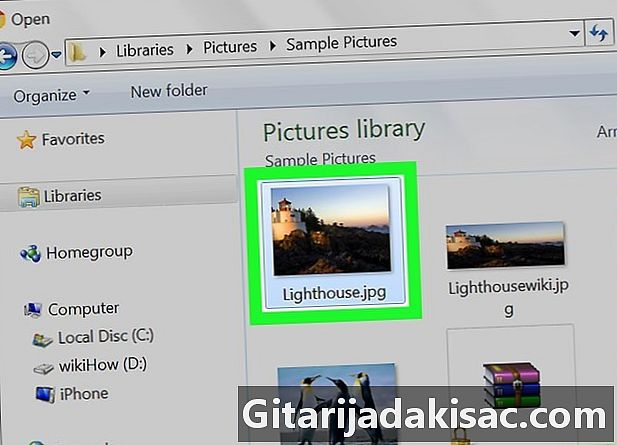
Vyberte fotografii. Otevřete složku obsahující fotografii v počítači a dvakrát na ni klikněte.- Chcete-li importovat více fotografií, stiskněte a přidržte ovládání, klikněte na každou z fotografií, kterou chcete přidat, a poté vyberte otevřený.
-
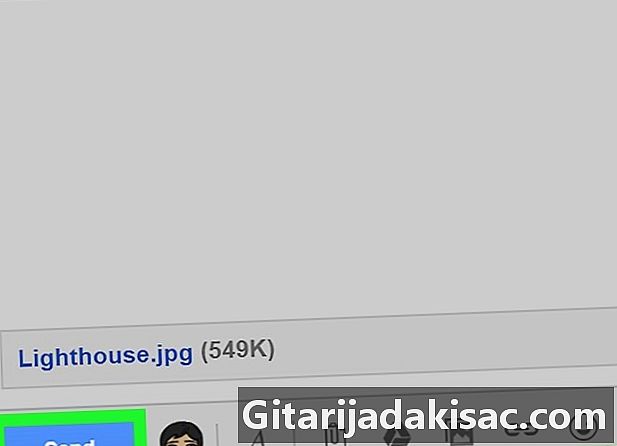
Klikněte na send. Toto tlačítko je opět vlevo dole v okně. Kliknutím na ni odešlete své a připojené fotografie zadanému příjemci.
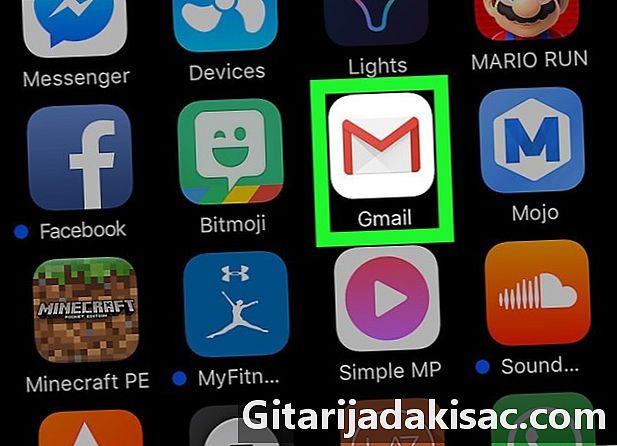
- Limit přílohy 25 MB se nevztahuje na fotografie sdílené na Disku Google.
- Fotografie odeslané budou mít nižší kvalitu.