
Obsah
- stupně
- Metoda 1 Aktualizace Safari (OS X 10.5 nebo starší)
- Metoda 2 Aktualizace Safari (OS X 10.6 nebo novější)
V životě počítače vždy přichází doba, kdy nově aktualizovaný software přestane fungovat kvůli zastaralému operačnímu systému. Pokud je tedy váš systém OS X 10.5 (Leopard) nebo starší, abyste mohli využívat poslední prohlížeč Safari, musíte nainstalovat OS X 10.6 (Snow Leopard), poté novou verzi Safari.
stupně
Metoda 1 Aktualizace Safari (OS X 10.5 nebo starší)
-
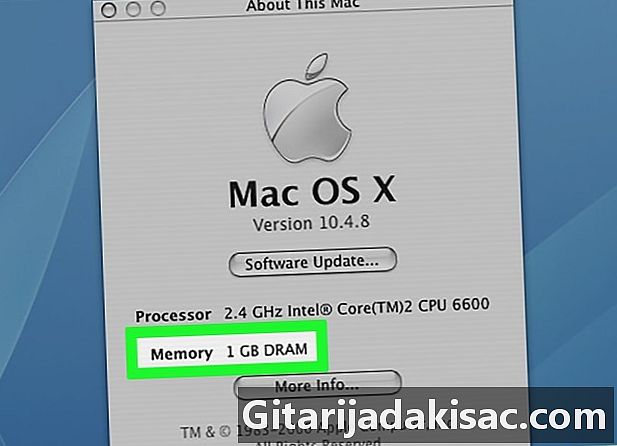
Ujistěte se, že váš Mac může běžet na OS X 10.6. V OS X 10.5 (leopard) nebo starší verzi, nebudete moci aktualizovat Safari. Trvá to alespoň, že váš Mac běží na OS X 10.6, s alespoň jednou GB RAM. Chcete-li to zkontrolovat, klikněte na nabídku jablko v levém horním rohu panelu nabídek. pak dál O tomto počítači Mac, Podívejte se na číslo vedle paměť. -
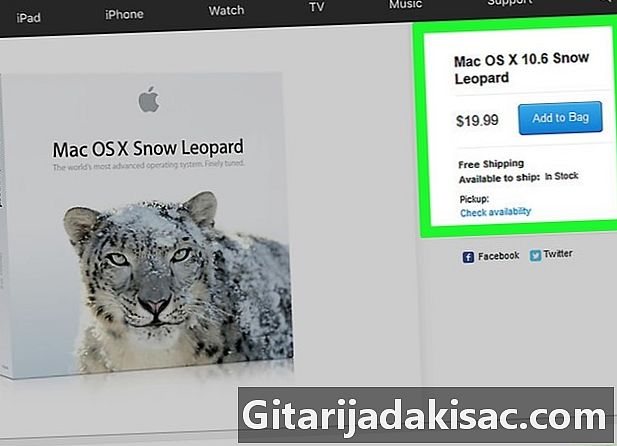
Kupte si kopii Mac OS X 10.6 (Snow Leopard). Krabici si můžete koupit na webových stránkách společnosti Apple (https://www.apple.com/cs/shop/product/MC573F/A/mac-os-x-106-snow-leopard), nebo na Amazonu zadáním „Mac“ OS X Snow Leopard ".- Je to pod Snow Leopard první vzhled obchodu App Store, který umožňuje aktualizaci aplikačního systému (Yosemite, sierra) a různý software. LApp Store vám pak umožní aktualizaci Safari.
-

Nainstalujte OS X 10.6. Po přijetí balíčku zasuňte instalační disk CD do jednotky a pečlivě postupujte podle pokynů na obrazovce.- Nakonec budete požádáni o restartování počítače Mac, aby byla instalace perfektní.
-
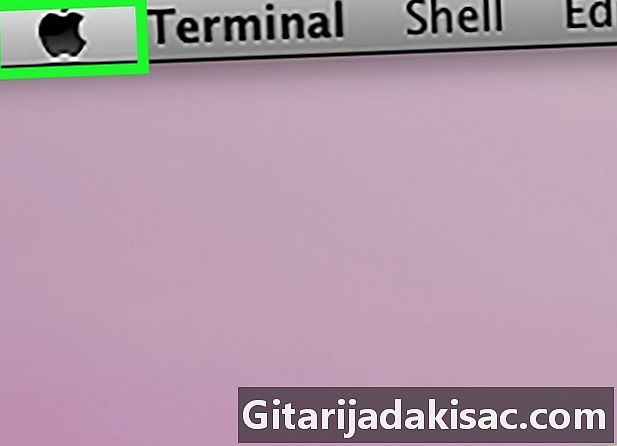
Klikněte na nabídku jablko. V levé horní části obrazovky najdete slavnou ikonu ve tvaru jablka. -

Klikněte na Aktualizace softwaru. Po době hledání se zobrazí okno se všemi dostupnými aktualizacemi. -
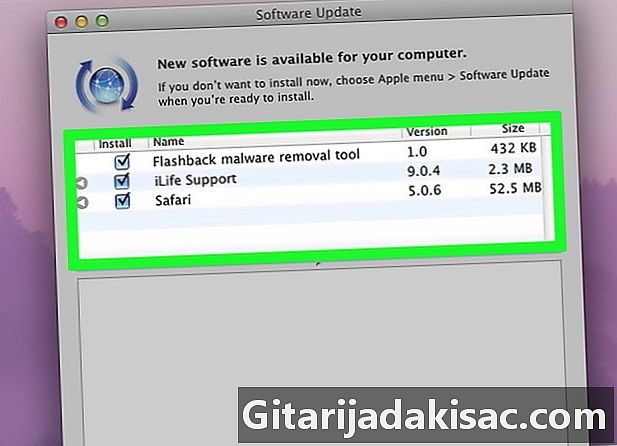
Ujistěte se, že pole safari zkontrolováno. Využijte příležitosti ke stažení ještě novější verze operačního systému (Yosemite). Stahování a instalace systému vyžaduje mnohem více času než stahování softwaru. -

Klikněte na Instalovat položky. Toto modré tlačítko je v pravé dolní části okna Aktualizace softwaru, Budete tak moci těžit z aktualizace všech zaškrtnutých položek v seznamu. -
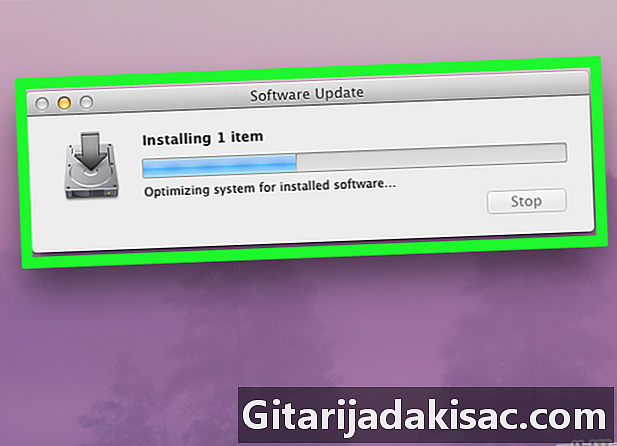
Počkejte na dokončení aktualizací. Aby byly aktualizace účinné, musíte restartovat počítač. Pokud se vše povedlo dobře, máte nyní nejnovější verzi Safari se systémem OS X 10.6. Skončíte s těmi podrážděnými e-maily, které se zobrazovaly pokaždé, když jste se pokusili o přístup na určité stránky nebo stáhnout nějaký software.
Metoda 2 Aktualizace Safari (OS X 10.6 nebo novější)
-
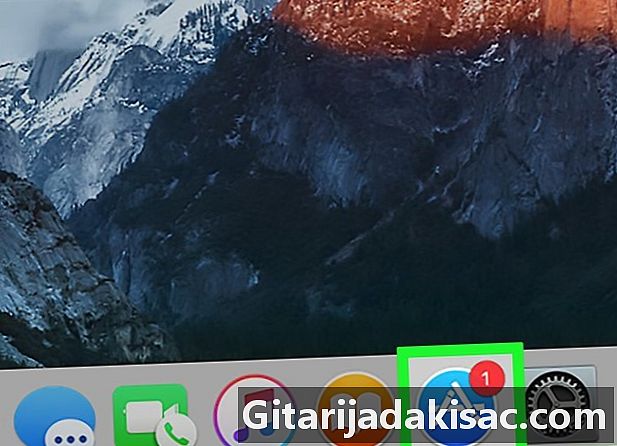
Otevřete App Store. Pokud je aplikace v doku, zobrazí se jako modrý kruh s bílým písmenem „A“.- Pokud není v doku, klikněte na lupu v pravém horním rohu lišty nabídky a poté ve vyhledávacím poli klepněte na „App Store“. Tam, v závislosti na nainstalované verzi, buď kliknete na odkaz, který se objeví, nebo se aplikace spustí sama.
-

Klikněte na kartu Aktualizace. Toto tlačítko se nachází na pravé straně nabídky, která se zobrazuje v horní části okna App Store. -
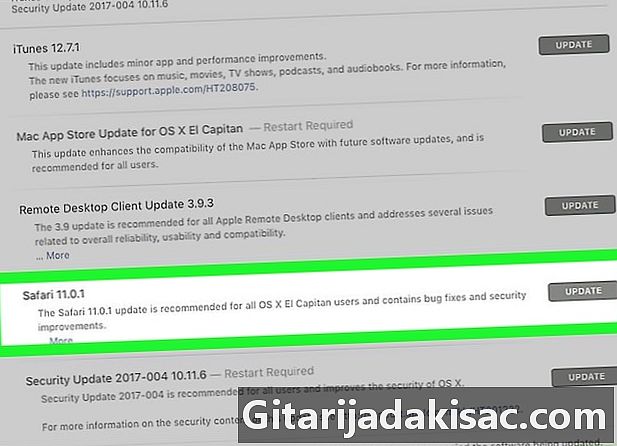
Klikněte na tlačítko Aktualizovat napravo od Safari. Tím bude váš operační systém podporován nejnovější verzi Safari. -

Zkontrolujte automatické vyhledávání aktualizací. Tímto způsobem se nebudete muset starat o aktualizace. V případě Safari budete automaticky informováni o příjezdu nejnovější verze. Chcete-li povolit automatické vyhledávání, postupujte takto:- klikněte na nabídku jablko, poté vyberte Předvolby systému
- v této nabídce systémových předvoleb klikněte na App Store
- zaškrtněte políčko Automaticky kontrolovat aktualizace
- zaškrtněte políčka a vyberte aktualizace, které vás zajímají (software, systém)