
Obsah
- stupně
- Metoda 1 Změňte obecné předvolby Safari v systému iOS
- Metoda 2 Změnit obecné předvolby Safari v systému MacOS
Chcete-li změnit předvolby Safari v zařízení iOS, musíte projít nastavení zařízení. Pokud používáte počítač MacOS, musíte použít nabídku Předvolby v prohlížeči. Ačkoli jsou nastavení stejná na mobilních i stolních platformách, verze pro počítače má více možností.
stupně
Metoda 1 Změňte obecné předvolby Safari v systému iOS
-

Otevřete aplikaci nastavení na vašem zařízení. aplikace nastavení je na jedné z vašich domovských obrazovek a vypadá jako sada ozubených kol. Pokud nemůžete najít, podívejte se do složky Utilities .- Tato metoda funguje na iPhone, iPad a iPod touch.
-
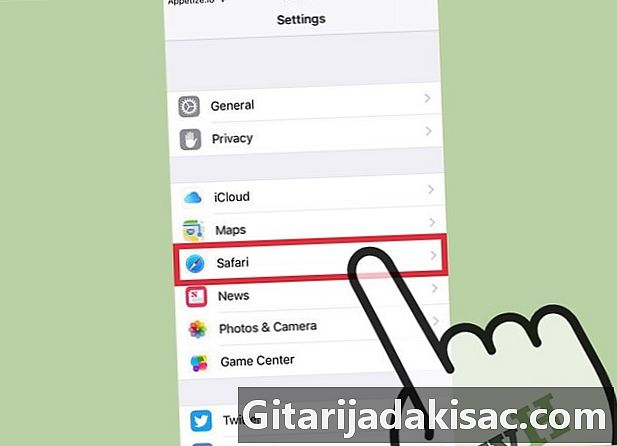
Přejděte dolů na safari. aplikace safari je uprostřed dalších aplikací Apple, jako jsou Mapy, Kompas a Zprávy. -
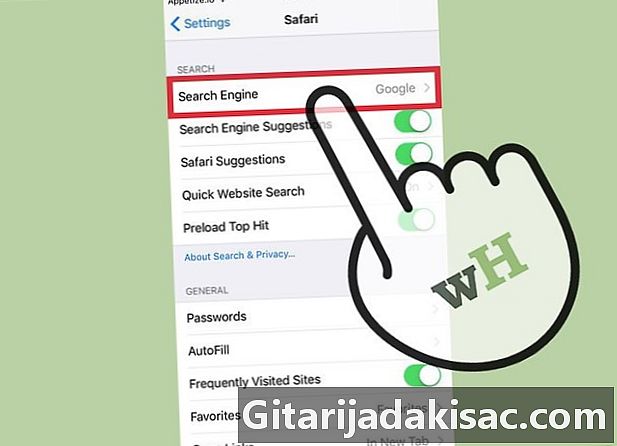
Stiskněte Vyhledávač. Pokud chcete změnit výchozí vyhledávač, stiskněte tlačítko Vyhledávač a vyberte si mezi Google, Yahoo, Bing nebo DuckDuckGo. Safari použije vybraný stroj pokaždé, když do adresního řádku zadáte dotaz.- Funkce Vyhledávací stroj návrhů vám při psaní dotazu poskytne návrhy na vyhledávání z motoru.
- Funkce Návrhy Safari vám poskytne návrhy na vyhledávání od společnosti Apple.
-
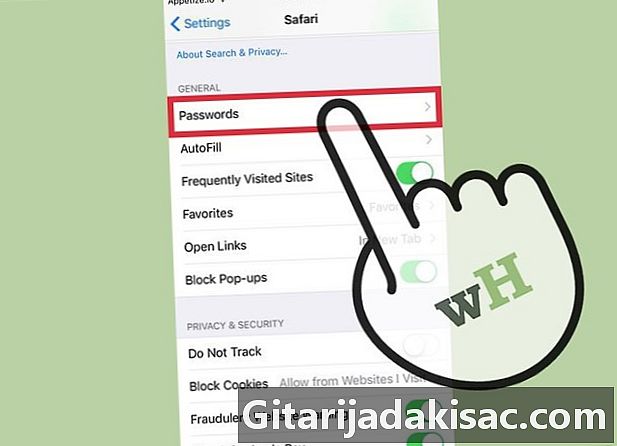
vybrat Hesla pro zobrazení uložených hesel. K zobrazení hesel bude vyžadován přístupový kód. Toto jsou hesla, která jste zaregistrovali na navštívených webech.- Chcete-li zobrazit uživatelské jméno a heslo registrované pro web, klepněte na heslo.
-

Nastavte automatické plnění. Automatické vyplňování je informace, která se automaticky zobrazí ve formulářích. Můžete jej použít k snadnějšímu zadání adresy nebo platebních údajů. Toto menu umožňuje konfigurovat vaše kontaktní informace a spravovat registrované kreditní karty. -
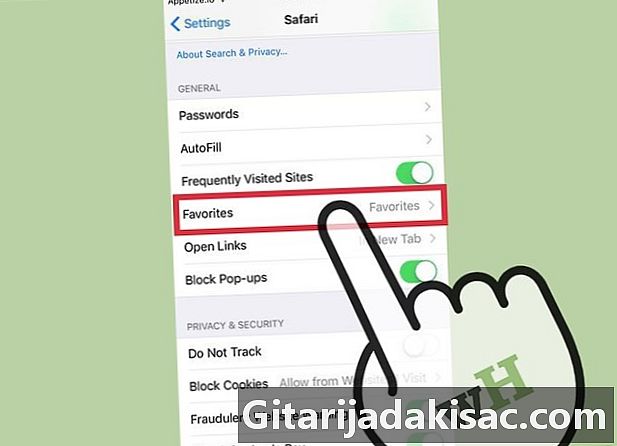
Nahraďte svou oblíbenou složku pomocí této možnosti oblíbené. Tato možnost umožňuje vybrat oblíbené složky, které chcete použít. Můžete si vybrat více složek a podle potřeby přepínat z jedné do druhé. -
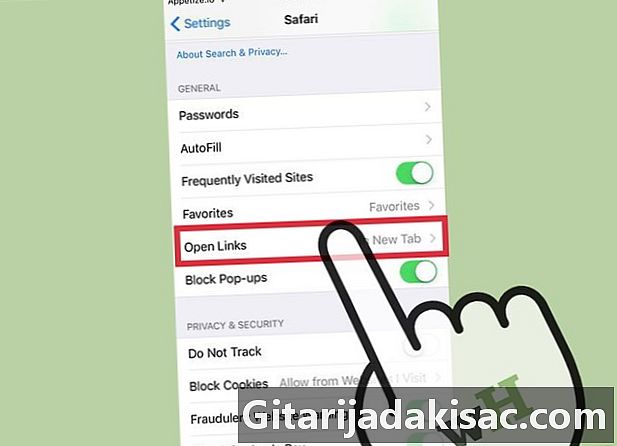
Vyberte, jak otevřít odkazy s možností Otevřené odkazy. Pomocí této možnosti můžete zvolit otevření odkazů na nové kartě nebo na pozadí. Pokud se rozhodnete V pozadí, odkazy se otevřou na nové kartě, ale nebudou okamžitě předloženy. -
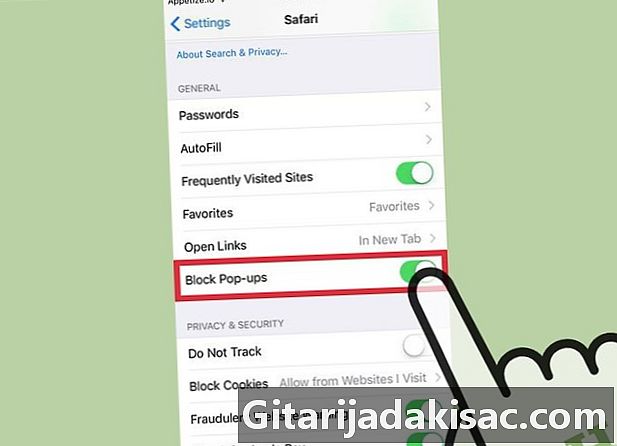
Chcete-li blokovat vyskakovací okna, povolte blokování vyskakovacích oken. Chcete-li, aby Safari zablokoval maximální počet vyskakovacích oken, můžete tuto možnost aktivovat Blokovat vyskakovací okna, Již nebudete mít vyskakovací okna, ale možná máte problémy s weby, které se spoléhají na vyskakovací okna. -
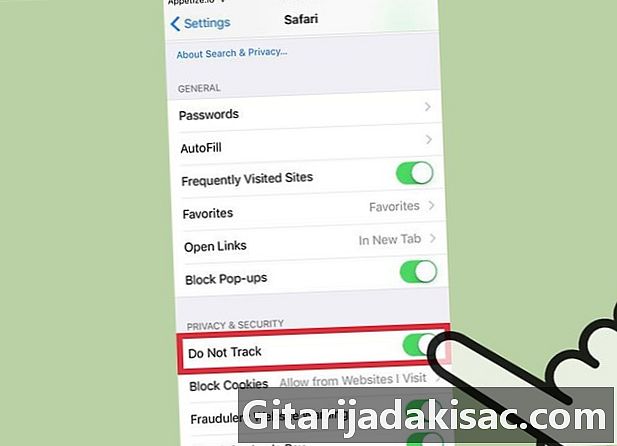
Zabraňte webům v sledování vaší historie prohlížení. volba Nesledujte umožňuje Safari říct webům, že nechcete být sledováni. Je na stránkách, aby váš požadavek respektovaly nebo ne, ale ne všechny reagují kladně na požadavky uživatelů. -
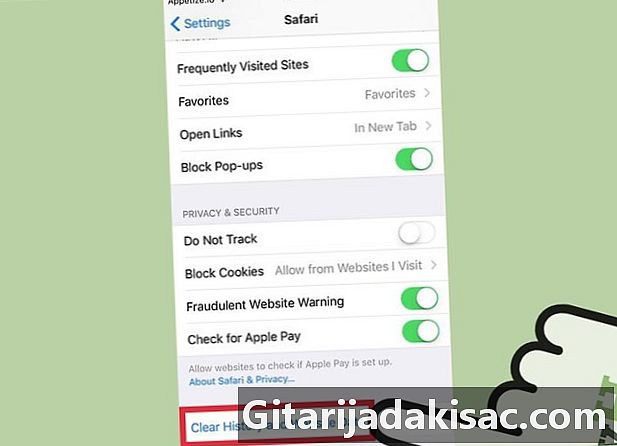
Stiskněte Vymazat historii, data stránek. Tato možnost odstraní veškerou historii procházení Safari, jakož i soubory cookie a mezipaměť. Historie procházení všech vašich připojených zařízení bude také smazána.
Metoda 2 Změnit obecné předvolby Safari v systému MacOS
-
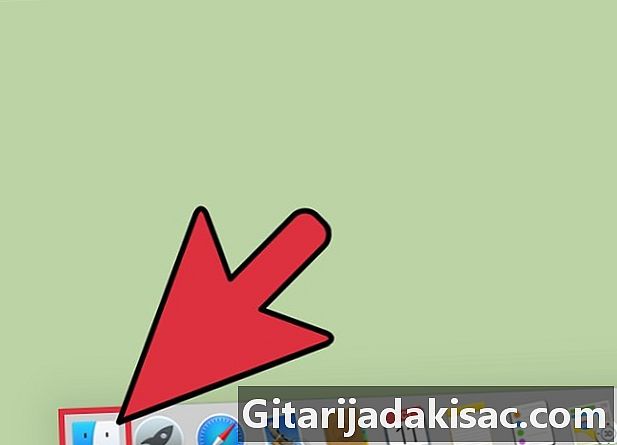
Spusťte program Safari. Nastavení Safari lze změnit přímo ze samotného prohlížeče. Ujistěte se, že se jedná o aktivní program nabídky safari se zobrazí v levém horním rohu obrazovky. -
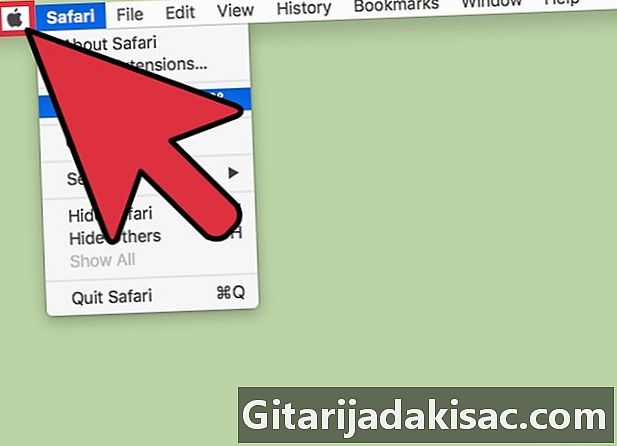
Klikněte na nabídku safari. Poté vyberte preference otevřete nové okno s předvolbami Safari na kartě obecný. -
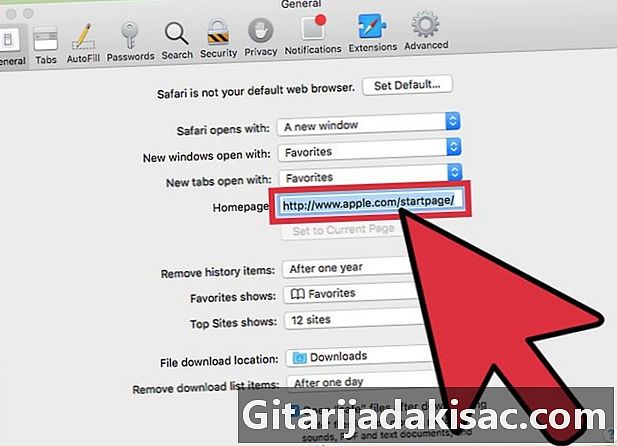
Vyberte domovskou stránku. V poli Domovská stránka, můžete nastavit konkrétní stránku tak, aby se objevila při spuštění Safari. Klikněte na Použijte aktivní stránku použít otevřenou stránku jako novou domovskou stránku. -
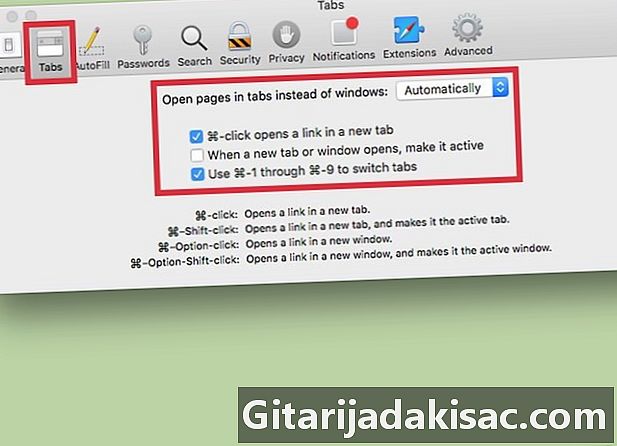
Použijte sekci Karty změnit chování karet. Můžete si vybrat, jak se odkazy otevírají, a aktivovat zkratky pro otevírání karet a přepínání mezi nimi. -
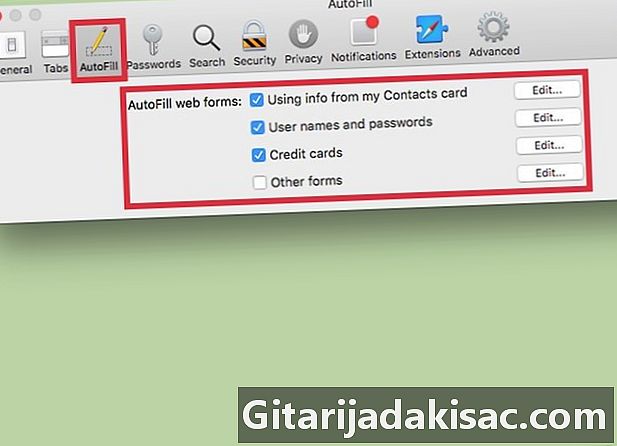
Nastavte informace o automatickém vyplňování. Na kartě Automatické plnění, můžete si vybrat informace použité k automatickému vyplnění formulářů a polí určených pro nákupy kreditní kartou. Chcete-li vybrat obsah, který chcete použít, klikněte na změna vedle zobrazených možností. -
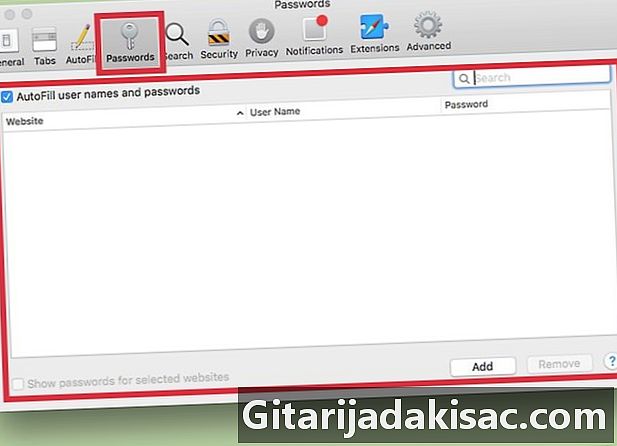
Zobrazení uložených hesel. Přejděte na kartu Hesla pro zobrazení všech webů, jejichž hesla jste uložili. Chcete-li odhalit heslo, dvakrát na něj klikněte. Bude vyžadováno vaše uživatelské heslo. -
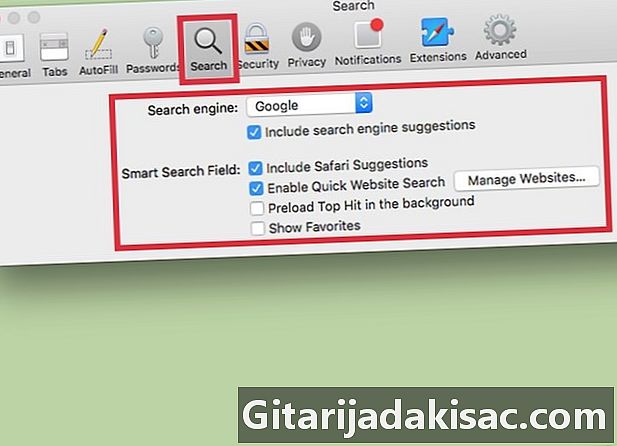
Změňte předvolby vyhledávání. Rozbalovací nabídka Vyhledávač umožňuje změnit vyhledávací nástroj, který se má použít v adresním řádku Safari. Budete mít na výběr mezi Google, Bing, Yahoo a DuckDuckGo. Vyhledávání v adresním řádku bude nyní prováděno s tímto novým motorem.- V této nabídce můžete povolit nebo zakázat různé parametry vyhledávání (například používat návrhy Safari nebo ne).
-
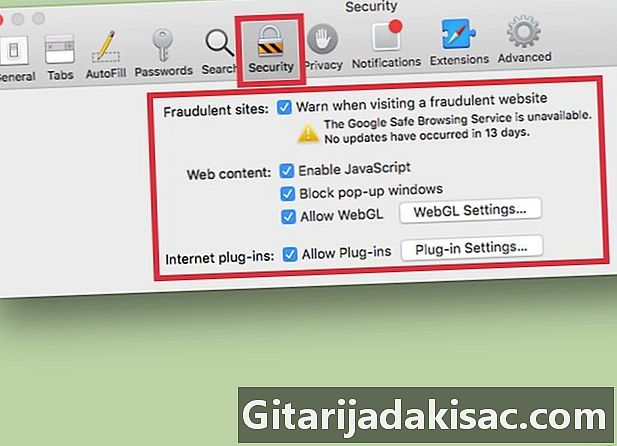
Povolit nebo zakázat nastavení zabezpečení. Na kartě zabezpečení, můžete povolit nebo zakázat nastavení zabezpečení, jako jsou upozornění při přístupu na podvodný web, povolit JavaScript a další. Pokud chcete, můžete nechat tato nastavení na jejich výchozí hodnoty. -
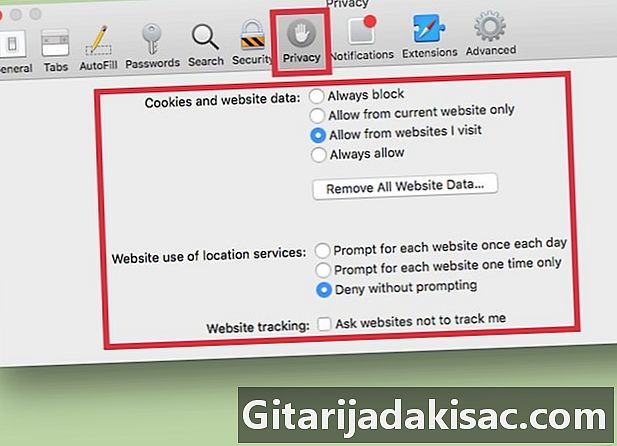
Změňte nastavení ochrany osobních údajů. Přejděte na kartu diskrétnost změnit nastavení souborů cookie a sledování webových stránek. V nastavení sledování najdete nastavení polohy a také můžete webům umožnit zkontrolovat, zda je nastaven Apple Pay. -
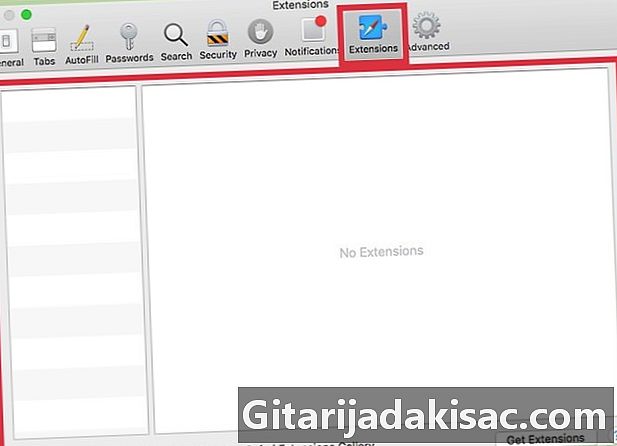
Spravujte rozšíření na kartě rozšíření. Na této kartě jsou uvedena všechna nainstalovaná rozšíření. Kliknutím na jednu z nich zobrazíte další informace. Pokud chcete vidět další rozšíření dostupná pro Safari, klikněte na Získejte rozšíření vpravo dole od okna. -
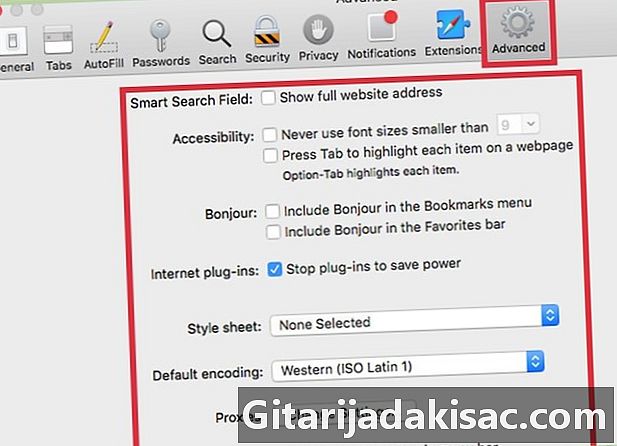
Na kartě upravte pokročilá nastavení pokročilý. Na této kartě najdete několik nastavení a různé pokročilé možnosti, které většina uživatelů může bezpečně ignorovat. Pro lidi, kteří mají potíže se čtením malých es, záložka pokročilý obsahuje také možnosti usnadnění přístupu a přiblížení, které vám usnadní používání zařízení.