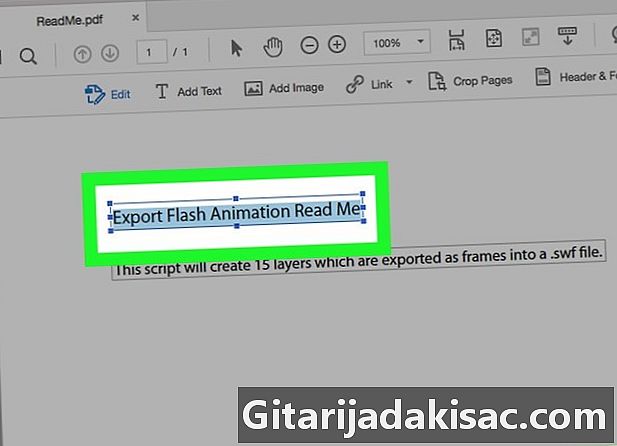
Obsah
- stupně
- Metoda 1 Upravit vlastnosti písma pomocí Adobe Acrobat
- Metoda 2 Změňte vlastnosti písma pomocí formátu PDFescape
Obdrželi jste přílohu souboru PDF, ale nemáte rádi písmo. Můžete jej upravit, pokud máte komerční verzi Adobe Acrobat, jinak můžete také použít PDFescape, web, který to dokáže za vás ... a zdarma!
stupně
Metoda 1 Upravit vlastnosti písma pomocí Adobe Acrobat
- Ujistěte se, že máte placenou verzi Adobe Acrobat. Mnoho z nás ano Adobe Acrobat Reader, aplikace, která umožňuje číst soubory PDF, ale nikoli je upravovat. Proto potřebujete Adobe Acrobat Pro, bez ohledu na verzi.
- Stejně jako u mnoha softwarových programů můžete zkušební verzi využívat sedm dní. Stahování se provádí na této adrese.
-
Otevřete svůj soubor PDF v Adobe Acrobat. Pokud jste určili Adobe Acrobat Jako výchozí čtečku PDF stačí dvakrát kliknout na soubor PDF, který bude upraven.- Pokud tomu tak není, zjistěte, kde je aplikace Adobe Acrobat, spusťte jej a klikněte na soubor, pak dál Otevřít ... Tam vyberte svůj soubor PDF a klikněte na otevřený.
-
Klikněte na kartu nářadí. V levém horním rohu okna je to druhá karta. -
Klikněte na Upravte soubor PDF. Toto je růžová ikona umístěná na prvním řádku nástrojů. Vpravo od souboru PDF se otevře postranní panel. -
Vyberte e, které chcete upravit. Vyhledejte pasáž, kterou chcete upravit, potom klikněte před první slovo, podržte tlačítko myši a přetažením posuvníku vyberte, co chcete. -
Změňte e. Pomocí nástrojů na postranním panelu můžete upravovat řadu vlastností.- Chcete-li změnit policie, stáhněte menu těsně pod poznámkou formát, poté klikněte na požadované písmo.
- Chcete-li změnit velikost, stále v rubrice formát, klikněte na šipku napravo od čísla a poté na jednu z zobrazené velikosti, jinak zadejte požadovanou velikost místo stávající.
- Chcete-li změnit barva, stále v rubrice formát, klikněte na barevný čtverec vedle pole velikosti a poté vyberte jednu z navrhovaných barev.
-
Uložte změny. Klikněte na soubor, pak dál rekord ve druhé položce nabídky.- Pokud chcete změnit název souboru nebo jej uložit do jiné složky, proveďte Uložit jako ...
Metoda 2 Změňte vlastnosti písma pomocí formátu PDFescape
-
Přejděte na webovou stránku společnosti PDFescape. Přejděte na tento odkaz. Tato stránka je velmi částečně přeložena do francouzštiny, odkud objednávky v angličtině a francouzštině -
Klikněte na Zdarma online (online verze a zdarma). Toto tlačítko je v levé horní části stránky. -
Klikněte na Nahrajte PDF do PDFescape. Tato druhá možnost nabídky umožňuje stáhnout soubor PDF na jejich web. Objeví se okno výběru -
Klikněte na Vyberte soubor. Pod tečkovaným rámečkem najdete tuto zmínku. V systému Windows se zobrazí okno Průzkumníka souborů, zatímco v systému Mac OS X to bude okno Finder. -
Vyberte soubor PDF. Chcete-li jej vybrat, klikněte na název souboru PDF, který bude upraven.- Pokud váš soubor PDF není přímo viditelný, musíte jej nejprve vyhledat a otevřít.
-
Klikněte na Nahrát (download). Toto tlačítko je v levé dolní části okna. Váš soubor PDF se objeví na webu společnosti PDFescape. -
Klikněte na kartu běloba (Kaviár v bílé barvě). Toto je první tlačítko druhého sloupce, vlevo nahoře. -
Kaviár e má být nahrazen bílou barvou. Klikněte myší, přidržte tlačítko a poté vyberte celou oblast e, kterou chcete upravit. Nepanikařte: bílá pláž pokryje celý průchod, který se má změnit. -
Klikněte na kartu (e). Toto je první tlačítko v prvním sloupci, vlevo nahoře. -
Vytvořte nové pole e. Klikněte do levého horního rohu dříve odbarvené oblasti. -
Vyberte vlastnosti e, které se chystáte napsat. Pomocí horního panelu nástrojů nastavte písmo.- Pro písmo klikněte na název písma zobrazený ve výchozím nastavení (Arial) a vyberte požadované písmo.
- Pro velikost klikněte na číslo vpravo od písma a vyberte požadovanou velikost. Čím větší bude velikost, tím větší bude vaše e.
- Jako atribut vezměte B psát tučně, já psát kurzívou a U mít e podtržené.
- Chcete-li změnit barvu, klikněte na čtvereček vedle zmínky barva (barva) a vyberte barvu, která vám vyhovuje.
-
Zadejte svůj e. Zadejte chybějící e: mělo by se objevit se všemi atributy, které jste právě určili. Dávejte pozor, abyste nepřetečeli rám!- Můžete také začít zadáním e a pak pouze upravit tuto nebo tu vlastnost.
-
Stáhněte si upravený soubor PDF. Vyhledejte nalevo dvojitou bílou šipku na zeleném pozadí: je to ikona stahování souboru na obrazovce. Najdete ji v obvyklých složkách ke stažení.
- Můžete také, ale to trvá déle, převést soubor PDF do dokumentu Word, provést požadované změny a potom převést dokument Word do souboru PDF.
- Není možné upravovat veškerý obsah souboru PDF a modifikované části jsou obecně docela viditelné, protože se liší od původního e.