
Obsah
V tomto článku: Připojení obrazu ISO v systému WindowsMontáž obrazu ISO v systému Mac
Soubory ISO, často velmi velké, jsou zkopírovány kousek po kousku z obsahu optického disku. Proto se jim říká velmi často ISO obrazy, Mohou být namontovat jako virtuální disky v počítači, aniž byste je museli předem vypálit na CD nebo DVD. Obraz ISO můžete připojit na Windows a Mac a použít jej jako CD nebo DVD.
stupně
Metoda 1 Připojte obraz ISO na Windows
- Otevřete nabídku

Spuštění systému Windows. Klikněte na logo Windows, které najdete v levém dolním rohu obrazovky. -

otevřeno
Průzkumník souborů. Klikněte na ikonu představující složku, kterou najdete v levé dolní části úvodního okna. -
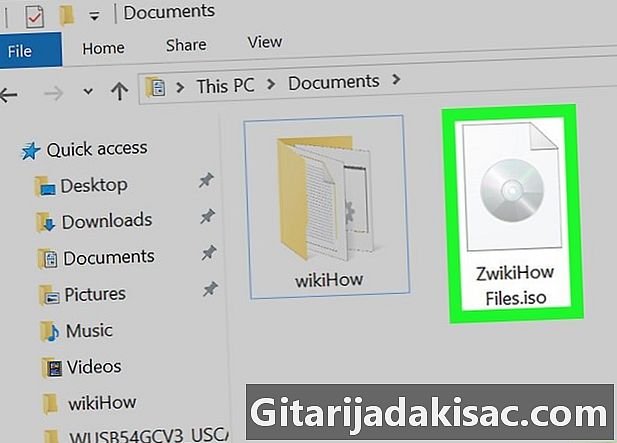
Hledejte ISO obraz, který se má připojit. Pravděpodobně jej najdete ve složce, do které obvykle stahujete. Tato složka by měla být uvedena v levém sloupci prohlížeče souborů. Otevřete všechny další složky, dokud nenajdete obraz ISO. -

Vyberte obraz ISO, který chcete připojit. Klikněte na něj a vyberte jej. -

Klikněte na nadpis označený podávání. Najdete ji v levém horním rohu okna. Pod kartou se zobrazí panel nástrojů. -

Klikněte na tlačítko kůň. Je to v sekci nazvané podávání na panelu nástrojů. To bude mít za následek připojení obrazu ISO jako virtuálního optického disku v počítači. -

Otevřete složku Tento počítač. Je na levé straně prohlížeče souborů, ale možná budete muset prohlédnout obsah tohoto sloupce nahoru nebo dolů. Klepnutím na něj otevřete. -

Otevřete připojený obraz ISO. Ve složce Tento počítač, pod názvem Disky a zařízení, dvakrát klikněte na ikonu představující DVD umístěné na jednotce a nesoucí název vašeho obrazu ISO. Otevře se a zobrazí jeho obsah.
Metoda 2 Připojte ISO obraz na Mac
-

Otevřete Finder. V doku počítače Mac klikněte na modrou ikonu představující obličej. -

Hledejte ISO obraz, který se má připojit. Pravděpodobně jej najdete ve složce, do které obvykle stahujete. Měl by být uveden v levém sloupci aplikace Finder. Otevřete všechny další složky, dokud nenajdete složku, kde se nachází váš obraz ISO, a kliknutím ji otevřete. -

Poklepejte na obrázek ISO. Tím se okamžitě připojí jako virtuální disk v počítači Mac. -

Klikněte na název obrazu ISO. Jeho název uvidíte v levém sloupci aplikace Finder pod názvem periferie, Klepnutím na něj otevřete.- Stejného výsledku získáte dvojitým kliknutím na ikonu představující váš obraz ISO, který se po připojení zobrazí na ploše počítače Mac.

- Pokud chcete spustit počítač z obrazu ISO a nainstalovat jiný operační systém, budete ho muset vypálit na disk CD nebo USB.
- Otevření obrazu ISO nemusí nutně znamenat, že se může spustit automaticky jako DVD s instalací softwaru.