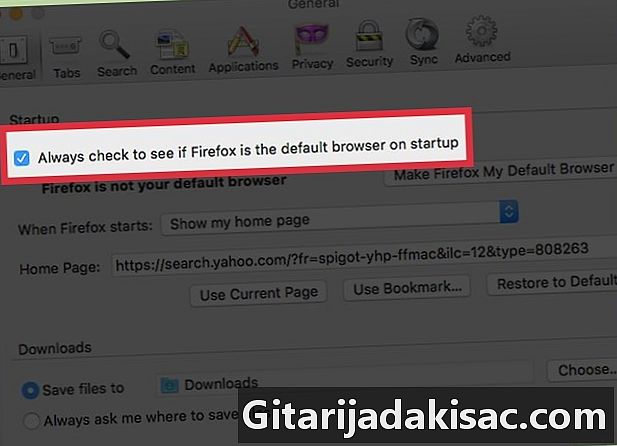
Obsah
- stupně
- Metoda 1 Nainstalujte Firefox 4.0 jako výchozí prohlížeč na Mac
- Metoda 2 Nainstalujte Firefox 3.5 jako výchozí prohlížeč na Mac
- Metoda 3 Nainstalujte Firefox 4.0 jako výchozí prohlížeč v systému Windows
- Metoda 4 Nainstalujte Firefox 3.5 jako výchozí prohlížeč v systému Windows
Firefox můžete nastavit jako výchozí internetový prohlížeč za méně než minutu. Pokud chcete vědět, jak nakonfigurovat Firefox, postupujte podle několika jednoduchých kroků.
stupně
Metoda 1 Nainstalujte Firefox 4.0 jako výchozí prohlížeč na Mac
- Otevřete prohlížeč Firefox.
-
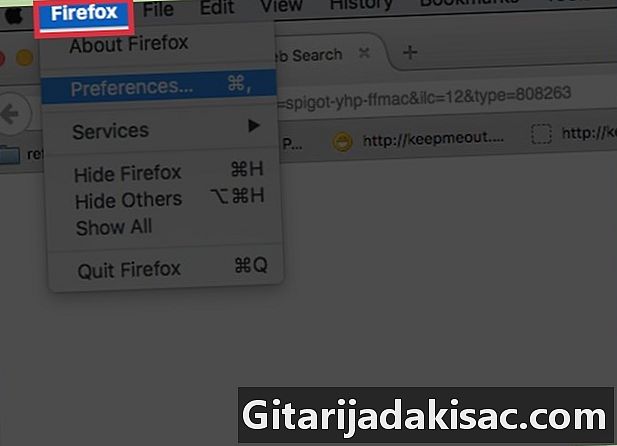
Vyberte „Firefox“. Tato nabídka je v levé horní části panelu nástrojů prohlížeče. -

Vyberte "Předvolby". Toto je druhá možnost, která se zobrazí v rozbalovací nabídce. Otevře se nové okno: pole Možnosti. -
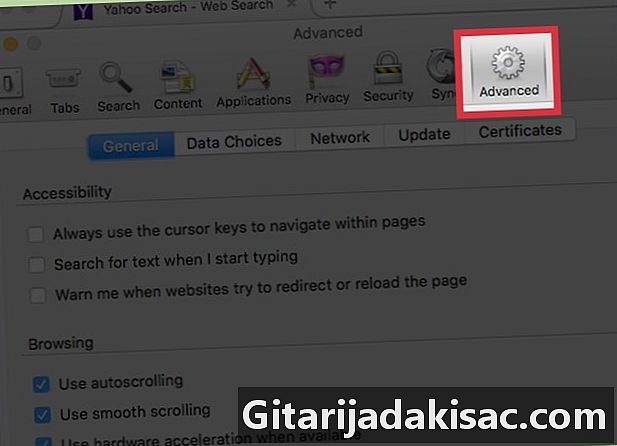
Vyberte možnost Upřesnit tablet. Toto je pravý roh nového okna. Vypadá to trochu jako zařízení.- Ujistěte se, že je nastavena na podkartě „Obecné“. Toto je možnost zcela vlevo v horní části pokročilého panelu nástrojů.
-
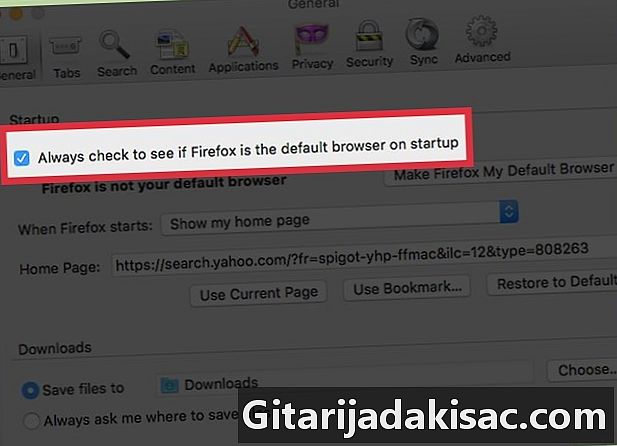
Zaškrtněte políčko vedle položky „Vždy při spuštění zkontrolovat, zda je výchozí prohlížeč Firefox“. -

Vyberte možnost Zkontrolovat. Tento manévr vám umožní zkontrolovat, zda je Firefox skutečně váš výchozí prohlížeč. -

Vyberte „Ano“. Pokud Firefox není váš výchozí prohlížeč, budete dotázáni, zda chcete změnit výchozí prohlížeč Firefox. Po tomto kroku budete hotovi.
Metoda 2 Nainstalujte Firefox 3.5 jako výchozí prohlížeč na Mac
-

Otevřete prohlížeč Firefox. -
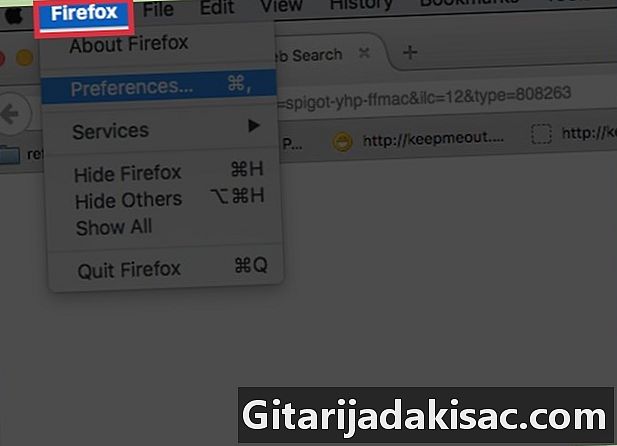
Vyberte „Firefox“. Tato nabídka je v levé horní části panelu nástrojů prohlížeče. -
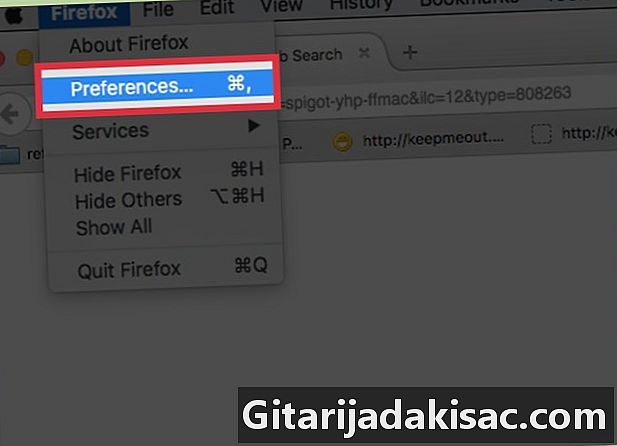
Vyberte "Předvolby". Toto je druhá možnost, která se zobrazí v rozbalovací nabídce. Otevře se nové okno: pole Možnosti. -
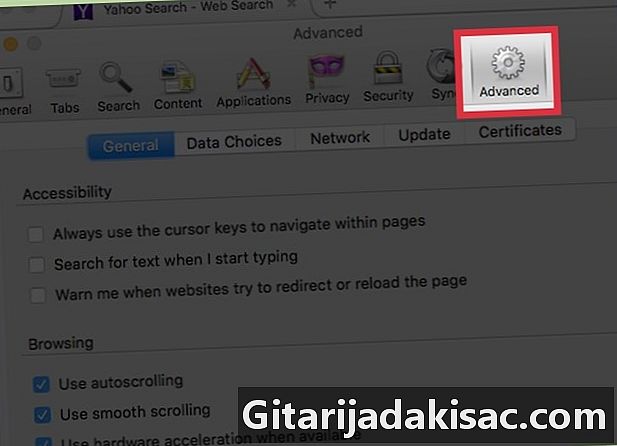
Vyberte možnost Upřesnit tablet. Toto je pravý roh nového okna. Vypadá to trochu jako zařízení.- Ujistěte se, že je nastavena na podkartě „Obecné“. Toto je možnost zcela vlevo v horní části pokročilého panelu nástrojů.
-
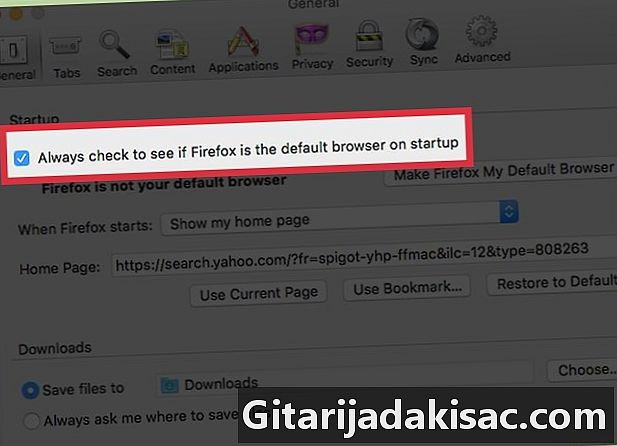
Zaškrtněte políčko vedle položky „Vždy při spuštění zkontrolovat, zda je výchozí prohlížeč Firefox“. -
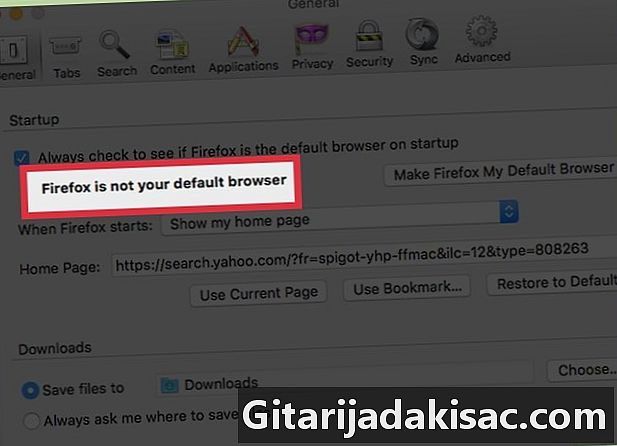
Vyberte možnost Zkontrolovat. Tento manévr vám umožní zkontrolovat, zda je Firefox skutečně váš výchozí prohlížeč. -

Vyberte „Ano“. Pokud Firefox není váš výchozí prohlížeč, budete dotázáni, zda chcete změnit výchozí prohlížeč Firefox. Po tomto kroku budete hotovi.
Metoda 3 Nainstalujte Firefox 4.0 jako výchozí prohlížeč v systému Windows
-
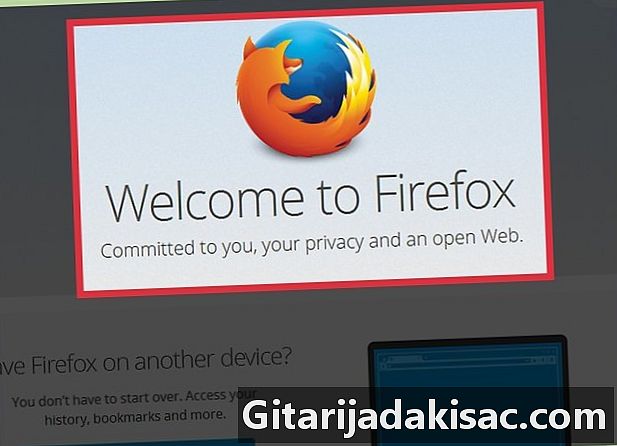
Otevřete prohlížeč Firefox. -
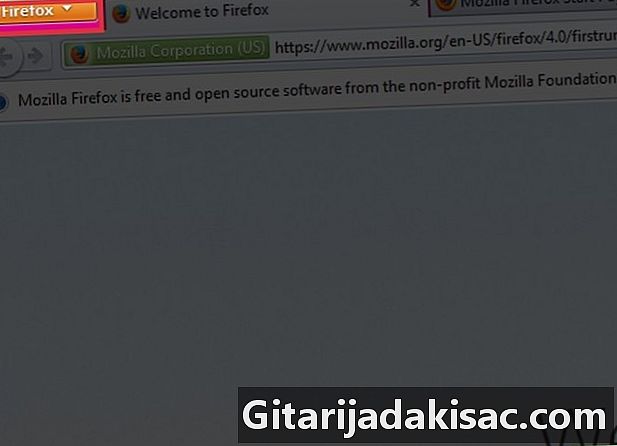
Vyberte „Firefox“. Toto je možnost vlevo nahoře na panelu nástrojů prohlížeče. -
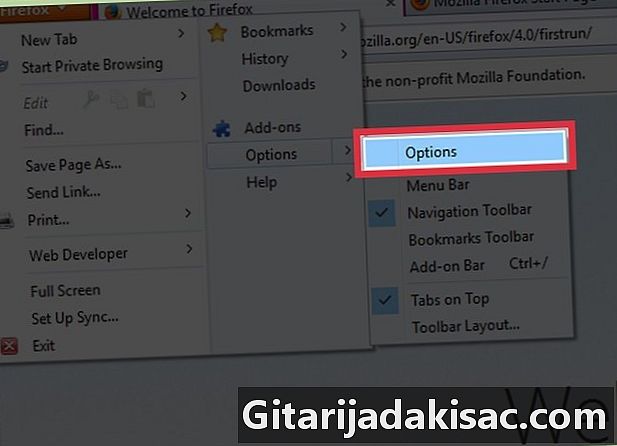
Vyberte možnost „Možnosti“. Je třetí ze spodní části rozbalovací nabídky. -
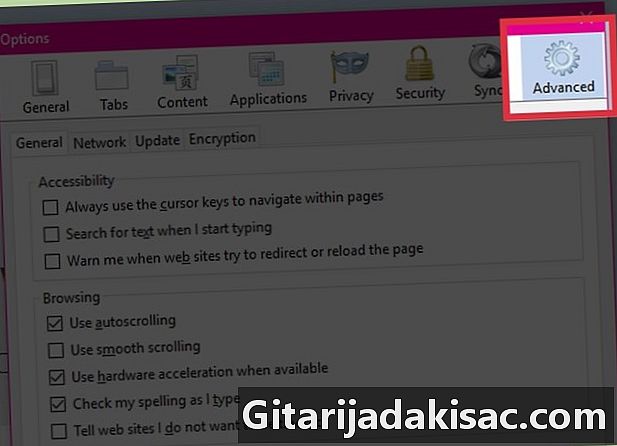
Vyberte možnost Upřesnit tablet. Toto je druhá možnost vpravo nahoře na nové stránce. -
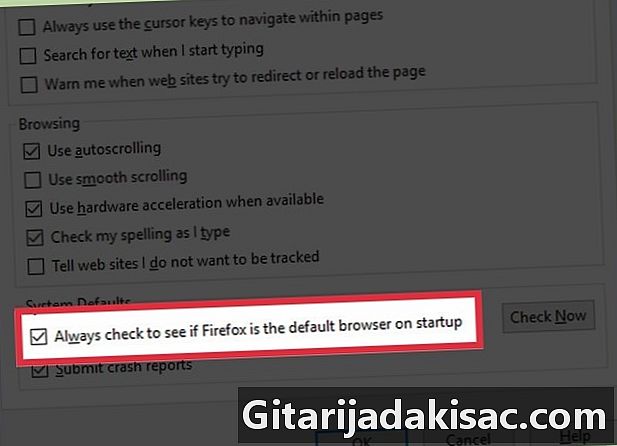
Zaškrtněte políčko vedle položky „Vždy při spuštění zkontrolovat, zda je výchozí prohlížeč Firefox“. -

Vyberte možnost Zkontrolovat. Toto je tlačítko v pravé dolní části obrazovky. Tím se zkontroluje, zda je váš výchozí prohlížeč Firefox. -
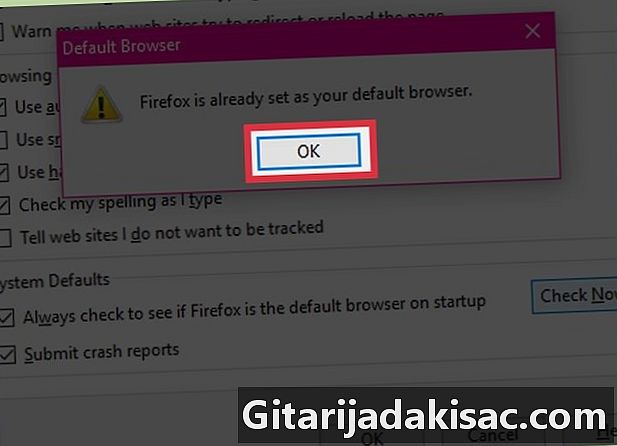
Vyberte „Ano“. Pokud Firefox není váš výchozí prohlížeč, budete dotázáni, zda chcete změnit výchozí prohlížeč Firefox. -
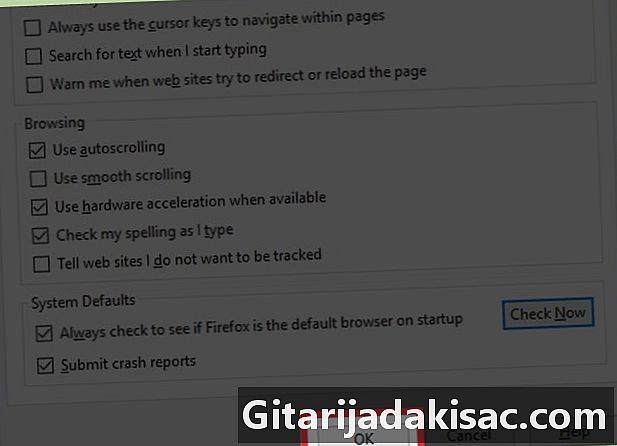
Klikněte na OK. Po tomto kroku budete hotovi.
Metoda 4 Nainstalujte Firefox 3.5 jako výchozí prohlížeč v systému Windows
-
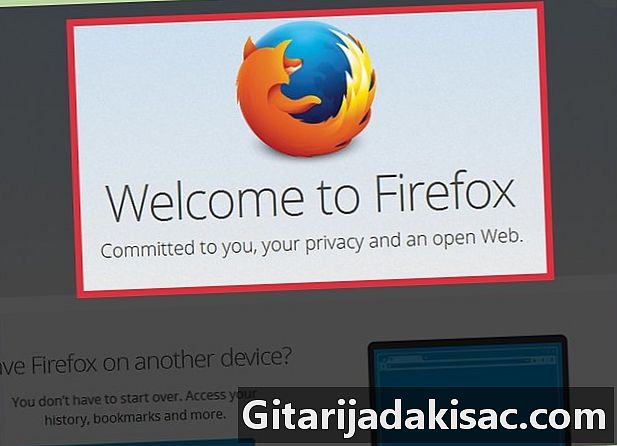
Otevřete prohlížeč Firefox. -
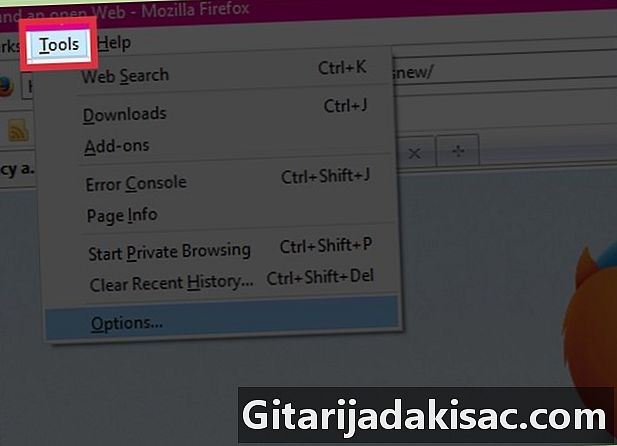
Vyberte „Nástroje“. Toto je možnost vlevo nahoře na panelu nástrojů prohlížeče. -
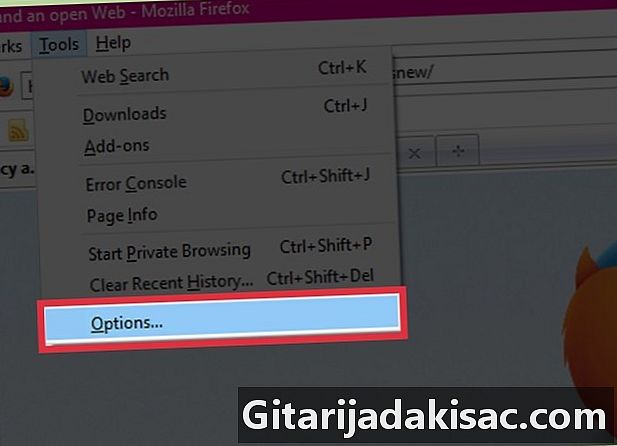
Vyberte možnost „Možnosti“. Je ve spodní části rozbalovací nabídky. -
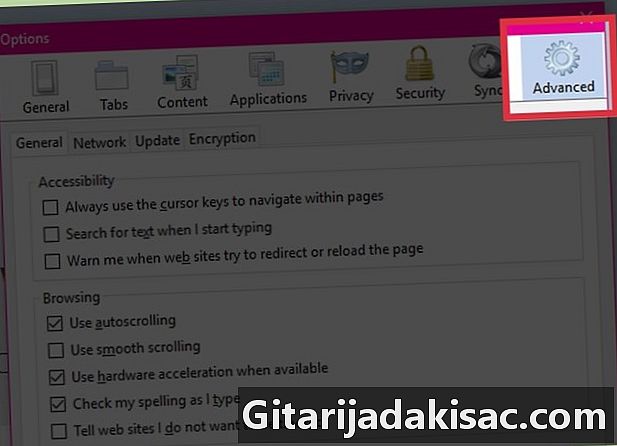
Vyberte možnost Upřesnit tablet. To je přímo v horní části nové stránky. Vypadá to trochu jako zařízení. -
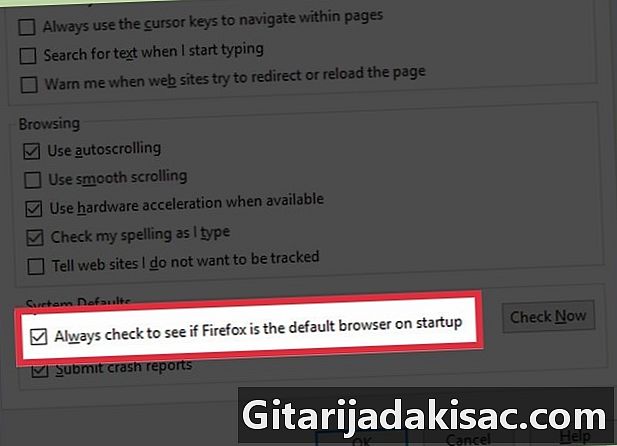
Zaškrtněte políčko vedle položky „Vždy při spuštění zkontrolovat, zda je výchozí prohlížeč Firefox“. -
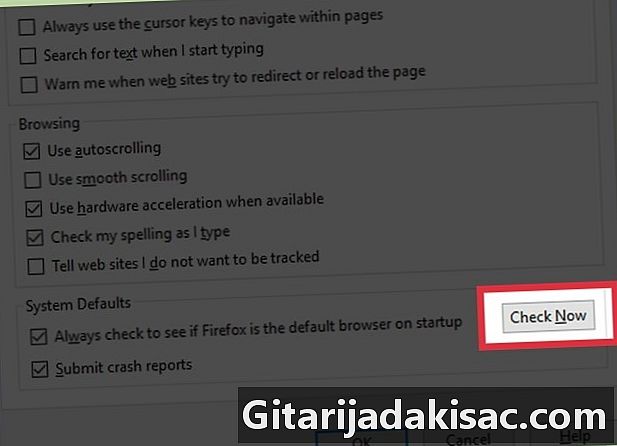
Vyberte možnost Zkontrolovat. Toto je tlačítko v pravé dolní části obrazovky. Tím se zkontroluje, zda je váš výchozí prohlížeč Firefox. -
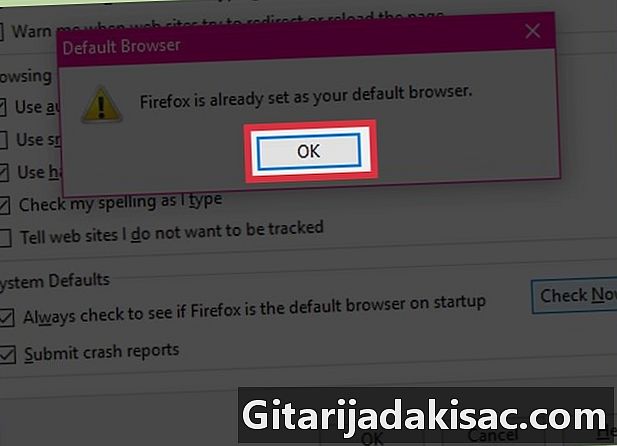
Vyberte „Ano“. Pokud Firefox není váš výchozí prohlížeč, budete dotázáni, zda chcete změnit výchozí prohlížeč Firefox. -

Klikněte na OK. Po tomto kroku budete hotovi.
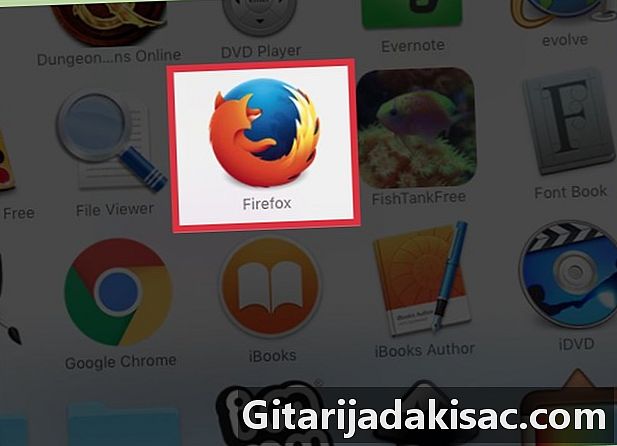
- Tento článek je záměrně nadbytečný, ale je to nejjistější způsob, jak se vyhnout nechtěným připomenutím aplikace Internet Explorer, která vás při každém prohlížení požádá o vložení do výchozího prohlížeče.
- Pokud chcete zrušit tento výchozí prohlížeč, udělejte pravý opak, dejte pozor, abyste znovu aktivovali Internet Explorer a deaktivovali tlačítko Firefox. Internet Explorer se při příštím použití resetuje na výchozí hodnoty.
- Některé internetové aplikace a některé weby fungují pouze v aplikaci Internet Explorer, proto je nemažte, i když je nebudete chtít používat brzy. Prevence je lepší než léčba! Vždy je dobré mít na vašem pevném disku několik prohlížečů, které umožňují procházet určité weby.