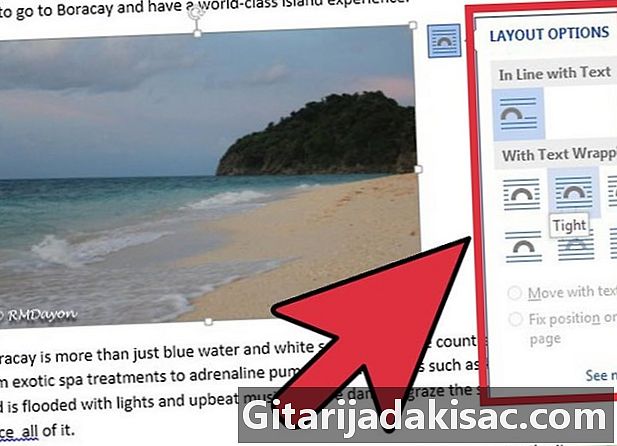
Obsah
V tomto článku: Přidejte obrázekVyhledejte obrázek pomocí eReferences
Microsoft Word umožňuje vkládat obrázky a e pro ilustraci dokumentu. Musíte se však naučit, jak vytvořit obrázky kolem obrázků a změnit výchozí nastavení. E obvaz umožňuje umístit e za, před nebo kolem obrázku.
stupně
Část 1 Přidejte obrázek
-
Umístěte kurzor do e přibližně tam, kam chcete přidat obrázek. Myš je užitečná pro práci s obrázky v aplikaci Word, protože pokud klepnete myší na obrázek, můžete lépe ovládat velikost a tvar. -
Klikněte na nabídku „Vložit“ v horní části stránky. Vyhledejte ikonu „Obrázek“. To vám umožní vložit do dokumentu jakýkoli jpg, pdf nebo jiný typ obrázku, který máte v počítači nebo čtenáři. -
Vyberte „Procházet obrázky“ a vyberte si z knihovny obrázků ve vašem počítači. Pokud je obrázek na ploše nebo v jiné složce, vyberte možnost „Vložit obrázek ze souboru“. -
Klikněte na svůj obrázek. Poté klikněte na tlačítko „Vložit“ ve spodní části dialogového okna. -
Zkontrolujte, zda je obrázek ten, který chcete vložit. Nezapomeňte, že výchozím nastavením aplikace Word je nastavení obrázku do režimu „Zarovnáno na e“. To znamená, že bude považováno za velkou postavu nebo velkou řadu e.- Oblékání obrazu umožňuje umístit e kolem obrazu, přes obrázek nebo za obrázek.
Část 2 Oblékněte si obrázek e
-
Klikněte myší na obrázek. Tím se otevře nabídka Nástroje pro práci s obrázky na Word. Pokud kliknete mimo obrázek, tato nabídka zmizí a vrátíte se do nabídky formátování e. -
Vyhledejte tlačítko „Oblékání e. Je v kategorii „Uspořádat“ nebo na kartě Pokročilé nástroje pro kreslení rozvržení nebo na kartě Nástroje SmartArt, v závislosti na verzi aplikace Word, kterou používáte. -
Klikněte na tlačítko Skin na e. Zobrazí se rozbalovací nabídka. -
Vyberte jednu z následujících možností oblékání v závislosti na vašich potřebách:- zvolte „zarámovaný“, pokud je váš obrázek čtvercový a chcete obléknout e kolem čtvercového okraje obrázku.
- zvolte "nahoru a dolů", pokud chcete, aby obraz zůstal na jeho řádku, ale mezi dvěma částmi e nahoře a dole.
- zvolte „close“ pro oblékání kolem kulatého nebo nepravidelného obrazu.
- zvolte "Through" pro změnu bodů obvazu. Toto je nejlepší volba, pokud chcete, aby bylo nějakým způsobem vloženo e, nebo pokud nechcete sledovat hranice obrazového souboru. Toto je pokročilé nastavení, protože k přesunutí původních ohraničení budete muset přetáhnout obrazové body.
- zvolte „Za e“ pro použití filigránového obrazu za e.
- zvolte "Před e" pro zobrazení obrázku přes e. Možná budete muset změnit barvu, jinak riziko nečitelnosti.
-
Klikněte na obrázek a přesuňte jej po výběru vaší možnosti oblékání. Program nyní umožňuje umístit jej tam, kam chcete, s e, které se vejde kolem obrázku. -
Vyzkoušejte různé možnosti oblékání e. Každý obrázek a projekt vyžaduje jiné oblékání. Opakujte pokaždé, když přidáte nový obrázek.