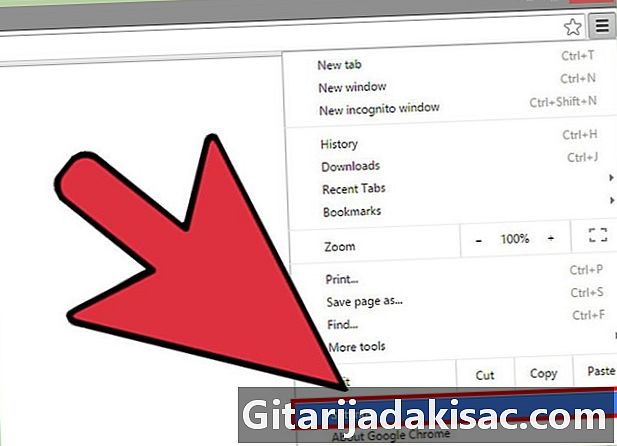
Obsah
- stupně
- Metoda 1 Tisk pomocí Google Cloud
- Metoda 2 Tisk pomocí tiskárny s připojením Wi-Fi
- Metoda 3 Tisk pomocí Dropbox
S tabletem nebo telefonem s Androidem můžete snadno otevírat a číst dokumenty pomocí určitých aplikací Google nebo jiných společností. Chcete-li tisknout dokument pomocí tabletu nebo telefonu Android, musíte mít aplikaci kompatibilní s tiskárnou a připojenou k internetu. Se zařízením Android můžete tisknout dokumenty různými způsoby.
stupně
Metoda 1 Tisk pomocí Google Cloud
-
Vytvořte si účet Google Pokud již nějakou dobu máte zařízení Android (tablet nebo telefon), pravděpodobně jste již vytvořili účet Google, abyste mohli používat Google Play, Gmail nebo jiné produkty Google. Pokud tomu tak není, začněte vytvořením účtu Google. -
Zapněte počítač. Zapněte počítač a připojte jej k tiskárně. Pokud jste do počítače nenainstalovali vyhledávací stroj Chrome, stáhněte si jej a nainstalujte do počítače. -
Spusťte aplikaci Google Play. Zapněte tablet nebo telefon a otevřete aplikaci Google Play. Poté stáhněte aplikaci Google Cloud a nainstalujte ji do zařízení. -
Otevřete Google Chrome. Posaďte se před počítač a otevřete Google Chrome. Poté otevřete nabídku, která vám umožní přístup k nastavení personalizace Google Chrome kliknutím na ikonu (3 vodorovné rovnoběžné čáry), která je vpravo nahoře na obrazovce. -
Klikněte na nastavení. Po otevření hlavní nabídky kliknutím na ikonu vpravo nahoře na obrazovce klikněte na nastavení poté klikněte na malou modrou čáru zobrazit pokročilá nastavení v samém spodku stránky. -
Prohledejte sekci Google Cloud . Sekce Google Cloud je ve spodní části stránky. Klikněte na přidat tiskárnu, Pokud nejste přihlášeni k účtu Google, otevře se přístupová stránka k vašemu účtu Google. Poté přejdete na stránku, kde uvidíte, která tiskárna je připojena k počítači, přidejte tiskárnu a nakonfigurujte nastavení.- V případě, že jste již přidali tiskárnu, zobrazí se tlačítko spravovat nastavení tisku, Klepnutím na toto tlačítko přidáte novou tiskárnu nebo ji změníte.
-
Vezměte si tablet nebo telefon s Androidem. Spusťte v zařízení Android aplikaci Google Cloud a nakonfigurujte nastavení. Vaše zařízení Android se automaticky synchronizuje s vaším účtem Google Cloud. -
Vyhledejte dokument, který chcete vytisknout. Vyberte dokument, který chcete vytisknout z tabletu nebo telefonu Android, a klikněte na podíl, Nyní musíte vidět Google Cloud . -
Vytiskněte dokument. Vyberte možnost vytisknout a (pokud je počítač zapnutý) začne tisk vašeho dokumentu. Pokud je počítač v tuto chvíli vypnut, bude tisk proveden při zapnutí (stejně jako tiskárna), když se vrátíte domů.
Metoda 2 Tisk pomocí tiskárny s připojením Wi-Fi
-
Viz příručka k tiskárně. Pokud máte nejnovější model tiskárny, zkontrolujte, zda je možné jej připojit k jiným zařízením než počítačům, podle návodu k obsluze. Pokud je to možné, můžete použít tuto metodu.- Některé tiskárny nemohou používat Wi-Fi k tisku dokumentů, což je dnes případ tiskáren Dell.
- Dokumenty můžete tisknout pomocí připojení Wi-Fi u některých modelů tiskáren následujících značek (mimo jiné): Canon, Lexmark, Epson, Samsung, Brother a HP.
-
Otevřete obchod Google Play Stáhněte si nyní aplikaci odpovídající značce vašeho zařízení. Pokud máte tiskárnu Epson, stáhněte si aplikaci (pro Android) a tiskněte pomocí tiskárny této značky. Můžete si také stáhnout aplikaci Epson i z webových stránek společnosti Epson (http://www.epson.com/cs/fr/viewcon/corporatesite/cms/index/10595). - Zapněte tiskárnu. Zapněte tiskárnu a připojte ji k síti Wi-Fi. Správné nastavení tiskárny naleznete v uživatelské příručce. Pravděpodobně budete muset zadat své uživatelské jméno a heslo pro přístup k síti Wi-Fi.
-
Připojte zařízení Android. Chcete-li dokument vytisknout, musíte zařízení Android připojit ke stejné síti jako tiskárna a zůstat dostatečně blízko k tiskárně. -
Nainstalujte tiskovou aplikaci. Nainstalujte si tiskovou aplikaci, kterou jste právě stáhli, do zařízení Android a vyčkejte, než ji aplikace rozpozná. -
Vyberte dokument, který chcete vytisknout. Vyberte (v zařízení Android) fotografii nebo dokument, který chcete vytisknout, a klikněte na náhled, Poté nakonfigurujte nastavení tisku.- Typ dokumentu, který můžete tisknout pomocí tiskárny připojené k síti Wi-Fi, se liší v závislosti na značce a modelu tiskárny. Například značka Brother vám umožňuje tisknout soubory PDF a fotografie, ale neumožňuje vám tisknout dokumenty.
- Velikost souboru by obecně měla být menší než 5 MB.
-
Vytiskněte dokument. Jakmile jsou nastavení tisku správně nakonfigurována, klikněte na vytisknout.
Metoda 3 Tisk pomocí Dropbox
-
Přejděte na web Dropbox. Přejděte na hlavní stránku Dropbox (https://www.dropbox.com/) a vytvořte si bezplatný účet. S bezplatným účtem máte úložný prostor 2 GB.- Tato metoda je velmi užitečná, pokud chcete tisknout dokumenty s počítačem, který není připojen k vaší síti Wi-Fi. Tato metoda také umožňuje tisknout všechny druhy dokumentů, soubory PDF, fotografie atd.
- Stejným způsobem můžete tisknout dokumenty vytvořené pomocí „Microsoft Office“. Chcete-li to provést, musíte synchronizovat dokumenty z účtu Disku Google mezi počítačem a zařízením Android.
-
Stáhněte Dropbox. Stáhněte si aplikaci Dropbox do počítače, ze kterého budete tisknout, a také si stáhněte aplikaci Dropbox pro Android. -
Přejděte do obchodu Google Play. Stáhněte si aplikaci Dropbox do zařízení Android z obchodu Google Play a nainstalujte ji do svého zařízení. -
Vyberte dokumenty, které chcete vytisknout. Otevřete účet Dropbox a uložte dokumenty, které chcete vytisknout, do svého účtu. Pokud chcete na svém zařízení Android vidět dokumenty v počítači, uložte je v účtu Dropbox z počítače. -
Zapněte počítač. Po odeslání dokumentů v mobilním zařízení Android do účtu Dropbox otevřete účet Dropbox v počítači, ze kterého je vytisknete. Počítač musí být samozřejmě připojen k tiskárně. -
Vyberte dokument, který chcete vytisknout. V účtu Dropbox vyberte dokument, který chcete vytisknout, a klikněte na vytisknout.