
Obsah
- stupně
- Metoda 1 Vložit obrázky do aplikace PowerPoint a Word
- Metoda 2 Vložení obrázků do WordPress
- Metoda 3 Vložení obrázků na webovou stránku
Fotografie a další grafické obrázky přitahují webové stránky a tištěné dokumenty s minimálním úsilím. Vkládání obrázků do vašich textů je snadné a rychlé, i když proces se velmi liší v závislosti na programu, který používáte. Fotografie a další grafické obrázky můžete vkládat do WordPress, PowerPoint, Word a na internetové stránky. Naučte se, jak integrovat obrázky ještě dnes!
stupně
Metoda 1 Vložit obrázky do aplikace PowerPoint a Word
-

Vyberte typ obrázku, který chcete vložit.- Můžete přidat nebo vložit graf, grafiku nebo tabulku. Můžete také vytvořit diagram nebo tvar.
-
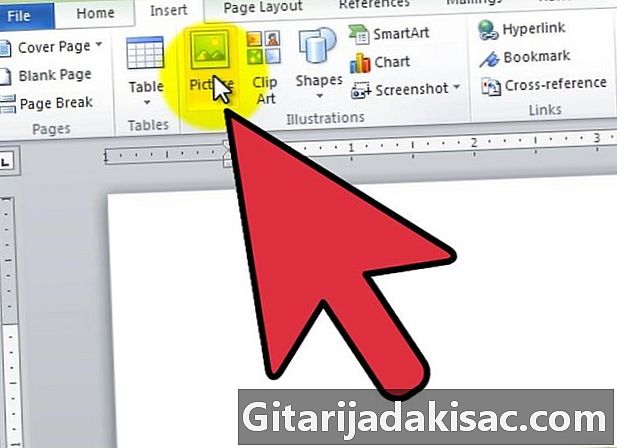
Klikněte na záložku vloženía poté ikonu typu obrázku.- Když kliknete na možnost obraz, okno Vložte obrázek se otevře. Umístěte kurzor do dokumentu na místo, kde se má obrázek zobrazit. Přejděte do složky, která obsahuje obrázek, vyberte jej a klepněte na tlačítko vložka.
- volba kliparty otevře sloupec výběru pro obrázky. Můžete vyhledat konkrétní obrázek nebo prozkoumat katalog. Klikněte na požadovaný obrázek a vyberte jej, pak se zobrazí v dokumentu.
- Kliknutím na možnost SmartArt zobrazí okno, kde si můžete vybrat obrázek SmartArt a vložit jej do dokumentu. Obrázek můžete také upravit po přidání do dokumentu.
Metoda 2 Vložení obrázků do WordPress
-
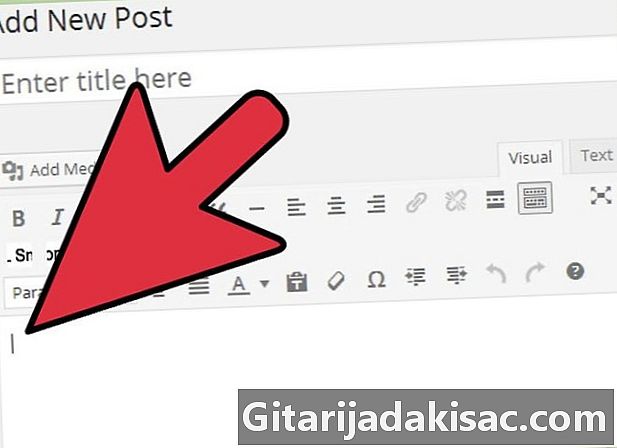
Vyberte, kam chcete obrázek vložit. Umístěte kurzor do pracovní verze stránky nebo blogu, kam chcete obrázek vložit. -
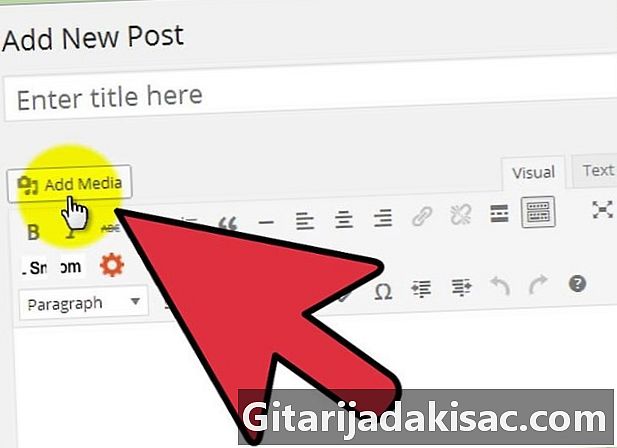
Importujte obrázek. Klikněte na Přidejte médium v horní části vstupní oblasti.- Můžete importovat obrázky z počítače nebo z existujícího odkazu. Můžete se také rozhodnout vložit obrázek, který jste již uložili do své knihovny médií.
-

Vyberte správnou kartu pro import obrázku.- Pokud importujete z počítače, vyberte obrázek a klikněte na OK, Pokud si přejete, přidejte do obrázku popis, titulek, alternativní e a nadpis a klikněte na Vložit do článku, V tomto okně můžete také nastavit velikost a zarovnání obrázku nebo provést tyto úpravy později.
- Pokud chcete obrázek vložit pomocí odkazu URL, najděte jej na webové stránce, kde se nachází, klikněte na něj pravým tlačítkem a vyberte Zkopírujte adresu obrázku, Poté vložte odkaz do pole ve spodní části Odkaz na ve WordPress. Pokud propojíte obraz ostatních, nezapomeňte požádat o povolení od autora.
Metoda 3 Vložení obrázků na webovou stránku
-

Nahrajte obrázek, který chcete přidat na webovou stránku. Chcete-li to provést, použijte FTP klienta. -

Vytvořte značku pro obrázek. Chcete-li to provést, použijte strukturu <img src = URL alt = e_alternative />.- zkratka URL musí být nahrazeno názvem a příponou obrázku, který importujete.
- vyjádření e_alternatif by měl být nahrazen znakem e, který se zobrazí v prohlížečích, které nebudou moci obrázek zobrazit.
- Například značka vašeho obrázku bude vypadat takto: <img src = image1.jp alt = image_of_boat />.
-

Odešlete soubor HTLM z vaší webové stránky prostřednictvím FTP klienta. Poté přejděte na web a zkontrolujte, zda byl zobrazen importovaný obrázek.