
Obsah
V tomto článku: Výběr procesoruInstalace procesoruReference
Chcete-li zlepšit výkon vašeho stolního počítače se systémem Windows, můžete nainstalovat nový procesor a dát mu druhý život. Procesor (nebo procesor) je částečně zodpovědný za rychlost provádění počítačových úloh.
stupně
Část 1 Výběr procesoru
- Zjistěte, jak procesor a základní deska fungují. Základní deska vašeho počítače je v podstatě velká deska s obvody, která tvoří základ pro všechny ostatní komponenty, včetně procesoru. Protože se velikost procesoru a konektory liší od modelu k modelu, musíte se ujistit, že ten, který vyberete, bude kompatibilní s vaší aktuální základní deskou.
Rada: můžete také nahradit základní desku modelem kompatibilním s procesorem podle vašeho výběru.
-

Zjistěte, jaké jsou limity vašeho počítače. Pokud můžete upgradovat prakticky všechny procesory a základní desky na stolních počítačích se systémem Windows, je často nemožné upgradovat procesor notebooku. I když váš notebook umožňuje výměnu procesoru, je to proces tak obtížný, že byste mohli na svém počítači způsobit více škody než užitku.
Vyhledejte model základní desky počítače. Pokud je možné pomocí příkazového řádku najít základní informace na základní desce, bezplatný nástroj s názvem Speccy vám umožní najít důležité informace, jako je typ zásuvka procesoru. -
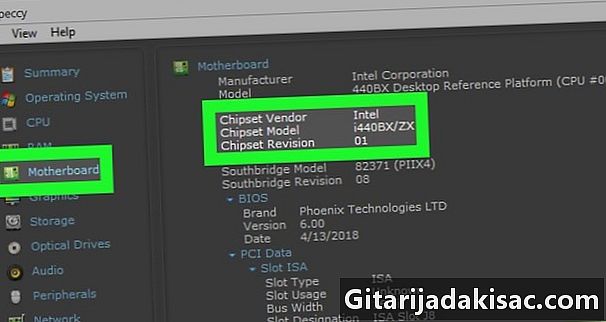
Určete typ zásuvka vaší základní desky. Pokud používáte Speccy k nalezení informací na své základní desce, klikněte na záložku CPU (procesor), pak hledejte lentête balíček určit zásuvka.- Můžete kliknout na kartu Základní deska (základní deska) a poté zkontrolovat zdlouhavé chipset znát čipovou sadu vašeho procesoru, i když služba, kterou použijete ke kontrole jeho kompatibility, ji obvykle určí za vás.
- Pokud se rozhodnete nepoužívat Speccy, můžete do vyhledávače zadat název a číslo modelu své základní desky následované výrazy „socket“ a „chipset“ a zkontrolovat výsledky.
- Jinak je téměř vždy možné najít typ zásuvka uvedeno na základní desce vedle umístění procesoru.
-
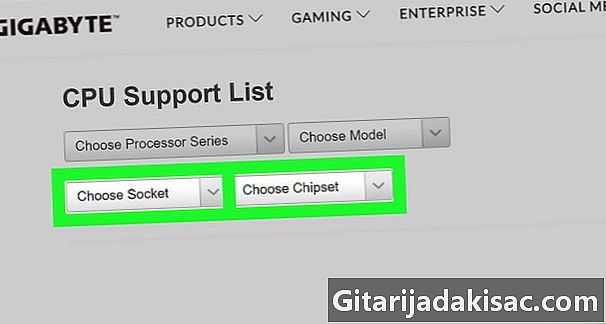
Hledejte procesory, které jsou kompatibilní s vaší základní deskou. Budete si muset vybrat procesor v závislosti na velikosti soketu a čipové sady na základní desce.- Ve webovém prohlížeči otevřete tuto stránku.
- Klikněte na rozbalovací nabídku Vyberte zásuvku pak vyberte číslo soketu vaší základní desky.
- Stáhněte nabídku dolů Vyberte čipovou sadu poté klikněte na číslo čipové sady (obvykle zde uvidíte pouze jedno číslo).
- Klikněte na ikonu vyhledávání

vpravo od čísla čipové sady a poté zkontrolujte kompatibilní procesory v kuželovém okně.
-
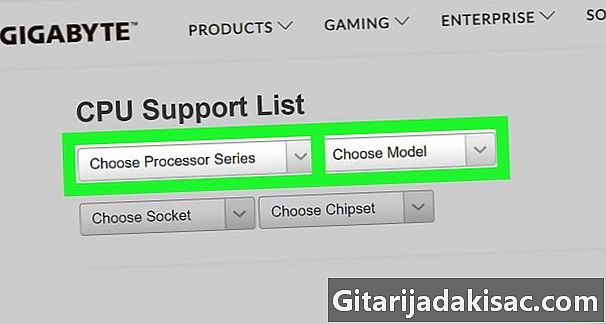
V případě potřeby si zakupte novou základní desku. Pokud je možné do vyhledávače zadat specifikace vašeho procesoru a následovat „kompatibilní základní desky“, použití vaší specializované stránky usnadní vaši práci.- Ve webovém prohlížeči tuto stránku znovu otevřete.
- Stáhněte nabídku dolů Vyberte řadu procesorů poté klikněte na název vašeho procesoru.
- Stáhněte nabídku dolů Vyberte odkaz poté klikněte na model procesoru.
- Klikněte na ikonu vyhledávání

napravo od čísla modelu a poté zkontrolujte seznam kompatibilních základních desek v referenčním sloupci.
-
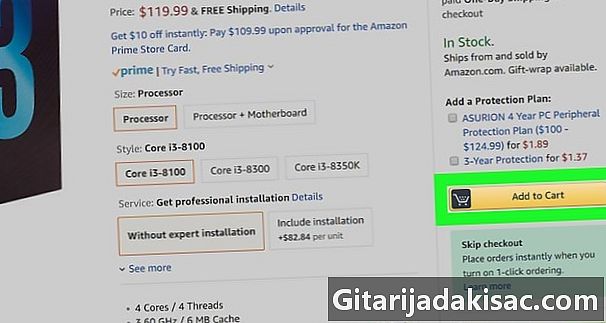
Kupte si procesor. Nyní, když víte, které procesory jsou kompatibilní se základní deskou vašeho počítače, můžete si vybrat ten, který nejlépe odpovídá vašemu rozpočtu, IT potřebám a regionu.- Chcete-li najít nejlepší nabídku, vždy porovnejte ceny. Je možné, že najdete stejný procesor za mnohem méně než v obchodě.
- Pokud kupujete také novou základní desku, zvažte před porovnáním cen na různých webech a obchodech.
Část 2 Nainstalujte procesor
-
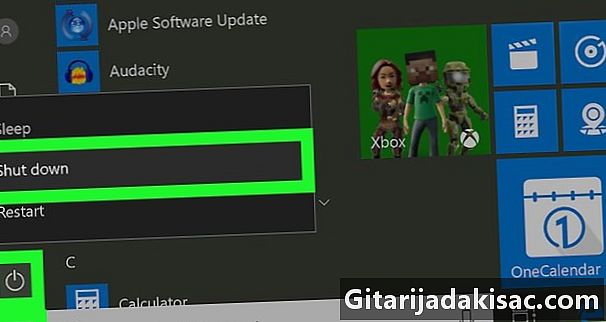
Vypněte a odpojte počítač. Před přemístěním nebo otevřením počítače se ujistěte, že je vypnutý a odpojený od všech zdrojů napájení.Poznámka: Pro zjednodušení nezapomeňte odpojit všechna zařízení od počítače (např. myš, reproduktory, rozbočovače USB atd.). Toto je povinný požadavek, pokud vyměníte základní desku.
-

Nakloňte počítač na stranu. Tím získáte přístup k postrannímu panelu počítače. -

Odstraňte boční panel. V některých případech budete muset odšroubovat boční panel, zatímco v jiných stačí jej uvolnit nebo zasunout. -

Připojte se k zemi. Tím se minimalizuje riziko náhodného elektrostatického výboje. Protože statická elektřina může zcela poškodit citlivé součásti vašeho počítače (jako je základní deska), musíte se během instalačního procesu uzemnit. -

Vyhledejte základní desku. Základní deska vypadá jako deska plošných spojů s mnoha dráty připojenými k ní. Ve většině případů ji najdete na spodní části věže.- Může se stát, že základní deska je připevněna ke straně pouzdra.
-

Vyjměte chladič. Chladič je připojen k základní desce a obvykle je na něm nainstalován velký ventilátor. Chcete-li jej vyjmout, musíte uvolnit upevňovací prvky, odšroubovat je nebo zasunout.- Protože každý chladič je jiný (a proto se instalují odlišně), budete si muset přečíst návod k použití, abyste věděli kroky odstraňování specifické pro váš model.
-

Zkontrolujte orientaci procesoru. Nový procesor bude muset být nainstalován stejným způsobem jako předchozí. Znalost směru otáčení vám pomůže při správné instalaci.Pokud vyměníte základní desku, přeskočte tento a další.
-

Vyjměte procesor. Jemně zvedněte procesor (který vypadá jako čtvercový čip) a vyjměte jej z jeho umístění na základní desce. -

Nainstalujte novou základní desku v případě potřeby. Pokud vyměňujete základní desku, odstraňte před instalací nové staré desky podle pokynů k instalaci (pokud je to nutné). Poté budete muset pouze opravit různé komponenty nové základní desky. -

Nainstalujte si nový procesor. Váš procesor by měl být vložen pouze jedním směrem, což znamená, že nebudete muset vynucovat. Opatrně jej vložte do slotu a zkontrolujte, zda je ve vodorovné poloze.- Pokud je procesor nakloněn nebo není správně obložen, otáčejte jej o 90 stupňů, dokud nebude pohodlný.
- Snažte se nedotýkat konektorů na zadní straně procesoru, jinak hrozí poškození.
-

Znovu nainstalujte chladič. Umístěte tepelnou pastu na procesor a potom chladič umístěte zpět na patici na základní desce. Pasta by měla vyplnit mezeru mezi procesorem a chladičem.Rada: použitá tepelná pasta nesmí být širší než zrno rýže.
-

Znovu připojte všechny odpojené komponenty. V závislosti na orientaci vašeho počítače jste možná během instalace odpojili 1 nebo 2 kabely. Pokud tomu tak je, nezapomeňte je před pokračováním znovu připojit k základní desce.- To je zvláště důležité, pokud máte nainstalovanou novou základní desku.
-
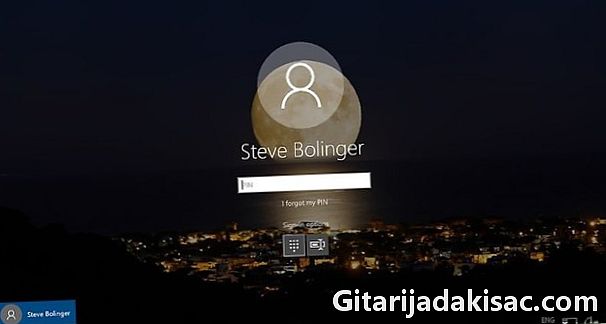
Znovu připojte a restartujte počítač. Po opětovném sestavení počítače a opětovném připojení ke soketu stačí vše spustit a kliknout na zobrazené konfigurační nabídky.- Protože systém Windows bude muset stáhnout a nainstalovat nové ovladače pro váš procesor, budete na konci procesu spouštění vyzváni k restartování počítače.

- V případě pochybností je obvykle nejspolehlivějším řešením procesor Intel.
- Pokud se rozhodnete koupit novou základní desku, vyhněte se levným modelům co nejvíce. Základní deska funguje jako základ všech připojení v počítači a je důležité, aby byla vhodná pro vaše potřeby.
- Spuštění počítače bez chladiče a tepelné pasty nevyhnutelně způsobí selhání procesoru.
- Náklady na procesory se od roku 2018 neustále zvyšují kvůli vysoké poptávce po procesorech kryptoměny. Možná budete muset utratit mnohem více peněz za tuto součást než ostatní, pokud se rozhodnete navrhnout vlastní počítač.