
Obsah
V tomto článku: Nainstalujte operační softwareInstall Software
Na zařízení USB můžete umístit vše, co potřebujete (například flash disk, pevný disk, iPod atd.). Přečtěte si podrobné pokyny, jak připojit virtuální počítač k vyměnitelné jednotce.
stupně
Část 1 Nainstalujte operační systém
- Nakonfigurujte zařízení USB. Chcete-li vytvořit virtuální systém na zařízení USB, budete potřebovat následující věci:
- zařízení USB s nejméně 8 GB volného místa
- instalační DVD nebo obrazový soubor Windows 7 ISO
- Software Microsoft WAIK
- NT6 FAST Instalační software
-

Stáhněte si Windows 7 Automatic Installation Kit (nazvaný WAIK). Klikněte zde pro stažení. -
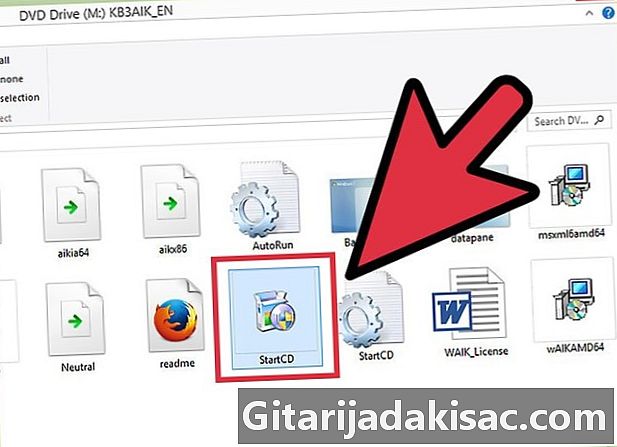
Nainstalujte automatickou instalační sadu Windows 7. Spusťte soubor StartCD.exe. -

V WAIK klikněte na Instalace. Nachází se na levé straně okna. -

Proveďte další. -

Přijměte podmínky použití. Klikněte na „Jaccepte“ a poté proveďte Další. -
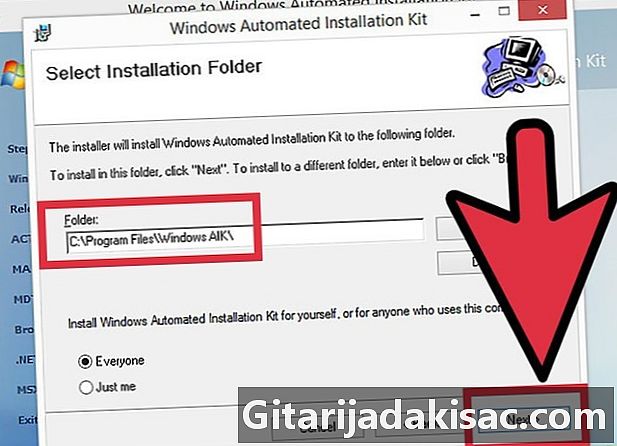
Vyberte instalační adresář. Můžete ponechat výchozí (C: Program Files Windows AIK ) nebo zvolit jiné umístění. -

Potvrďte instalaci. Proveďte další. -

Dokončete instalaci. Když uvidíte, že instalace je dokončena, zavřete ji. -
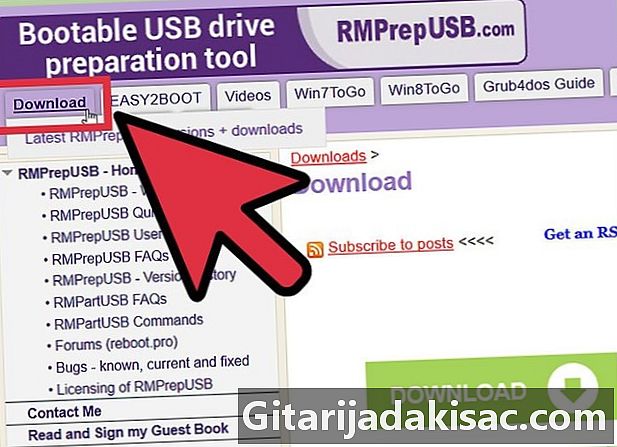
Stáhněte si software NT6_FAST_Installed.zip.- V levém horním rohu klikněte na Stáhnout.
- V seznamu stahování klikněte na NT6_Fast_Installed.zip.
-

Rozbalte modřínový zip. Klikněte na něj pravým tlačítkem a vyberte příkaz Extrahovat do NT6_Fast_Installer . -
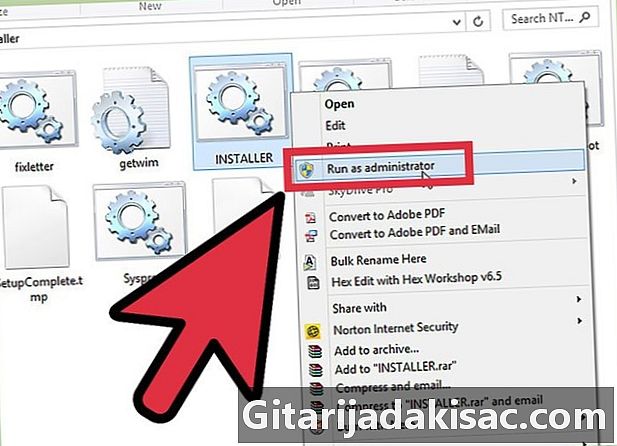
Klikněte pravým tlačítkem myši na soubor INSTALLER.cmd a spusťte Spustit jako správce. Otevře se příkazový terminál. -
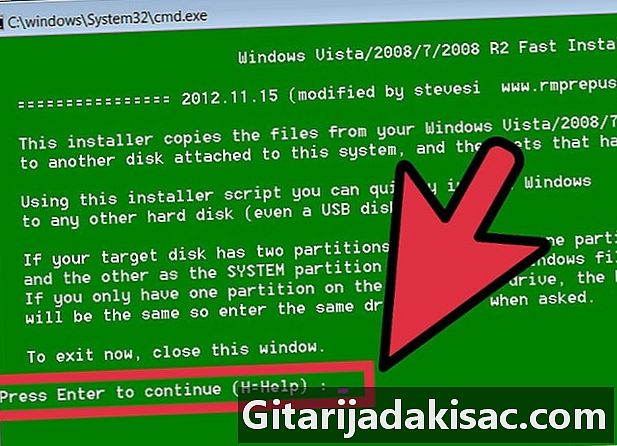
Chcete-li pokračovat, zadejte. -
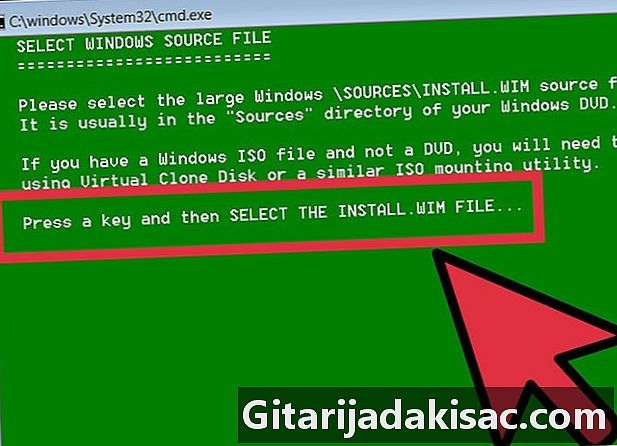
Stisknutím libovolné klávesy vyberte soubor install.wim. -

Vyberte soubor install.wim, který najdete na disku DVD se systémem Windows 7 . Najdete ji ve složce "zdroje". -
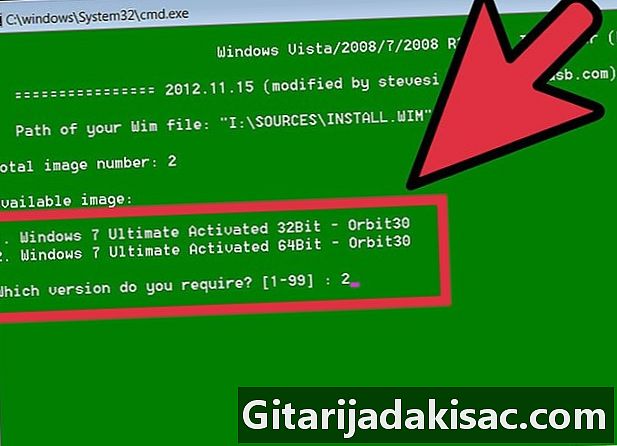
Vyberte číslo obrázku požadovaného operačního systému. V systému Windows 7 Pro vyberte číslo 4. -
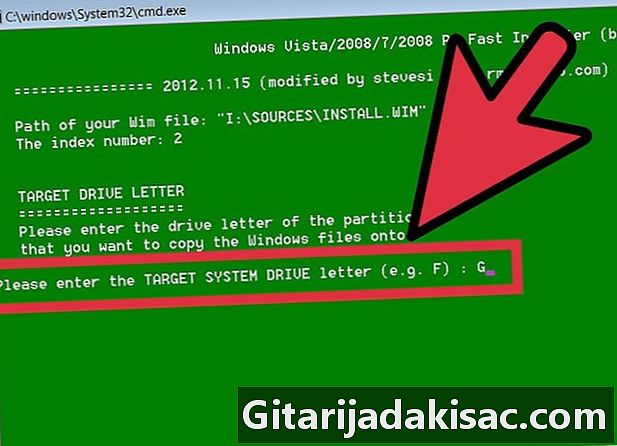
Chcete-li nainstalovat operační systém, vyberte písmeno cílového klíče USB. V našem příkladu vybereme K. -

Vyberte cílový disk pro spuštění. V tomto příkladu to bude opět K. -
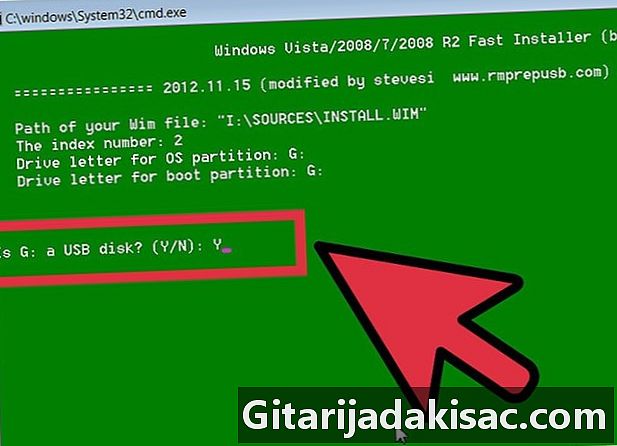
Vyberte možnost instalace operačního systému na USB klíčenky. Napište o a řekněte ano. -
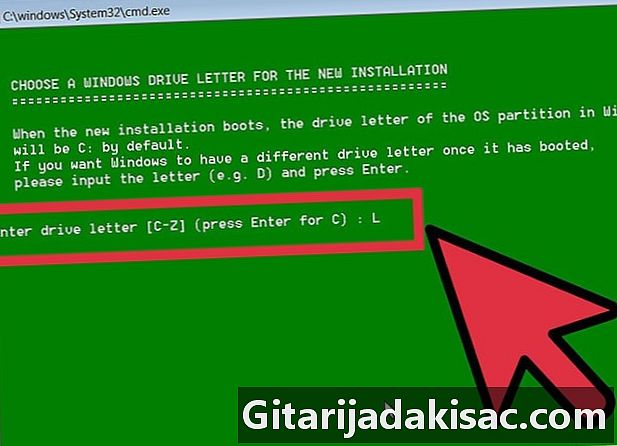
Vyberte písmeno jednotky Windows pro novou instalaci. V tomto příkladu vezmeme L. -
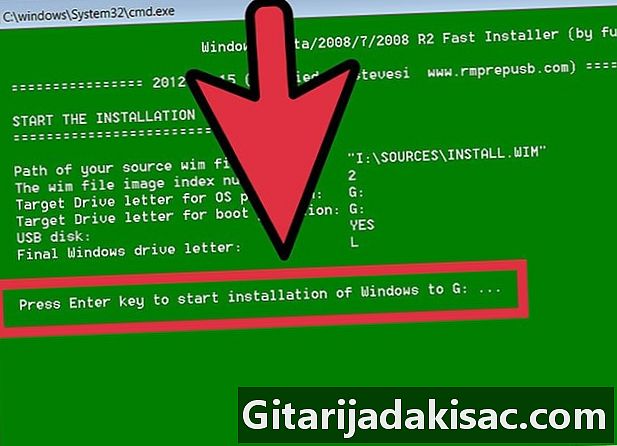
Stiskněte klávesu Enter. Zahájíte instalaci. -
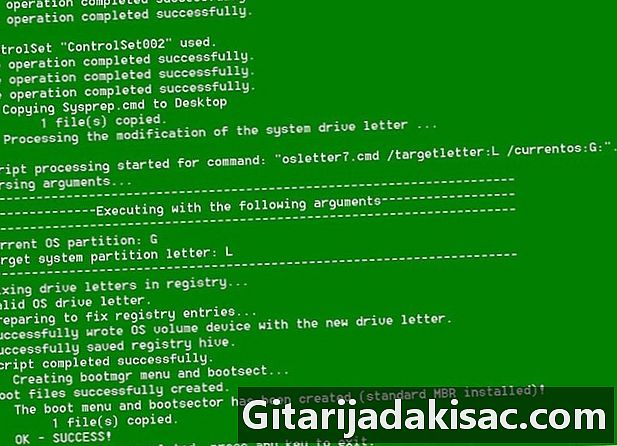
Spusťte operační systém. Jakmile instalace dosáhne 100%, můžete spustit operační systém ze zařízení USB.
Část 2 Nainstalujte software
-
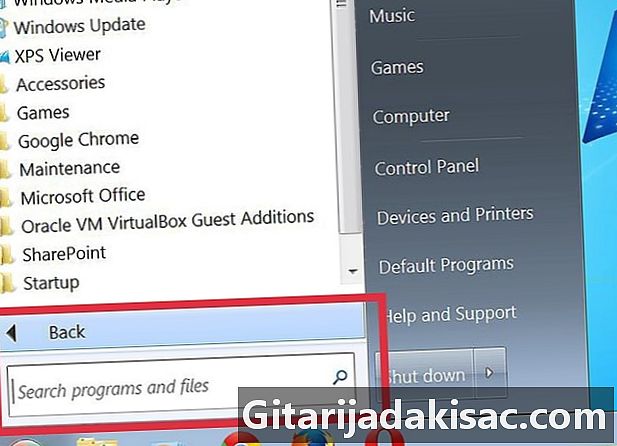
Rozhodněte se, které aplikace budete potřebovat nebo potřebujete k přístupu z vašeho obvyklého operačního systému. Nainstalujte si minimálně e-mailového klienta (pokud váš poskytovatel pošty umožňuje přístup přes POP3) a internetový prohlížeč. Možná budete potřebovat kancelářský software i zábavní software. -

Stahujte programy určené nebo přestavěné pro použití vestavěného systému. Můžete vyhledávat na internetu pomocí klíčových slov nebo přímo na weby věnované zabudovaným systémům. -

Nainstalujte (nebo rozbalte) vybraný software na zařízení USB a vezměte jej s sebou. -
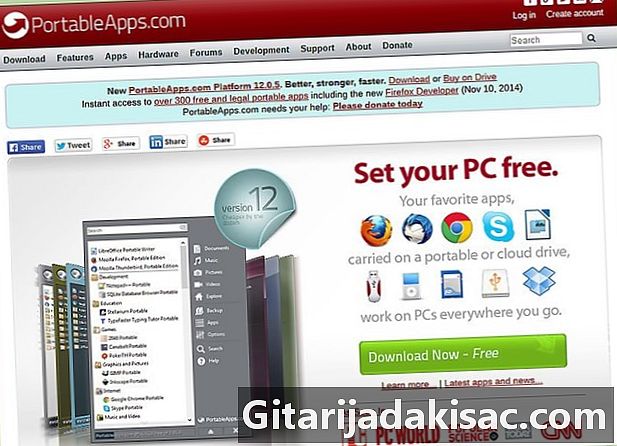
Procházejte tento seznam doporučeného softwaru. Možná zjistíte, že některé z nich jsou užitečné na zařízení USB:- 1by1 - MP3 přehrávač souborů obsažených ve stejné složce
- Přenosný 7-zip - Správce archivů
- AceMoney Lite - Software pro finanční dohled
- Firefox Portable - Přenosná verze uvedeného prohlížeče
- Foxit PDF - přenosný prohlížeč PDF
- Filezilla Portable - FTP Client
- FreeOTFE - software pro vypalování zdarma
- GIMP Portable - Software pro zpracování obrazu
- Google Talk - Přenosná verze
- Opera USB - přenosná verze prohlížeče Opera
- Portable OpenOffice - celá sada Office
- Pidgin Portable - Multi-platformní Instant Rie (dříve známý jako Gaim)
- Portable Scribus - Portable Publishing Utility
- Portable Sudoku - Chcete-li trávit čas ...
- SyncBack - software pro synchronizaci / obnovení
- The Sage - Velmi dobrý slovník
- Thunderbird Portable - Klientská pošta
- Torpark - přenosný digitální prohlížeč pro anonymní surfování na webu
- TrueCrypt - zdarma vypalovací software
- uTorrent - Light BitTorrent Client

- Vše není úplně naloděno. Zkontrolujte, zda jsou v některých aplikacích nutné změny.
- Často zálohujte! Změny v souborech se provádějí při každém použití jednoho z programů. To platí zejména pro navigační a navigační aplikace. Zařízení USB jsou ve srovnání s pevnými disky PC malá, takže zálohování veškerého zařízení USB v počítači by nemělo být problém.